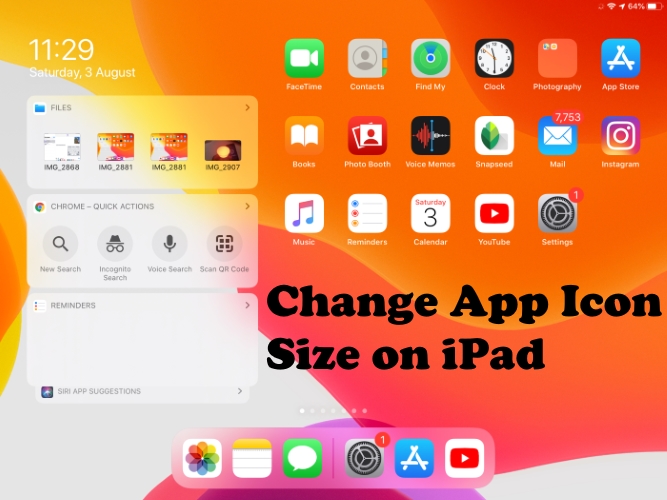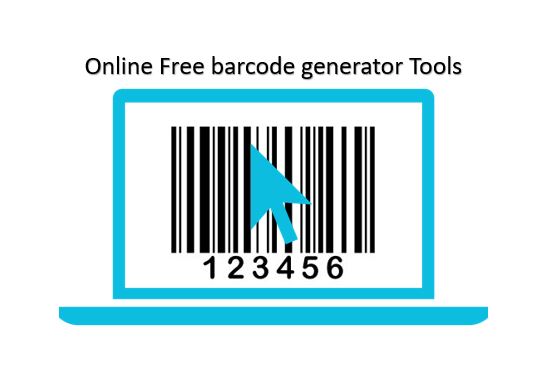Transferul de fișiere de pe iPhone către PC wireless este mai ușor decât credeți. Multe aplicații terțe și servicii de stocare în cloud acceptă transferuri wireless, fără a fi nevoie de cabluri sau dispozitive de stocare externe. Această comoditate face ca transferurile wireless să fie o alegere populară pentru mișcarea imaginilor, a documentelor și a altor fișiere.
În acest ghid, vom împărtăși cinci moduri eficiente de a transfera wireless fișiere între iPhone și computer. De asemenea, vom acoperi o metodă suplimentară la sfârșit care folosește un cablu USB. Până la sfârșitul acestui articol, veți ști ce metodă este cea mai bună pentru nevoile dvs., deoarece fiecare are propriile beneficii unice.
Modul 1: Transferați fișierele de pe iPhone pe PC fără fir folosind iCloud
ICLOUD este modalitatea oficială de a transfera fișierele de pe iPhone pe PC fără fir. Puteți stoca fișiere pe ICLOUD DRIVE pe iPhone mai întâi, apoi le puteți descărca pe PC. Toți utilizatorii obțin 5 GB stocare gratuită, care este potrivit pentru transferul unui număr limitat de fișiere.
Cu iCloud, puteți transfera documente, note, contacte, videoclipuri și fotografii. Aici facem fotografii ca exemplu pentru a vă spune cum să transferați imagini de pe iPhone pe PC fără fir folosind iCloud:
- Pentru a încărca fotografii pe unitatea iCloud, deschideți aplicația Fotografii, selectați fotografiile pe care le doriți, atingeți butonul Share și selectați Salvați în fișiere. Selectați ICLOUD DRIVE și atingeți Salvați.
- Pentru a descărca fișiere pe PC, deschideți un browser web, accesați iCloud.com, conectați -vă cu ID -ul și parola Apple, navigați la unitatea iCloud, apoi descărcați fișierele pe PC.

Modul 2: Transferați datele de pe iPhone pe PC fără fir cu Google Drive
Un alt mod de a transfera datele de pe iPhone către PC wireless este de a utiliza un serviciu de stocare în cloud. În acest exemplu, vom folosi Google Drive. Rețineți că această metodă poate consuma o mulțime de date, mai ales dacă aveți o mulțime de fișiere. De asemenea, necesită o conexiune rapidă la internet, altfel transferul poate dura mult timp.
Cum să transferați datele de pe iPhone la laptop fără fir folosind Google Drive:
- Instalați aplicația Google Drive din App Store de pe iPhone și conectați -vă cu contul dvs. Google.
- Atingeți pictograma Plus pentru a încărca fișierele pe care doriți să le transferați și așteptați finalizarea încărcării.
- Pe computerul dvs., deschideți un browser și mergeți la Google Drive. Conectați -vă cu același cont Google.
- Veți vedea fișierele încărcate de pe iPhone. Selectați fișierele și atingeți „Descărcați”.
După ce descărcarea este completă, fișierele dvs. sunt gata de utilizare!

Mai multe înrudite: Google Drive vs Google Photos
Modul 3: Transferați fișierele de pe iPhone pe PC fără fir prin intermediul Bluetooth
Puteți utiliza Bluetooth pentru a transfera fișiere de pe iPhone pe computerul dvs. fără fir, fără a fi nevoie de cabluri sau de o conexiune la internet. Majoritatea dispozitivelor moderne au încorporat Bluetooth, ceea ce îl face o opțiune convenabilă pentru transferurile rapide de fișiere.
Iată cum să o faci:
- Activați Bluetooth atât pe iPhone, cât și pe computer.
- Împerechează cele două dispozitive.
- Pe iPhone, selectați fișierul pe care doriți să îl transferați.
- Atingeți „Share” și alegeți Bluetooth.
- Din dispozitivele disponibile, selectați computerul.
- Pe computerul dvs., confirmați și acceptați transferul de fișiere.

Modul 4: Transferați datele de pe iPhone pe PC fără fir cu Shareit
Shareit este o aplicație terță parte care permite transferurile de fișiere wireless de la iPhone la PC-ul Windows. Este una dintre cele mai fiabile aplicații de partajare a fișierelor încrucișate, făcând transferuri de fișiere simple doar cu o conexiune Wi-Fi stabilă.
Iată cum să transferați fișierele de la iPhone la Windows 10/11 fără fir folosind Shareit:
- Instalați Shareit atât pe iPhone, cât și pe computer.
- Pe iPhone, deschideți aplicația, atingeți „Trimiteți” și selectați fișierele pe care doriți să le transferați.
- Aplicația va căuta dispozitivul destinatarului. Utilizați scanarea codului QR pentru a conecta cele două dispozitive, iar transferul de fișiere va începe automat. Fișierele vor fi salvate în folderul implicit de pe computer.

Modul 5: Transferați fișierele de pe iPhone pe PC fără fir cu AirDrop [doar Mac]
Dacă utilizați un Mac, puteți transfera wireless fișiere de pe iPhone pe computer folosind AirDrop. Acesta este cel mai simplu mod de a transfera date între un iPhone și un Mac, deoarece nu necesită un software sau o configurare suplimentară.
Iată cum să utilizați Airdrop pentru transferuri de fișiere:
- Pentru fotografii sau videoclipuri, deschideți aplicația Fotografii pe iPhone; Pentru documente, utilizați aplicația Files.
- Selectați fișierele, videoclipurile sau fotografiile pe care doriți să le transferați. Puteți alege mai multe fișiere simultan.
- Atingeți pictograma „Share” și alegeți „AirDrop”.
- Selectați Mac -ul dvs. din lista dispozitivelor disponibile.
- Transferul va începe imediat. Așteptați finalizarea procesului.

Alternativă la transferul fișierelor de la iPhone la PC: Asistent pentru iOS
Asistentul Mobikin pentru iOS vă permite să transferați rapid și în siguranță fișierele de pe iPhone pe PC folosind o conexiune USB fără a descărca aplicații suplimentare. Cu un singur clic, puteți transfera cu ușurință fișiere între dispozitivul iOS și computer. MOBIKIN Assistant asigură confidențialitatea utilizatorilor și îți păstrează fișierele în siguranță în timpul procesului de transfer. Este un instrument cuprinzător pentru gestionarea transferului de fișiere și mesaje între telefon și computer. Puteți utiliza, de asemenea, pentru a face backup și a restaura datele telefonului atunci când este nevoie.
Asistent pentru iOS - cel mai bun software pentru a face backup iPhone fără iTunes:
- Transferați toate fișierele iPhone sau specifice pe PC prin USB în câteva minute.
- Previzualizați și alegeți selectiv datele dorite înainte de a iniția transferul.
- Copia de rezervă 10+ tipuri de fișiere, inclusiv videoclipuri, fotografii, muzică, contacte, mesaje text, note, date Safari, memorii vocale și multe altele.
- Nu asigurați pierderi de date pe parcursul întregului proces de transfer.
- Editați și gestionați datele iPhone și iPad pe computer fără nicio problemă.
- Complet compatibil cu toate dispozitivele Apple, inclusiv iPhone 15/14/13/12/11/x/8/7/6, iPad, iPod Touch și multe altele.


De ce să alegeți transferul USB prin Wi-Fi?
Transferul Wi-Fi este ideal atunci când nu aveți un cablu USB la îndemână, dar dacă o faceți, transferul USB este o alegere mai bună. Iată de ce:
- Transferul Wi-Fi nu este întotdeauna sigur, mai ales atunci când utilizați o rețea publică, ceea ce poate provoca riscuri potențiale de securitate.
- O conexiune Wi-Fi instabilă poate provoca pierderi de date sau corupție. Cel mai important, transferul USB este mult mai rapid decât transferul Wi-Fi, ceea ce îl face o alegere mai fiabilă pentru mutarea datelor.
Urmați pașii de mai jos pentru a transfera fișierele de pe iPhone pe computer prin USB folosind asistent pentru iOS
Pasul 1: Conectați -vă iPhone -ul la computer folosind un cablu USB. Dacă vi se solicită, atingeți „Aveți încredere în acest computer” pe iPhone. Apoi, lansează asistent Mobikin pentru iOS.

Pasul 2: Asistentul pentru iOS vă permite să transferați tot conținutul dvs. de iPhone - contacte, cărți, muzică, videoclipuri și fotografii - direct pe computer. Puteți selecta anumite categorii de date verificând casetele. Dacă preferați, personalizați folderul în care vor fi salvate fișierele sau pur și simplu faceți clic pe „Export” pentru a le salva în locația implicită.

Pasul 3: Mobikin Assistant va transfera rapid și eficient fișierele selectate pe computerul dvs. fără a avea nevoie de iTunes. Așteptați până când transferul este finalizat înainte de a deconecta cablul USB.
Ghid video:
Întrebări frecvente:
Q1: Este posibil să se aerisească de la iPhone la PC?
Nu, nu puteți utiliza airdrop pentru a transfera fișiere de pe un computer pe un iPhone. AirDrop este proiectat pentru partajarea fișierelor între dispozitivele Apple, cum ar fi între iPhone -uri, iPads și Macs. Nu este compatibil cu dispozitivele non-Apple, așa că nu va funcționa pentru transferul fișierelor de pe un iPhone pe un computer.
Q2: De ce nu pot transfera fișiere de pe iPhone pe computer?
Transferurile de date de la un iPhone la un computer ar putea eșua din cauza unor probleme precum cablurile USB defecte, conexiunile de rețea instabile, software -ul învechit sau stocarea insuficientă. Asigurați -vă că cablurile și software -ul dvs. sunt actualizate și verificați setările dvs. pentru a rezolva aceste probleme.
Concluzie:
În rezumat, am acoperit diverse modalități de a transfera wireless fișierele de pe iPhone pe computer, inclusiv Bluetooth, iCloud, Google Drive, AirDrop și Shareit. Fiecare dintre aceste opțiuni are avantajele sale, dar și dezavantaje, cum ar fi complexitatea, performanța mai lentă și problemele de securitate. Asistentul Mobikin pentru iOS este o alternativă excelentă. Această aplicație puternică simplifică procesul, asigură transferurile rapide și oferă o securitate puternică a datelor.


Articole relative:
Top 3 moduri de a transfera muzică de la iPhone la computer gratuit în 2024
Cum să transferați videoclipuri mari de la iPhone la computer
6 moduri de a transfera fotografiile de pe computer pe iPhone în mod eficient
Cum să vizualizați mesaje text iPhone pe computer/Mac?