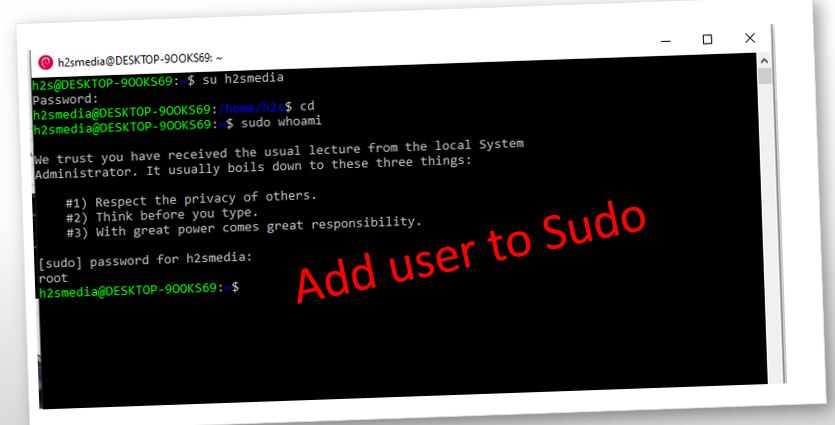„De ce puteți renunța instantaneu la fișierele mari de pe un iPhone cu AirDrop, dar trimiterea normală prin e -mail sau mesaj text durează atât de mult?” - Din Quora
AirDrop este o caracteristică convenabilă pentru transferul fișierelor între dispozitivele Apple, dar utilizatorii întâlnesc adesea frustrări cu viteze de transfer lente. Acest lucru poate duce la întrebări de genul, „De ce durează AirDrop atât de mult? Întârzierile pot fi atribuite mai multor factori.
Provocarea poate duce la o experiență de utilizator proastă, lăsând utilizatorii să caute răspunsuri. În această postare, vă vom parcurge prin 11 soluții viabile pentru a îmbunătăți performanța AirDrop. Înainte de asta, să vedem ce este responsabil pentru această problemă.
AirDrop vă permite să transferați rapid fișiere între Mac și dispozitivele Apple din apropiere, cum ar fi iPhone -uri sau iPads. Puteți controla cine poate trimite fișiere, iar fișierele primite sunt salvate în folderul de descărcări. În timp ce airdrop este de obicei rapid, uneori poate fi lent. Înțelegerea de ce:
- Rețea Wi-Fi lentă:Dacă rețeaua dvs. Wi-Fi este lentă sau se confruntă cu congestie, poate întârzia semnificativ transferurile AirDrop, deoarece caracteristica se bazează atât pe Wi-Fi, cât și pe Bluetooth pentru conectivitate.
- Dimensiuni mari de fișiere:Transferul de fișiere foarte mari, cum ar fi videoclipuri sau imagini de înaltă rezoluție, necesită în mod natural mai mult timp datorită volumului crescut de date.
- Probleme legate de MAC:Dacă există o problemă cu Mac -ul dvs., cum ar fi software -ul învechit, stocarea insuficientă etc., poate încetini performanța AirDrop.
- Probleme legate de iPhone:Problemele cu iPhone-ul dvs., cum ar fi iOS-ul învechit, stocarea scăzută sau chiar glitch-urile legate de Bluetooth, pot împiedica, de asemenea, viteza de transfer.
- iPhone nu este conectat la Wi-Fi:AirDrop necesită o conexiune Wi-Fi activă pentru a funcționa corect. Dacă iPhone-ul dvs. nu este conectat la o rețea Wi-Fi, transferurile pot încetini sau nu reușesc.
- Unul sau ambele iPhone-uri care nu sunt conectate la Wi-Fi:Ambele dispozitive trebuie să fie conectate la Wi-Fi și Bluetooth. Dacă unul sau ambii nu, procesul de transfer poate deveni lent.
- Distanța dintre dispozitive:Cu cât dispozitivele sunt mai apropiate între ele, cu atât AirDrop mai rapid poate transfera fișiere. Dacă iPhone -urile sau alte dispozitive Apple sunt prea departe, conexiunea slăbește, încetinind transferul.
- Probleme între diferite versiuni iOS sau macOS:Problemele de compatibilitate pot apărea dacă dispozitivele implicate în transfer rulează diferite versiuni de iOS sau macOS, ceea ce duce la viteze de transfer mai lente sau erori de conectare.
- Interferență:Alte dispozitive care utilizează Wi-Fi sau Bluetooth în zonă pot interfera și reduce viteza aerului.
- Procese de fundal:Mai multe aplicații sau sarcini care rulează pe oricare dispozitiv pot încetini transferurile de fișiere.
Timpul necesar pentru fișierele airdrop poate varia în funcție de mai mulți factori, inclusiv dimensiunea fișierelor, distanța dintre dispozitive și condițiile Wi-Fi și Bluetooth. Iată câteva orientări generale:
| Dimensiunea fișierului | Între iPhone -uri/iPads | Între iPhone/iPads și Mac -uri |
| Fișiere mici | De obicei doar câteva secunde. | De obicei câteva secunde. |
| Fișiere medii | De obicei sub un minut. | În jur de un minut. |
| Fișiere mari | Poate dura câteva minute. | Câteva până la zece minute. |
Partea 2: Cum se face AirDrop mai rapid [11 soluții rapide]
Fix 1: Asigurați -vă că dispozitivele dvs. sunt mai apropiate
Dacă dispozitivele dvs. Apple sunt amplasate în camere separate, viteza de transfer poate fi diminuată din cauza interferenței cauzate de facilitățile interioare. Prin urmare, este recomandabil să poziționați cele două dispozitive într -o apropiere mai strânsă una de alta.
Nota:Asigurați -vă că ambele dispozitive sunt deblocate folosind Codul Pass sau ID -ul Face. Pentru rezultate optime, păstrați dispozitivul de recepție pe ecranul de pornire în timp ce trimiteți fișiere. În caz contrar, dacă stocarea dispozitivului de destinație este completă, este posibil ca AirDrop să nu funcționeze corect pentru trimiterea sau primirea fișierelor.
Fix 2: rupeți limitele aerului
Apple permite utilizatorilor să stabilească restricții de aplicații pentru a gestiona utilizarea, care poate limita accidental accesul Airdrop. Pentru a vă asigura că AirDrop este activat, urmați acești pași:
- Deschideți „Setări” și atingeți „Timpul ecranului”.
- Comutați „Conținut și confidențialitate”.
- Selectați „Aplicații permise” și comutați pe „AirDrop”.

Fix 3: Reglați setările AirDrop
Asigurați -vă că AirDrop este setat pe „toată lumea” sau „doar contacte” pe ambele dispozitive:
- Pentru iPhone/iPad:Mergeți pentru setări> General> AirDrop. Alegeți „Toată lumea timp de 10 minute”.
- Pentru Mac:Optați pentru meniul Apple> Setări de sistem> General> AirDrop & Handoff. Activați „Permiteți transferul” și selectați „Toată lumea”.

FIX 4: Actualizați iOS/macOS
- Pentru iOS:Accesați „Setări> General> Actualizare software”. Atingeți „Descărcați și instalați” dacă este disponibilă o actualizare. Urmați prompturile și reporniți dispozitivul.
- Pentru macOS:Faceți clic pe „Meniul Apple> Setări de sistem> General> Actualizare software”. Faceți clic pe „Actualizare acum” sau „Actualizare acum”. Urmați instrucțiunile de pe ecran și reporniți Mac-ul.

FIX 5: Redable Wi-Fi și Bluetooth
Dacă AirDrop nu funcționează în ciuda activității Wi-Fi și Bluetooth, încercați să le reîmprospătați. Opriți Wi-Fi și Bluetooth pe ambele iPhone-uri, așteptați câteva secunde, apoi porniți-le din nou. Pentru Mac, faceți acest lucru din centrul de control.
Fix 6: AirDrop Fișiere mai mici
Rețelele lente pot întârzia transferurile, deci anulați transferul curent și încercați din nou cu un fișier mai mic pentru a verifica dacă există probleme. Din nou, în timp ce AirDrop nu restricționează dimensiunile fișierelor, este recomandabil să utilizați alte metode pentru fișiere de peste 1 GB.
FIX 7: Dezactivați hotspot personal
Trebuie să dezactivați Hotspot personal pentru a utiliza AirDrop, deoarece este necesar ca Bluetooth să fie gratuit. Pentru a dezactiva hotspot, accesați „Setări> Hotspot personal” și comutați „Permiteți -i celorlalți să se alăture”.

Fix 8: Resetați setările rețelei
Puteți reseta setările de rețea ale iPhone -ului dvs., care vor elimina rețelele existente și vor reseta numele dispozitivului pe „iPhone”. Pentru a face acest lucru, accesați „Setări> General> Transfer sau resetați iPhone> Resetare> Resetare Setări de rețea”.

FIX 9: Dezactivați VPN -urile
Dezactivați orice VPN-uri active, deoarece pot interfera cu conexiunile Wi-Fi sau Bluetooth. Pentru a face acest lucru, accesați „Setări> VPN” și comutați comutatorul la „Off”. Apoi, încercați din nou să utilizați AirDrop.
Fix 10: Force Reporniți dispozitivele
- Forță reporniți un iPhone:Pentru iPhone 8 sau mai târziu: apăsați și eliberați volumul în sus, apoi volumul în jos, apoi țineți butonul lateral până când apare logo -ul Apple. Pentru iPhone 7/7 Plus: mențineți butoanele de volum și de somn/de veghe împreună până când apare logo -ul Apple.
- Forța Reporniți un Mac:Pentru siliconul de mere: țineți butonul de alimentare până când ecranul va fi negru și apare logo -ul Apple. Pentru Intel: Hold Control (CTRL) + Comandă + Power (sau Eject) până când ecranul devine negru și apare logo -ul Apple.

Fix 11: Rulați întreținerea pe Mac
Mac -ul dvs. poate încetini din diverse motive, dar întreținerea regulată vă poate ajuta. CleanMyMac X automatizează sarcini precum eliberarea RAM și repararea permisiunilor de disc, ceea ce face ușor să vă mențineți sistemul să funcționeze fără probleme. Pentru a încerca gratuit această aplicație, urmați acești pași:
- Deschideți CleanMyMac X și mergeți la „Întreținere” în bara laterală.
- Selectați sarcinile dorite și faceți clic pe „Run”.
Partea 3: Utilizați o alternativă AirDrop pentru a transfera rapid datele pe noul iPhone
Căutați să transferați date de pe un iPhone la altul, fără problemele de a utiliza airdrop? Dacă acesta este cazul, transferul Mobikin pentru mobil (Windows și Mac) este aici pentru a vă ajuta.
Acest software inovator permite copierea fără efort și promptă a diferitelor tipuri de date. Acesta asigură protecția vieții private și garantează că nu se vor pierde date pe ambele dispozitive.
Principalele caracteristici:
- Transferați datele între iPhone/iPads fără a aștepta prea mult timp.
- Permiteți -vă să selectați ceea ce doriți să transferați perfect.
- Aplicați la contacte, SMS, jurnale de apeluri, fotografii, videoclipuri, melodii, aplicații, calendare, note și multe altele.
- De asemenea, funcționează pentru Android la transferuri Android, iPhone la transferuri Android și Android la transferuri pentru iPhone.
- Compatibil cu o gamă întreagă de dispozitive iOS/Android, inclusiv cele cu cele mai recente iOS 18.
- Vă poate proteja confidențialitatea.


Cum să folosiți transferul Mobikin pentru mobil pentru iOS la transferul de date iOS?
Pasul 1.Începeți prin lansarea software -ului pe care l -ați instalat pe computer. Conectați ambele dispozitive Apple la computer folosind cabluri USB. Software -ul va recunoaște automat cele două dispozitive și le va afișa unul lângă altul pe ecran.

Pasul 2.Verificați dacă iPhone -ul sursă este desemnat ca dispozitiv sursă și cel țintă este identificat ca destinație. Dacă dispozitivele sunt atribuite incorect, puteți face clic cu ușurință pe butonul „Flip” pentru a -și schimba rolurile. Ulterior, selectați tipurile de fișiere pe care doriți să le transferați din lista furnizată în centru.

Pasul 3.Odată selectat, începeți transferul de date făcând clic pe butonul „Start Copy”. Pentru a facilita un transfer perfect, asigurați -vă că ambele dispozitive rămân conectate la computer pe tot parcursul procesului.
* BTW, doriți să transferați date între iPhone și Mac rapid și ușor? Iată cele 7 moduri productive.
Tutorial video:
Observații de închidere
Acolo îl ai! Acestea sunt soluțiile pentru AirDrop fiind atât de lent. Dacă vă confruntați în continuare cu probleme persistente de aerdrop după ce încercați soluțiile sugerate, luați în considerare utilizarea transferului Mobikin pentru mobil. Acest instrument profesional oferă opțiuni fiabile de transfer de fișiere între diverse dispozitive, asigurând un proces rapid și fără probleme, fără probleme.
În cele din urmă, o notă laterală aici - anumite tipuri de fișiere pot avea probleme suplimentare de codificare sau compatibilitate care pot încetini procesul de transfer. Asigurați -vă că ambele dispozitive sunt capabile să primească tipul de fișier pe care îl trimiteți.
Articole înrudite:
[Rezolvat] Unde merg fișierele și fotografiile airrdrop pe iPhone/Mac?
Cum să aerisiți pe Samsung? Analiza aprofundată pe care nu ar trebui să o ratezi niciodată
AirDrop reduce calitatea? [Răspuns autoritar]
Cum se sincronizează cu ușurință iPhone și iPad? 6 tactici și sfaturi suplimentare
![5 metode ușoare de a reseta hard vivo cu/fără parolă [nou]](https://elsefix.com/statics/image/placeholder.png)
![Cum să utilizați WhatsApp fără număr de telefon [4 moduri]](https://elsefix.com/images/5/2024/10/1728030782_use-whatsapp-without-phone-number.jpg)