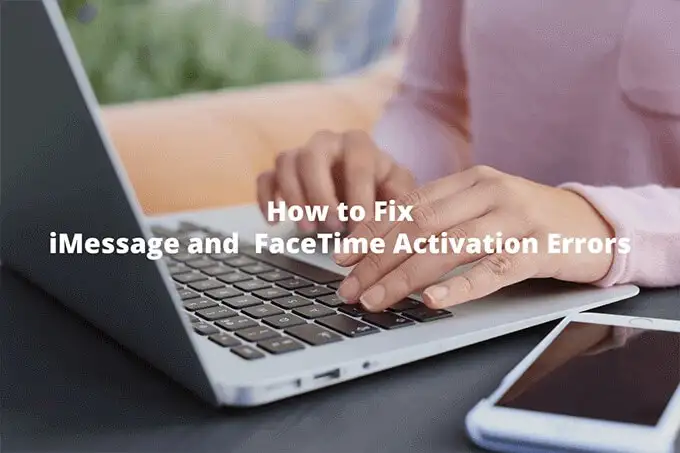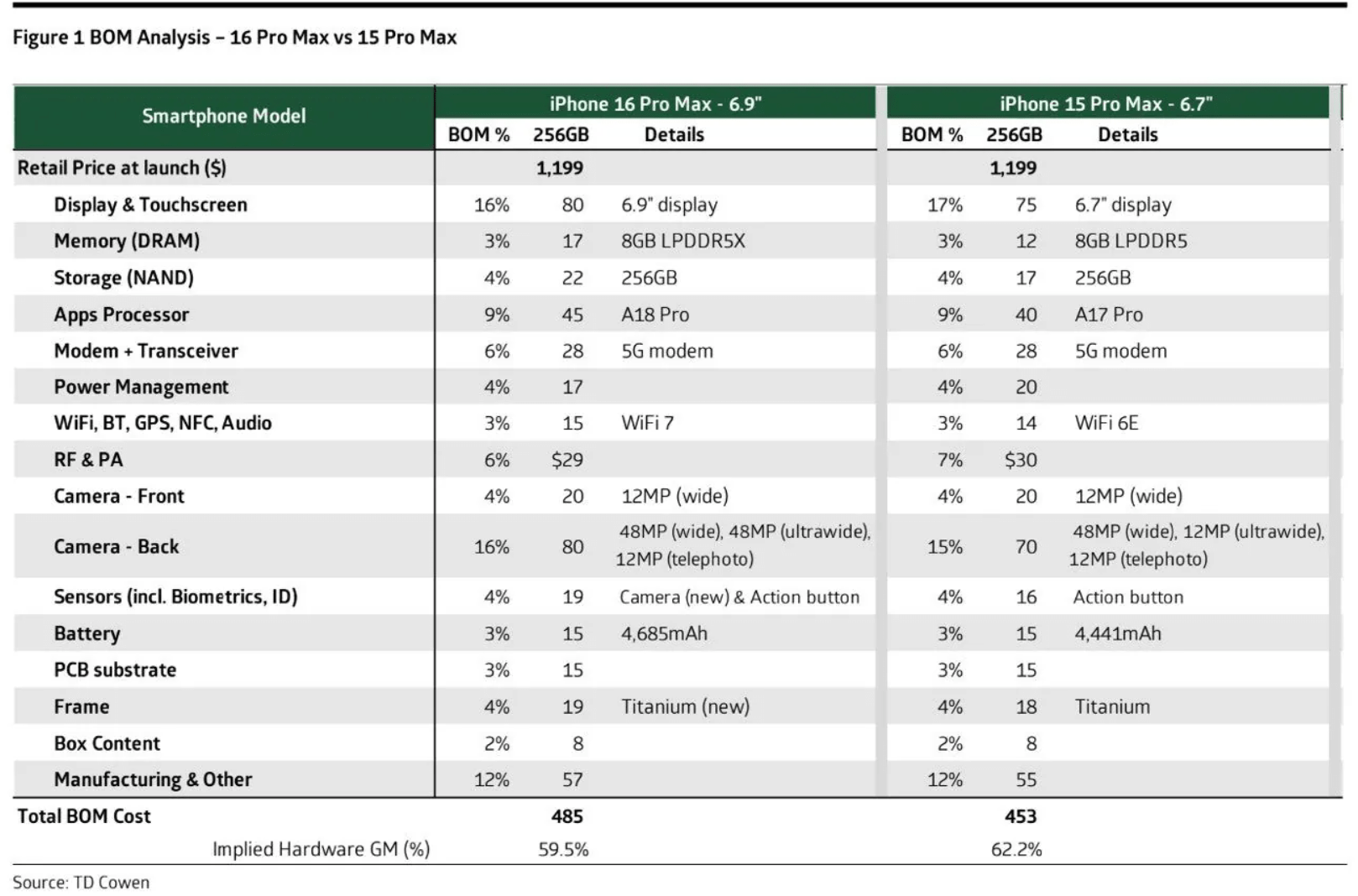Puteți face multe cu politica de grup, inclusiv cu. Încercați să vizualizați politicile de grup aplicate pentru dispozitivul dvs. Windows 11? Acest ghid acoperă toate conceptele importante pentru a vă ajuta să vizualizați aceste politici. Haideți să ajungem la ea.
Ce este o politică de grup Windows 11?
Windows 11Politica de grupeste o caracteristică puternică a sistemului de operare care permite unui administrator să gestioneze funcțiile pentru utilizatori și calculatoare într -un mediu de domeniu.
Puteți să -l utilizați ca administrator pentru a aplica coerența și securitatea pe mai multe dispozitive sau utilizatori concomitent. Acest instrument este disponibil în mod implicit pentru Windows 11 Pro și Enterprise Editions.
Cum pot vizualiza politicile de grup aplicate pe computerele Windows?
1. Folosind promptul de comandă
Promptul de comandă este o interfață de linie de comandă care vă permite să interacționați cu sistemul de operare folosind comenzi bazate pe text. Puteți scrie anumite comenzi pe promptul de comandă pentru a vizualiza politicile de grup aplicate pe computer. Urmați pașii de mai jos.
1. Apăsați Windows + R pentru a deschide dialogul de rulare.
2. Tipcmdși apăsați Ctrl + Shift + Enter.

3. Tastați comanda de mai jos și apăsați Enter.
gpresult /r /v
4. Puteți studia rezultatele pentru a vedea toate politicile aplicate.
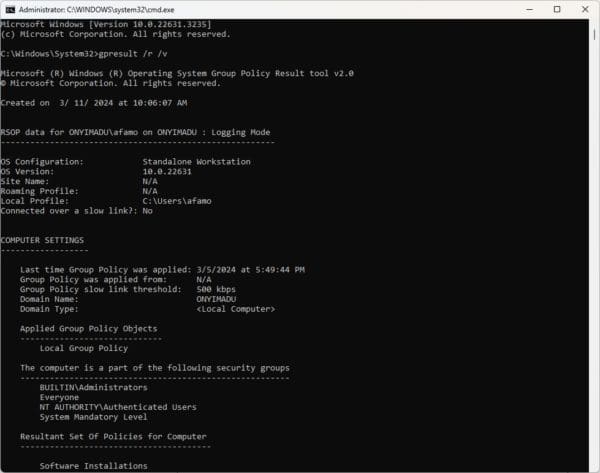
2. Prin sortarea și filtrarea editorului de politici de grup local
Editorul de politici Windows Group vine cu un set de funcții. Puteți utiliza opțiunile sale de sortare și filtrare pentru a vizualiza politicile de grup aplicate. Urmați pașii de mai jos.
1. Apăsați Windows + R, tipațiGpedit.msc, și Hit Enter pentru a deschide editorul de politici de grup.
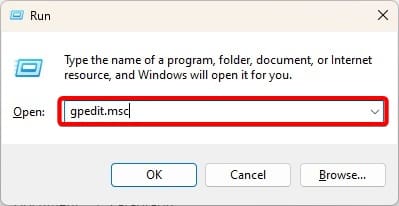
2. În panoul din stânga, navigați pe configurația computerului> Șabloane administrative> Toate setările
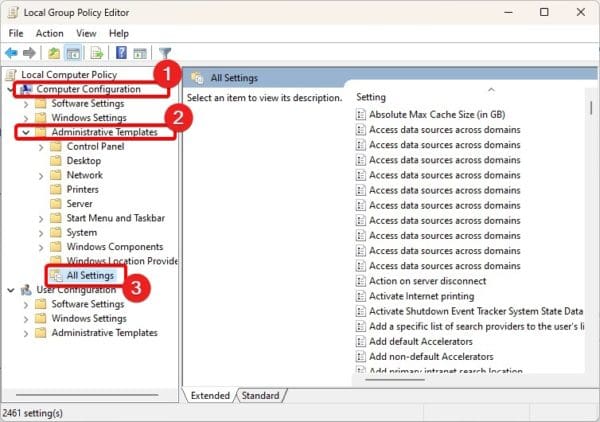
3. În dreapta, veți vedea un set de politici. Puteți face clic pe coloana de stat pentru a le sortaActivatşiNu configuratpolitici.
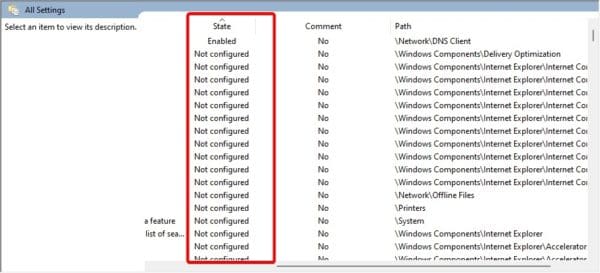
3. Utilizarea setului de politică rezultat (RSOP)
Setul de politici rezultat este încorporat în Windows 7 și toate edițiile ulterioare. Acest instrument este utilizat pentru ca administratorii să vizualizeze și să rezolve probleme setările de politici ale grupului. De asemenea, îl puteți utiliza pentru a vizualiza politicile de grup aplicate pentru dispozitivul dvs.
1. Apăsați Windows + R, tastați RSOP.MSC și apăsați Enter pentru a deschide setul de politici rezultat.

2. Set de politici rezultat va fi deschis. Arată similar cu editorul de politici de grup local, dar va arăta doar politici aplicate computerului.
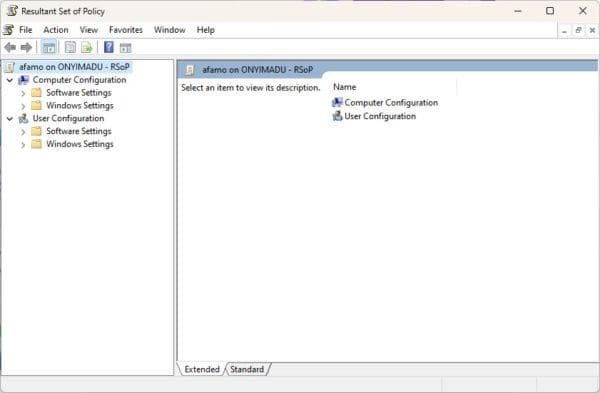
4. Folosind Windows PowerShell
PowerShell este similar cu promptul de comandă; Cu toate acestea, oferă mai multe capacități și funcții pentru administrare. Puteți utiliza pentru a vizualiza politicile de grup aplicate pentru dispozitivul dvs. urmând pașii de mai jos.
1. Faceți clic pe lentila de mărire a barei de activități, tipPowerShell, și faceți clic peRulează ca administratoropţiune.
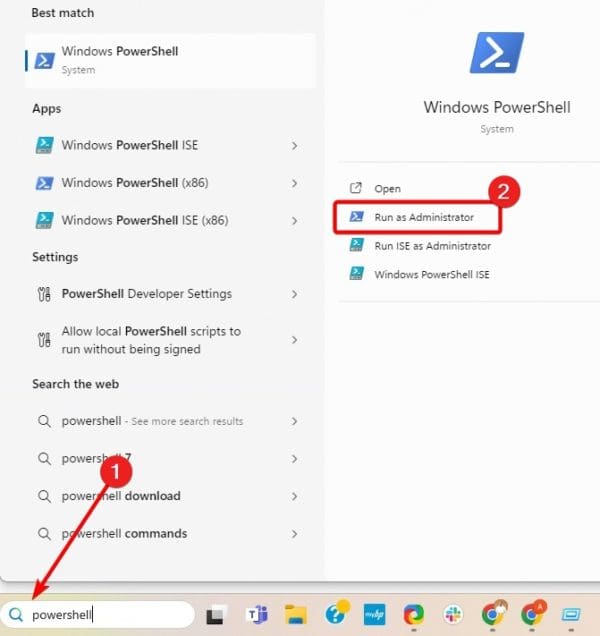
2. În terminal, tastați comanda de mai jos și apăsați Enter.
gpresult /Scope User /v
3. Parcurgeți rezultatele pentru a vizualiza politicile de grup aplicate pentru dispozitivul dvs.
Vizualizarea politicilor de grup Windows 11 aplicate
În acest ghid, am explorat tot ce trebuie să știți despre vizualizarea politicilor de grup aplicate pe Windows 11. Am oferit patru opțiuni; S -ar putea să vă lipiți de orice vi se pare mai convenabil.
Acest lucru este la fel de mult pe cât împărtășim în acest ghid. Ați găsit soluțiile utile? Vă rugăm să ne spuneți care este preferatul dvs. în secțiunea de comentarii de mai jos.
A fost util acest articol?
Vă mulțumim pentru feedback!