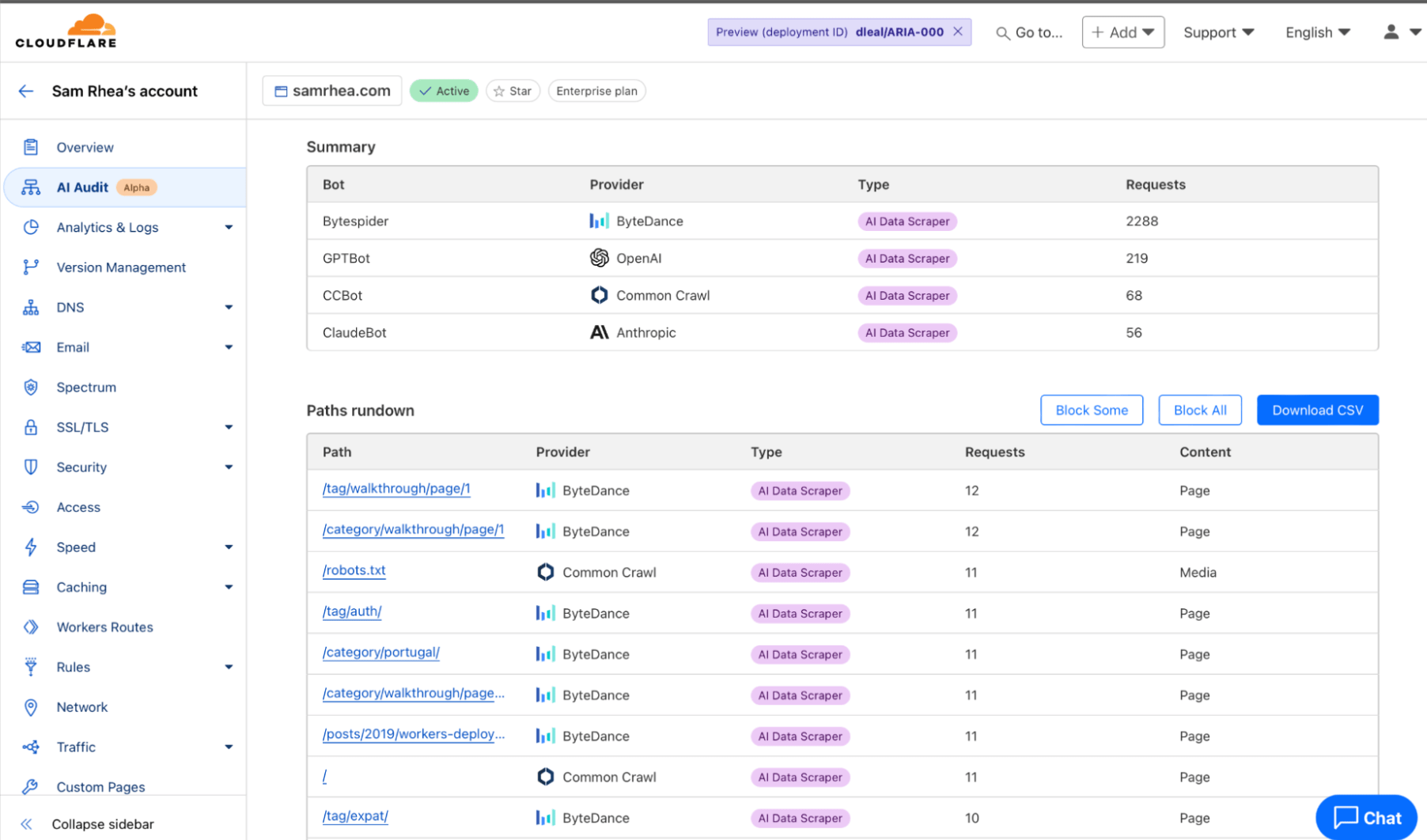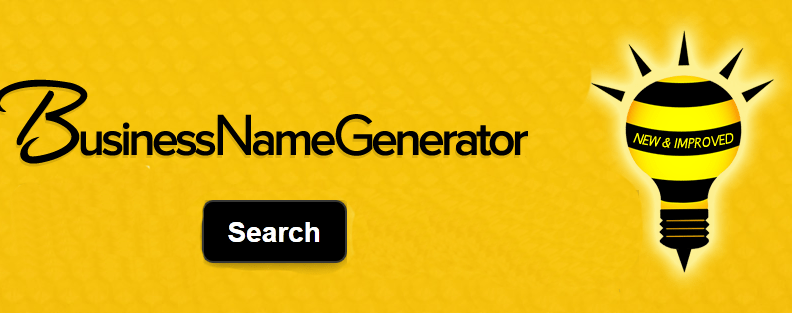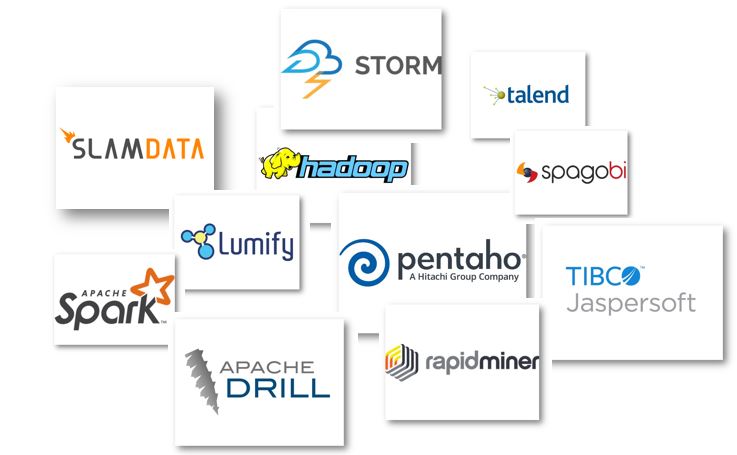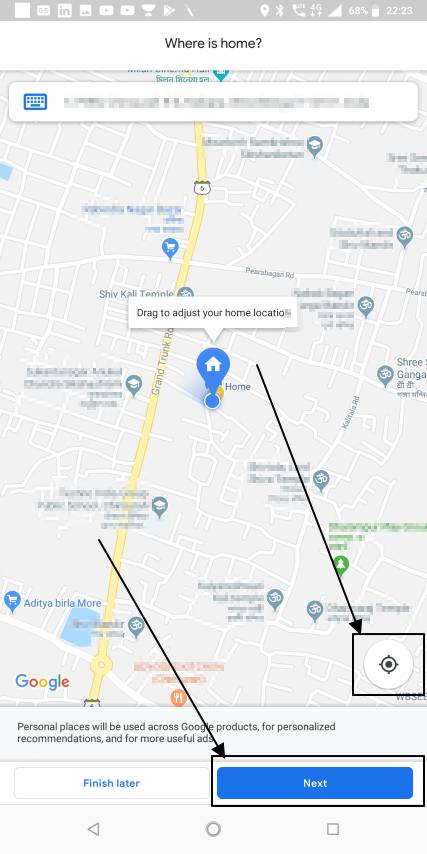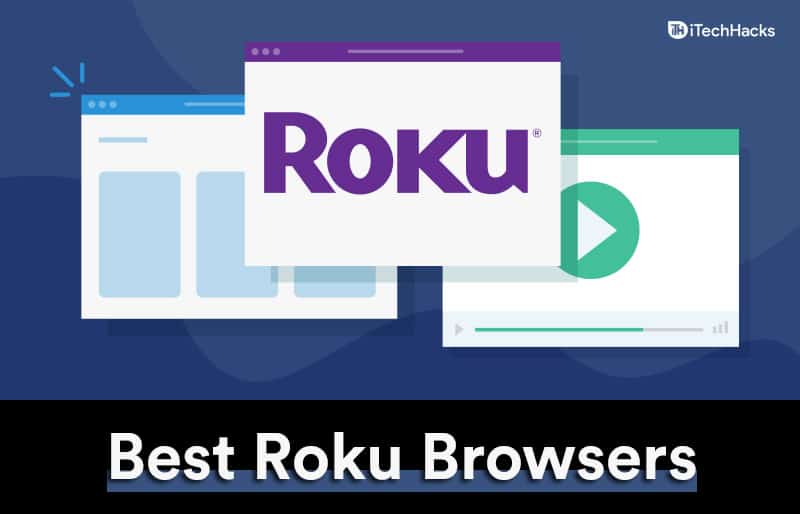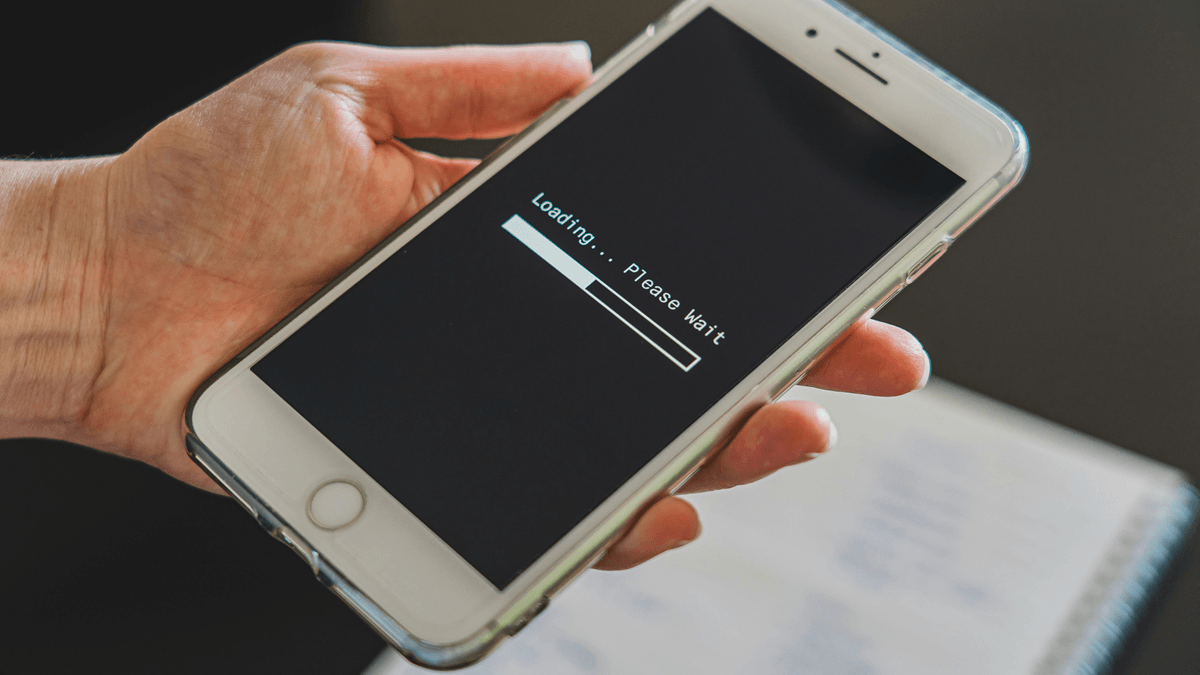Kali Linux este renumit pentru capacitatea sa de a testa rețelele și alte măsuri de securitate. Datorită setului său robust de instrumente preinstalate concepute pentru testarea de penetrare, criminalistica digitală și cercetarea securității, a fost folosit de mulți profesioniști în securitate cibernetică, hackeri etici și entuziaști IT.
Cei care folosesc Windows 11 și sunt interesați să învețe sau să folosească Kali Linux, dar fără a-și elimina sistemul de operare principal, Windows, pot verifica multiplele modalități pe care le-am discutat pentru a-l instala și a rula fără probleme împreună cu Windows.
Instalarea Kali Linux pe Windows 11 se poate face în câteva moduri diferite, în funcție de nevoile și preferințele dvs.; indiferent dacă sunteți un începător sau un utilizator avansat, veți găsi aici o metodă care se potrivește nevoilor dumneavoastră;iată trei metode standard:
- Utilizați subsistemul Windows pentru Linux (WSL)?Cea mai comună metodăa experimenta Kali Linux cu un mediu bazat pe terminal este să-l rulezi pe WSL. Thisopțiunea ușoară permite utilizatorilor Windows 11 să utilizeze Kali Linuxfără pornire dublă sau folosind o mașină virtuală. Cu toate acestea, nu veți avea un mediu desktop complet, dar este excelent pentru instrumentele din linia de comandă.
- Folosești VirtualBox sau VMware?O altă modalitate excelentă de a rula un desktop Kali Linux cu drepturi depline într-un mediu izolat este să use mașini virtuale. VirtualBox și VMware sunt aplicații populare pentru crearea de mașini virtuale pe Windows 11.
- Pornire dublă?Această metodă instalează Kali Linux direct pe sistemul dvs. alături de Windows 11, permițându-vă să alegeți în ce sistem de operare să porniți la pornire. Cu toate acestea, este puțin complicat pentru începători. Dacă partiționarea pe hard disk pentru Kali Linux nu este făcută corect în timpul instalării, sistemul de operare principal ar putea fi de nepornit.Prin urmare,această metodă este în general potrivită pentru utilizatorii cu mai multă experiență.
Iată ghiduri pas cu pas pentru fiecare metodă.
Metoda 1: Instalarea Kali Linux cu subsistemul Windows pentru Linux (WSL)
Pasul 1: Activați WSL
- DeschidePowerShellîn calitate de Administrator. Faceți clic dreapta pe meniul Start și selectațiTerminal Windows (administrator)sauPowerShell (administrator).
- Rulați următoarea comandă pentru a activa WSL și Virtual Machine Platform:
wsl --install - Această comandă instalează implicit atât WSL, cât și Ubuntu. Dacă aveți deja instalat WSL, asigurați-vă că este setat la versiunea 2 cu:
wsl --set-default-version 2- Reporniți computerul pentru a aplica modificările.
Pasul 2: Instalați Kali Linux din Microsoft Store
- DeschidețiMagazin Microsoftaplicație pe Windows 11.
- CautăKali Linux.
- ClicObţinesauInstalapentru a descărca și instala Kali Linux pe WSL.
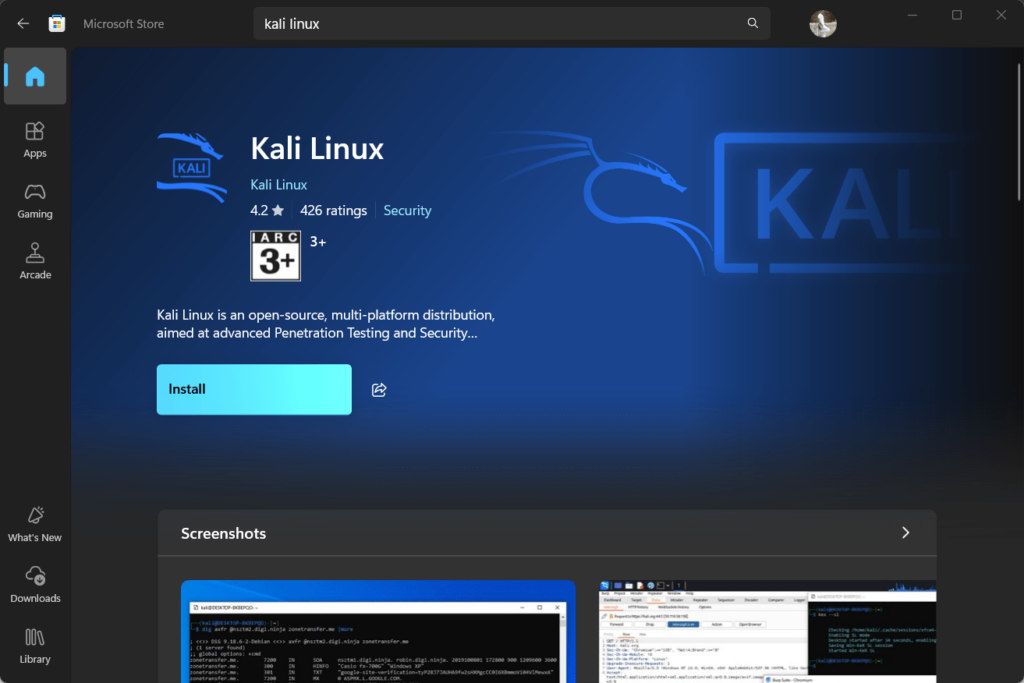
Pasul 3: Lansați și configurați Kali Linux
- DeschideKali Linuxdin meniul Start. Prima dată când îl lansați, WSL va configura mediul.
- Configurați un nume de utilizator și o parolă noi după cum vi se solicită.
Acum, puteți rula comenzi Kali Linux direct în Windows. Puteți deschide Kali căutându-l în meniul Start sau rulând?wsl? într-un prompt de comandă. De asemenea, verificați?
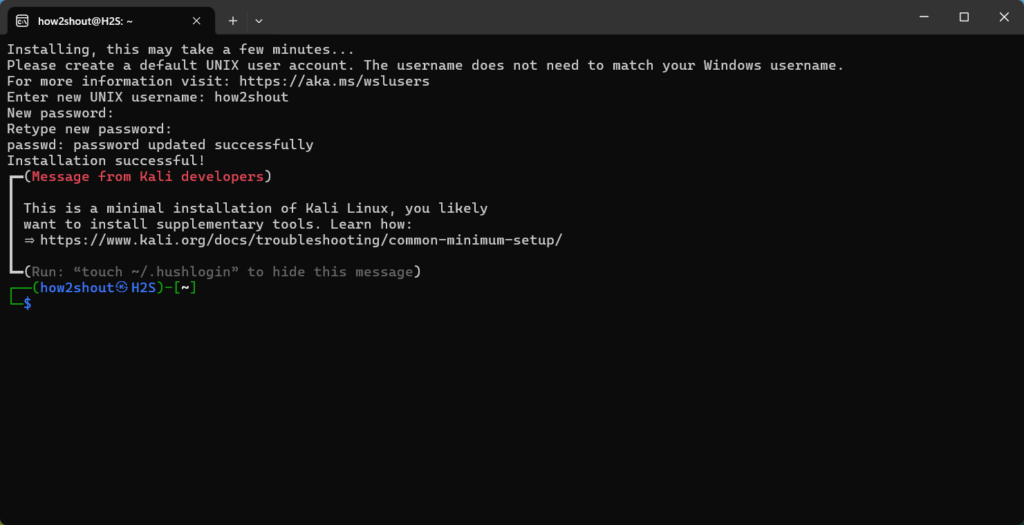
Metoda 2: Instalarea Kali Linux în VirtualBox sau VMware
Cei care doresc să experimenteze Kali Linux cu drepturi depline, dar se află într-un mediu izolat, pot instala Kali pe VirtualBox sau VMware. Am furnizat pași rapidi și, de asemenea, un link către ghidul nostru complet, care explică instrucțiuni pas cu pas pentru instalarea Kali pe o mașină virtuală.
Urmați pașii rapidi de mai jos pentru a consulta ghidurile detaliate, aflați cum să descărcați gratuit VMware Workstation pe Windows și apoi să instalați
Pasul 1: Descărcați VirtualBox sau VMware Workstation Player
- Du-te laPagina de descărcare a VirtualBoxsau.
- Descărcați și instalați software-ul pentru mașină virtuală la alegere.
Pasul 2: Descărcați fișierul ISO Kali Linux
- VizitațiPagina de descărcare Kali Linuxși descărcațiISO de instalare Kali Linux pe 64 de biți.
Pasul 3: Creați o nouă mașină virtuală
- DeschideVirtualBoxsauVMwareși faceți clicNoupentru a crea o nouă mașină virtuală.
- Setați numele la ?Kali Linux? și alegeți următoarele setări:
- Tip: Linux
- Versiune: Debian (64 de biți)
- Alocați memorie (RAM) mașinii virtuale.2 GB(2048 MB) este recomandat, dar puteți aloca mai mult dacă aveți suficientă memorie RAM.
- Creați un hard disk virtual.20 GBsau mai mult este recomandat.
Pasul 4: Configurați VM pentru a utiliza ISO Kali Linux
- Selectați VM Kali Linux și accesațiSetări.
- Faceți clic peGoldisc subControler: IDE în secțiunea Stocare.
- Faceți clic pepictograma disculuiîn partea dreaptă și alegețiAlegeți un fișier de disc?.
- Selectați fișierul ISO Kali Linux descărcat.
Pasul 5: Instalați Kali Linux în mașina virtuală
- Porniți mașina virtuală. Acesta va porni din ISO Kali Linux.
- Urmați instrucțiunile de instalare:
- AlegeInstalare grafică.
- Selectați setările pentru limba, regiunea și tastatura.
- Configurați rețeaua și configurați un nume de utilizator și o parolă.
- Partiționați hard diskul virtual și instalați sistemul.
- Odată ce instalarea este finalizată, reporniți mașina virtuală.
Acum aveți o mașină virtuală Kali Linux complet funcțională care rulează în Windows 11.Aflați un ghid pas cu paslasau un ghid pentru
Metoda 3: Pornirea dublă Kali Linux și Windows 11
Avertizare: Această metodă implică partiţionarea hard diskului. Asigurați-vă că ați făcut o copie de rezervă a datelor înainte de a continua.
Pasul 1: Creați un USB bootabil pentru Kali Linux
- DescărcațiKali Linux ISOdinPagina de descărcare Kali Linux.
- DescărcațiRufuspentru a crea o unitate USB bootabilă.
- Introduceți o unitate USB (cel puțin 8 GB) și deschideți Rufus.
- Selectați unitatea USB, alegeți fișierul ISO Kali Linux și faceți clicÎnceputpentru a crea un USB bootabil.
Pasul 2: Reduceți partiția Windows
- PresaCâștigă + Xși selectațiManagementul discurilor.
- Faceți clic dreapta pe partiția Windows principală (de obicei C:) și selectațiReduceți volumul.
- Reduceți partiția pentru a elibera spațiu pentru Kali Linux (cel puțin 20 GB).
Pasul 3: Porniți de pe unitatea USB
- Reporniți computerul și introduceți setările BIOS/UEFI (de obicei apăsândF12,F2,Şterge, sauEscîn timpul pornirii).
- Schimbați ordinea de pornire pentru a acorda prioritate pornirii USB.
- Porniți de pe unitatea USB Kali Linux.
Pasul 4: Instalați Kali Linux
- SelectaInstalare graficăși urmați instrucțiunile.
- Alegeți setările de limbă, regiune și tastatură.
- Când ajungeți la secțiunea de partiționare, selectațiManualși alocați spațiul liber pe care l-ați creat mai devreme:
- Creați orădăcinăpartiție (
/) și aschimbpartiție dacă se dorește.
- Creați orădăcinăpartiție (
- Finalizați instalarea și instalați bootloader-ul GRUB când vi se solicită.
Pasul 5: Reporniți și alegeți sistemul de operare
- După instalare, reporniți computerul.
- Bootloader-ul GRUB vă va permite să selectați fie Windows 11, fie Kali Linux la pornire.
Acum, puteți alege între Windows 11 și Kali Linux de fiecare dată când porniți sistemul.
Concluzie
Aceste trei metode oferă moduri diferite de a utiliza Kali Linux pe o mașină Windows 11, în funcție de nevoile dvs.:
- WSLeste ideal dacă aveți nevoie doar de instrumente de linie de comandă Kali Linux fără o experiență completă pe desktop.
- Mașini virtuale(VirtualBox sau VMware) oferă un mediu complet Kali Linux fără a modifica instalarea Windows.
- Pornire dublăoferă performanță completă a sistemului pentru ambele sisteme de operare, dar necesită partiționarea discului.
Fiecare metodă are avantaje și cerințe de configurare, așa că alege-o pe cea care se potrivește cel mai bine fluxului tău de lucru. Cu aceste setări, puteți încerca instrumentele puternice ale Kali Linux fără a pierde accesul la Windows 11 sau 10.
Alte articole: