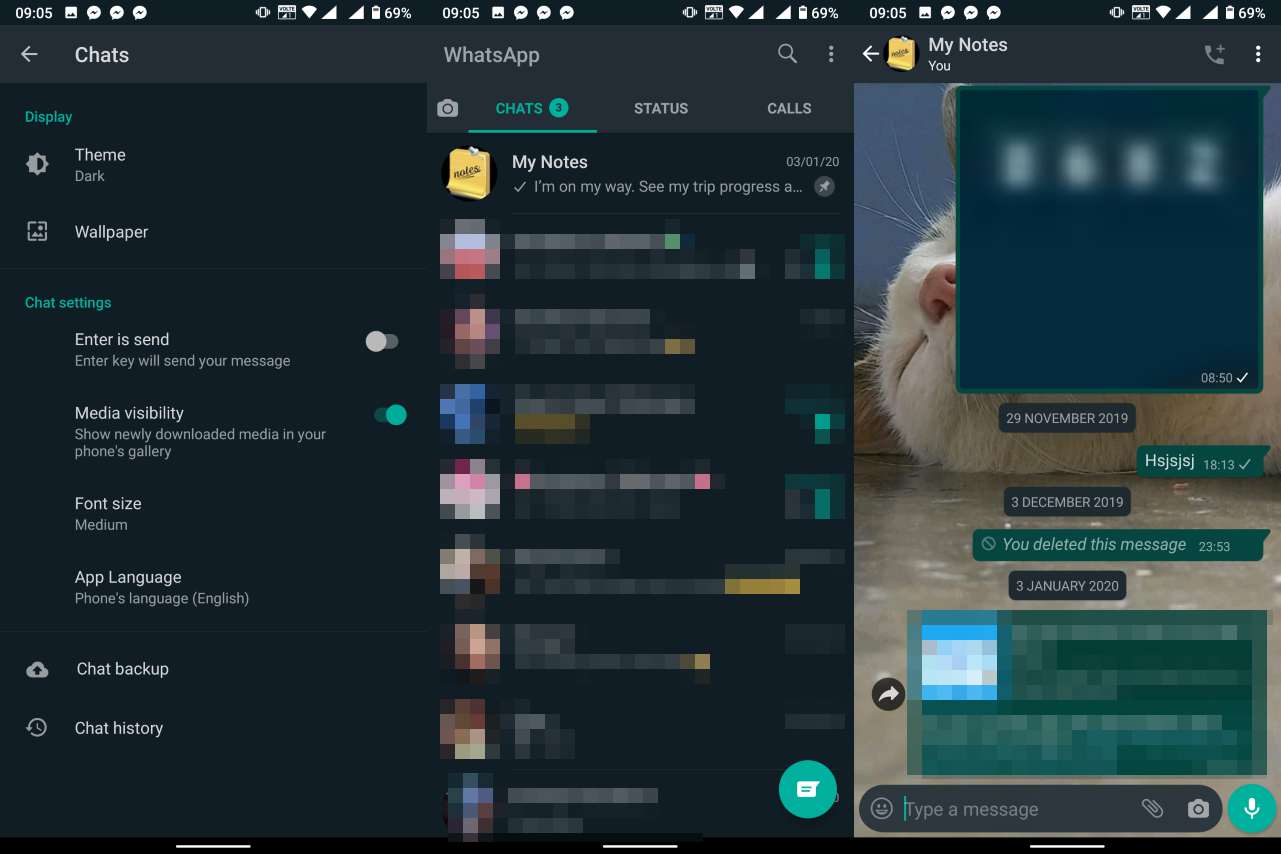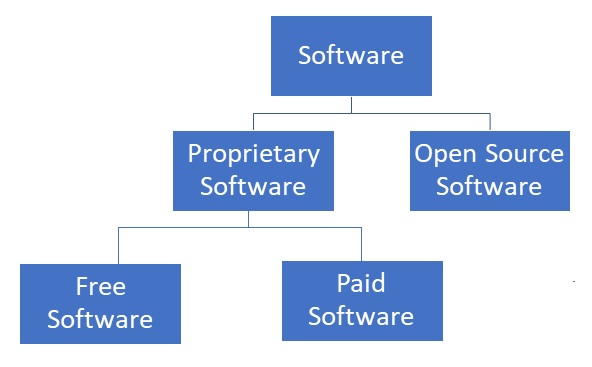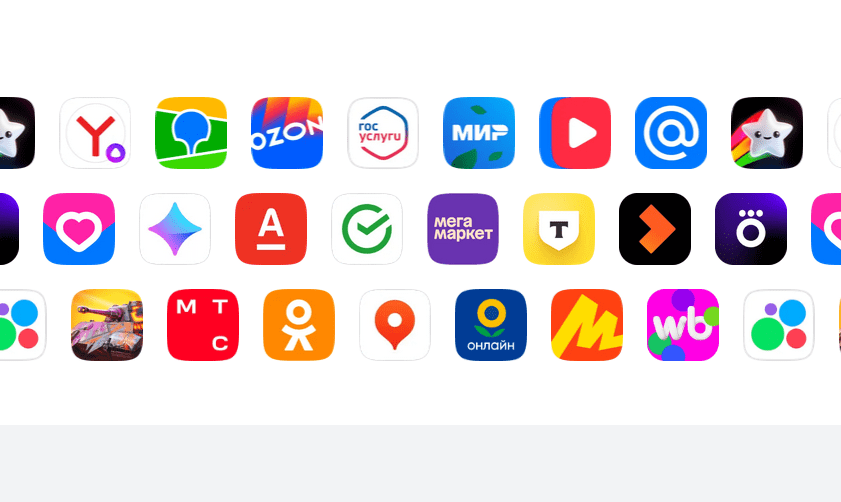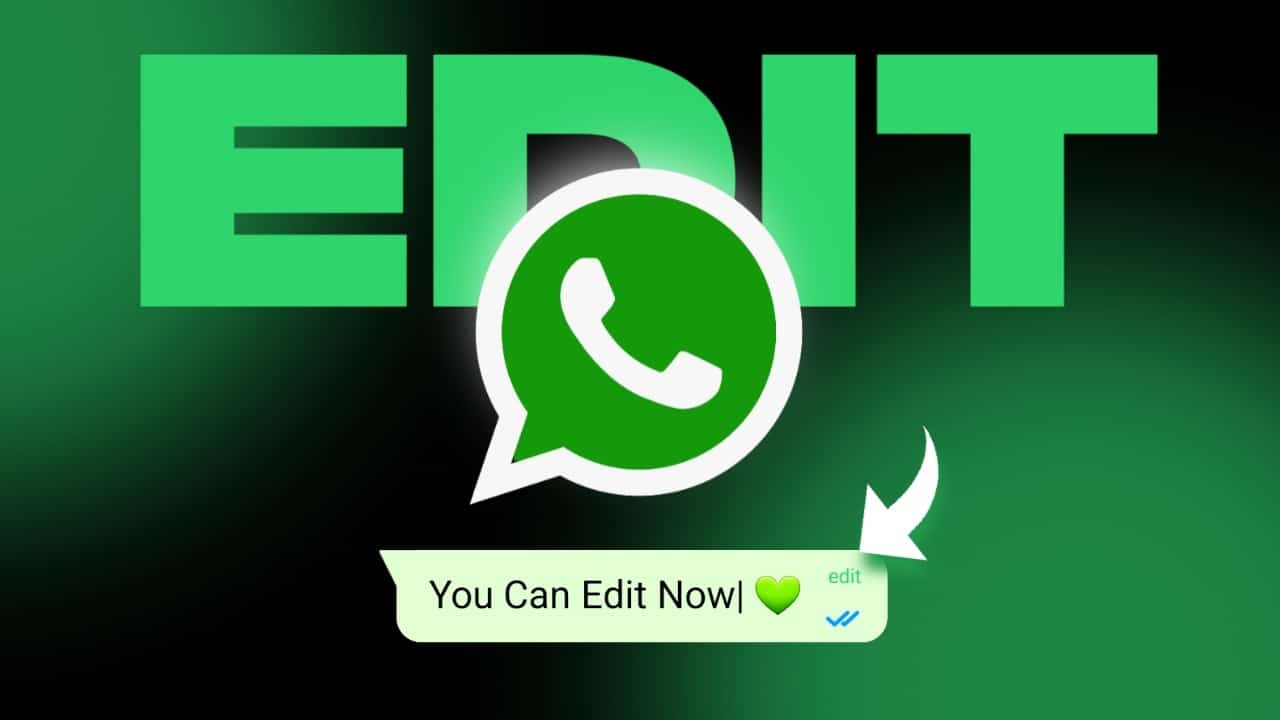Miniaturile dvs. de fișier lipsesc, nu actualizează sau afișează pictograme goale în Windows 11?Dacă da,s -ar putea să existe o problemă cucache în miniatură;ar puteasă fie corupt sau rupt. Deci, cum te duciPentru a remedia asta?Dacă nu știți acest lucru, fișierele de cache joacă un rol esențial în afișarea rapidă a previzualizărilor imaginilor, videoclipurilor și altor documente pe Windows, ceea ce oferă o idee despre ceea ce conține un fișier fără a -l deschide de fapt.
Prin urmare, pentru cei care se confruntă cu probleme de miniatură, iată câteva soluții care ar putea rezolva și rezolva rapid problemele de cache în miniatură din Windows 11. Ei bine, deși utilizatorii diferiți au probleme și preocupări diferite, cu toate acestea, ceea ce am arătat în acest articol sunt cei5 Moduri dovedite de reparare și reîmprospătare a cache -ului de miniatură.
Metoda 1: Clear manual și reconstruiți cache de miniatură (Fix rapid)
Modul simplu de a remedia problemele de miniatură este de a șterge și de a reconstrui cache -ul de miniatură pe Windows manual; Iată pașii de urmat:
Pași pentru a șterge memoria cache în Windows 11:
- Deschideți caseta de rulare a comenzii Windows apăsândCâștigă+r, apoi tastațiCleanMgr șiloveșteIntroduceți cheia.
- Următorul,Selectați -vă unitateaunde este instalat Windows 11 sau 10, ceea ce este în generalC:Conduce; Prin urmare, lăsați -l să fie selectat și apăsațiBinebuton.
- Sistemul va scana și va arătaFișiere junkcare poate fi selectat pentru ștergere. Derulați și bifați caseta pentru„Miniaturi”(Debifați orice altceva dacă doriți doar să ștergeți miniaturile).
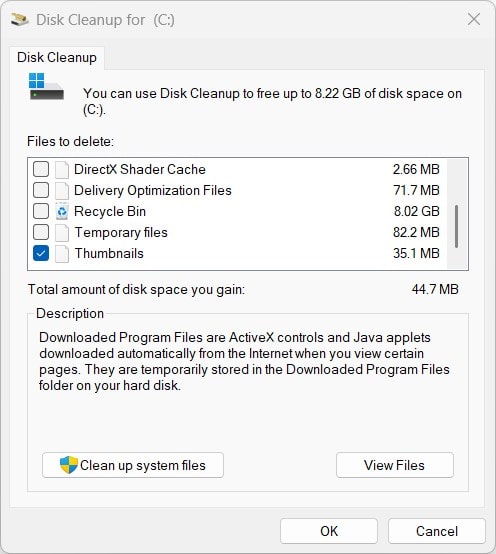
- După aceea, apăsațiBinela în cele din urmă dEletă cache -ul în miniatură.
- Reporniți computerul:Acest lucru asigură că Windows regenerează noi miniaturi.
✅Cache -ul tău de miniatură este acum reconstruit!Dacă acest lucru nu rezolvă problema, încercați următoarele alte metode.
📌Pentru sfat:Dacă miniaturile dvs. continuă să dispară, dezactivațiȘtergerea automată a miniaturilor(explicat mai târziu).
Metoda 2: Resetați memoria cache prin prompt de comandă
Pentru mulți utilizatori, metoda grafică de resetare a cache -ului nu ar funcționa corect; Aceștia pot utiliza promptul de comandă (CMD) pentru a șterge și reîmprospăta cache -ul de miniatură.
Pași pentru resetarea cache -ului în miniatură prin CMD:
- Porniți promptul de comandă Windows cu drepturile de administrator, apăsați
Win + S, tipcmd, și faceți clicAlerga ca.Opțiunea de administrator apare pe panoul din partea dreaptă.
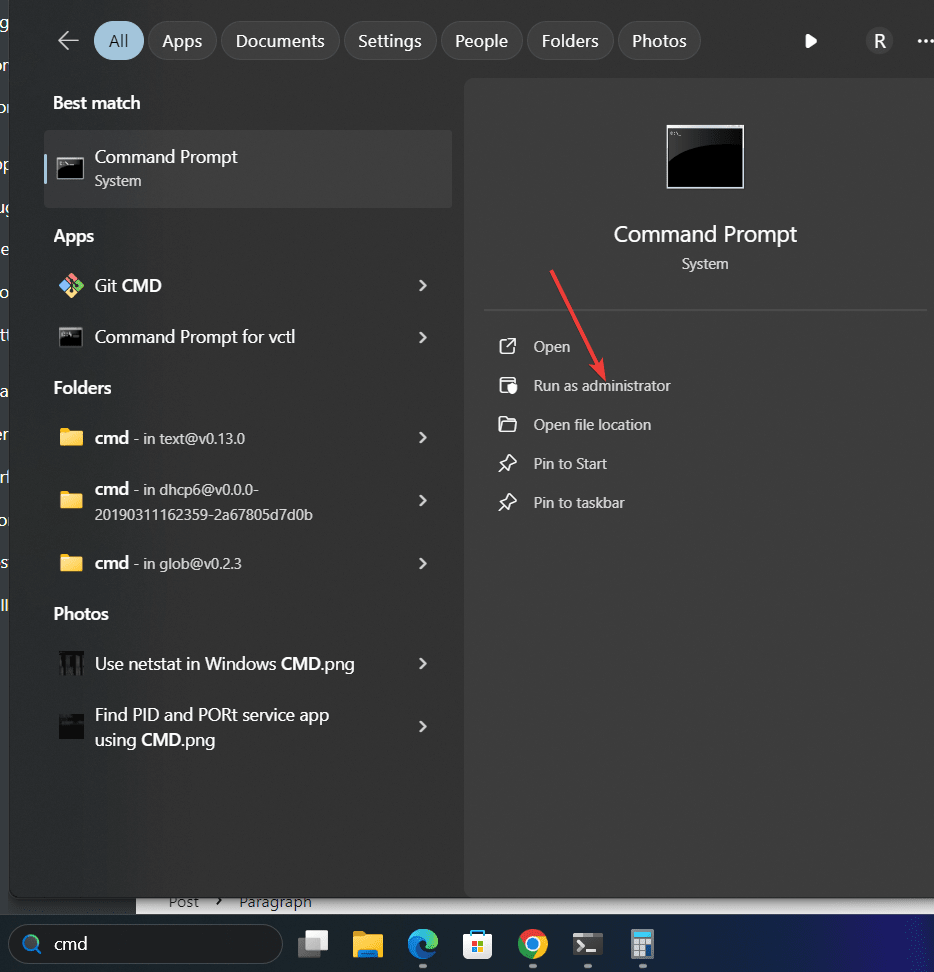
- Apoi, sTopim procesul de memorie cacheprin ucidereaExplorer.exeProcesul sistemului. Un lucru care trebuie cunoscut este că, prin rularea comenzii date, bara de activități va dispărea, dar reveniți pe măsură ce rulăm comanda dată înPasul 4, deci nu vă faceți griji.
taskkill /f /im explorer.exe- Ștergeți fișierele de bază de date în cache în cachecu ajutorul „din”Comanda din prompt.
del /f /s /q %LocalAppData%\Microsoft\Windows\Explorer\thumbcache_*.db- După eliminarea bazei de date cache, reporniți serviciul Windows Explorer pentru a -l recupera înapoi.
start explorer.exe✅Miniaturile ar trebui să fie reîmprospătate acum!
📌Pentru sfat:Dacă problema persistă,Încercați să reporniți computerul după executarea acestor comenzi.
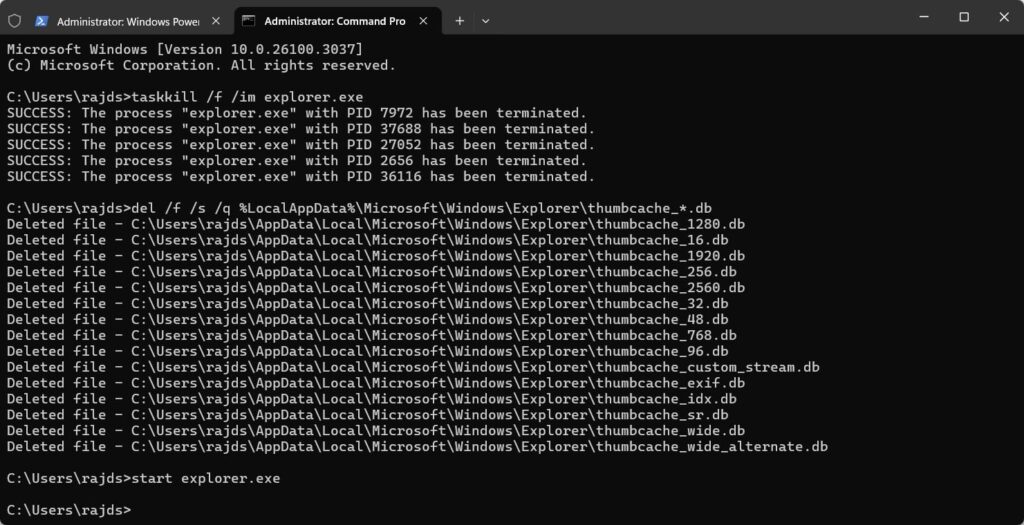
Metoda 3: Activați miniaturile în setările de explorare a fișierelor
Chiar și după ce urmați toate modurile anterioare,Miniaturile încă nu apar; Apoi, poate fi dezactivat în setările File Explorer. Să verificăm și să remediem asta.
Pași pentru a activa miniaturile în Windows 11:
- Pe Windows 11 sau 10, deschideți -văFile Explorersau utilizați comanda rapidă de la tastatură
Win + E. - După aceea, pe bara de sus, faceți clic peTrei puncte (...) și selectațiOpțiuni.
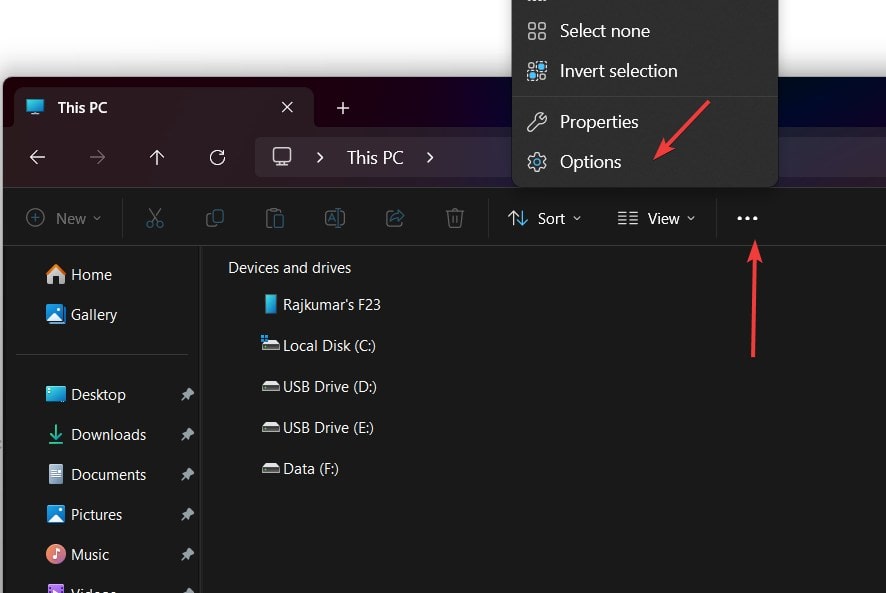
- Treceți la „Vizualizare”filăînfereastra opțiunilor folderului.
- Derulați pentru a găsi șiDebifați „Afișați întotdeauna icoane, niciodată miniaturi”.
- Faceți clic pe Aplicare> OK.
- ✅Miniaturile ar trebui să fie din nou vizibile!
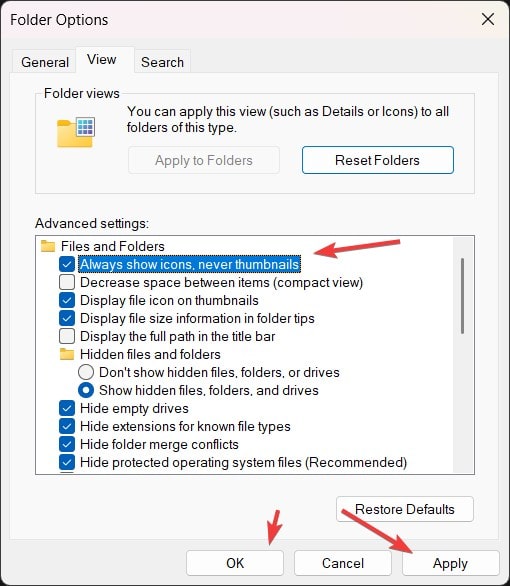
Metoda 4: Reporniți Windows Explorer (Fix temporar)
Uneori, TheProcesul Windows ExplorerGlitches, determinând dispariția miniaturilor. Într -o astfel de situație, o repornire rapidă a serviciului Explorer vă poate ajuta.
Pași pentru a reporni Windows Explorer:
- 1️⃣Open Task Manager:Presa
Ctrl + Shift + Esc. - 2️⃣Găsiți „Windows Explorer” în fila Procese.
- 3️⃣Faceți clic dreapta și selectați „Reporniți”.
- ✅Miniaturile tale ar trebui să se reîncărce instantaneu!
- 📌Pentru sfat:Dacă aceasta este o problemă frecventă, ar putea să -l provoace un fișier de sistem corupt (verificațiMetoda 5)
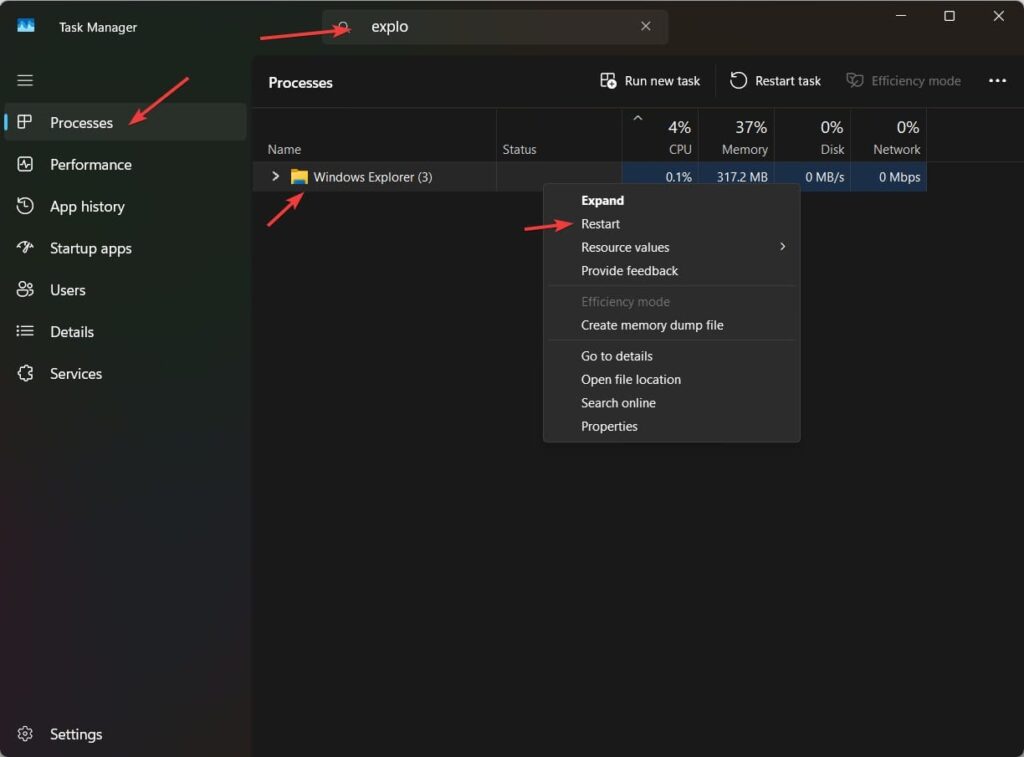
Metoda 5: Reparați fișierele de sistem corupt (remediere avansată)
Dacă cache -ul dvs. de miniatură continuă să fie corupt,corupția fișierului de sistempoate fi cauza. Rulând aScanare de verificare a fișierului de sistem (SFC)poate remedia acest lucru.
Pași pentru repararea fișierelor de sistem folosind SFC și DISC:
- 1️⃣ Apăsați
Win + S, tipcmd, faceți clic dreaptaPrompt de comandăși selectațiRulează ca administrator. - 2️⃣Rulați o scanare SFC:Acest lucru va scana și repara orice fișiere de sistem corupte.
sfc /scannow- 3️⃣Rulați o scanare DISC (dacă SFC eșuează):
DISM /Online /Cleanup-Image /RestoreHealth- ✅Odată ce scanările sunt complete, reporniți computerul și verificați miniaturile!
- 📌Pentru sfat:Rularea ambelor SFC și DISC asigură repararea profundă a sistemului.
Recomandare:
🔹Pentru remedieri rapide:ÎncercaCurățarea manuală a cache -ului (metoda 1).
🔹Pentru utilizatorii avansați:UtilizareComenzi CMD (Metoda 2).
🔹Pentru corecții pe termen lung:Preveniți auto-ștergere prinRegistrul Editare (FAQ #2).
🔹 Întrebări frecvente (întrebări frecvente)
1. De ce miniaturile mele continuă să dispară în Windows 11?
Miniaturile tale pot dispărea din cauza:
- Fișiere cache corupte
- Miniaturile de curățare a ferestrelor automat
- Setări de explorare a fișierelor care dezactivează miniaturile
ÎncercaMetoda 1 (curățarea cache -ului)sauMetoda 3 (Setări Explorer)pentru a -l repara.
2. Cum pot opri Windows 11 să șterge automat cache -ul de miniatură?
Windows 11 șterge uneori miniaturile în timpul curățării discului. Pentru a preveni acest lucru:
- 1️⃣ DeschisEditor de registru(
Win + R → type regedit → Enter) - 2️⃣ Navigați la:
HKEY_LOCAL_MACHINE\SOFTWARE\Microsoft\Windows\CurrentVersion\Explorer\VolumeCaches\Thumbnail Cache- 3️⃣Faceți dublu clic pe „Autorun”→ Modificați valoarea în0.
- 4️⃣ Reporniți computerul.
Acum, Windows vaOpriți miniaturile de ștergere automată!
3. Miniaturile mele video nu arată, ci doar imagini. De ce?
Este posibil ca ferestrele să nu genereze miniaturi pentru formate video specifice. Instalaun pachet de codeccaPachet de codec k-litePentru a remedia acest lucru.
Concluzie
Am văzut mai multe modalități de a remediaProbleme de cache în miniatură în Windows 11 și, deși toate sunt ușor de utilizat, acesteas -ar putea să nu funcționeze în toate circumstanțele. Prin urmare, încercați -le individual; Poate că norocul tău va funcționa și îți poți rezolva problema. Indiferent dacă șterge cache -ul, reglarea setărilor sau repararea fișierelor sistemului, acest ghid poate restabili rapid miniaturile.