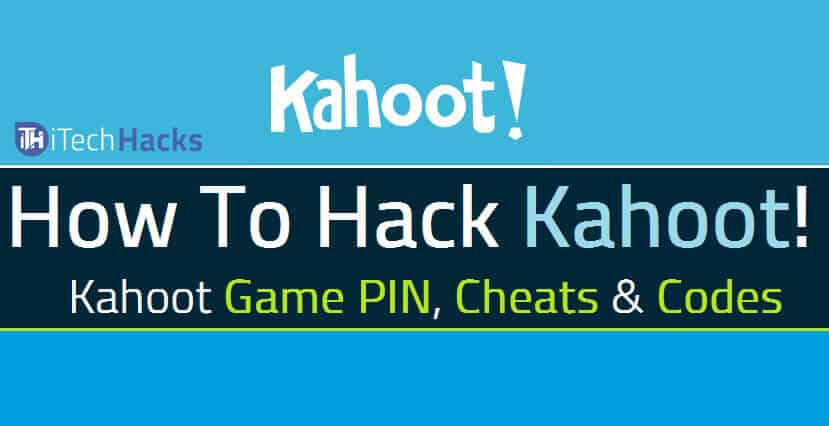Deși unități optice precum CD-uri, DVD-uri, discurile Blu-ray sunt trepate încet odată cu apariția hard disk-urilor externe, unități USB și unități de stocare în cloud, acestea sunt încă utile în diferite scenarii. Doar luați în considerare, trebuie să arătați prezentarea de diapozitive a ultimei dvs. călătorii la bunicii dvs., care au doar un CD sau DVD player, sau trebuie să păstrați ceva permanent, fără niciun risc de a -l șterge accidental de pe hard disk -ul extern sau unitatea de stocare în cloud. CD -urile și DVD -urile pot fi utilizate pentru a menține lucrurile private dacă nu aveți încredere în politicile dubioase de confidențialitate ale platformelor de stocare în cloud.
Așadar, CD -urile, DVD -urile și alte unități optice nu vor fi învechite oricând în curând, pentru compatibilitatea sa largă cu o serie de dispozitive acolo. Dar, scrierea conținutului pe un CD sau un DVD nu este la fel de ușor ca trimiterea fișierelor la unitățile USB cu câteva clicuri. Puteți să scrieți conținutul direct pe un CD sau un DVD folosind un fel de program sau să îl păstrați ca fișier ISO pe computer, astfel încât să puteți scrie același lucru pe un CD sau un DVD ori de câte ori doriți. Dacă aveți deja fișierele ISO, puteți chiar să le montați practic pe computer și să -l tratați ca pe o unitate optică. Puteți citi acest articol pentru a ști cum să faceți asta.
Așadar, haideți să începem cu modul în care puteți crea fișiere ISO pe un computer Windows, atât dintr -o unitate optică diferită, cât și din conținutul de pe hard disk -ul computerului.
Doar descărcațiInfrimentarrdin următoarelelegătură, și instalați -l. Puteți descărca șiVersiune portabilă de pe site -ul lor webDacă nu doriți să instalați infracreCorder pe sistemul dvs.
Procesul de instalare este destul de simplu, iar software -ul este lipsit de orice malware ambalat. Așa că continuați cu instalarea fără probleme.
Crearea ISO din fișiere locale (fișiere pe un computer)
Pasul 1: Deschideți infracrecorderși faceți clic pe CD sau DVD corespunzător 'Disc de date'. Dacă dimensiunea totală a conținutului este mai mare de 700 MB, alegeți DVD, dacă aveți de gând să ardeți compilarea sau conținutul la o unitate optică.
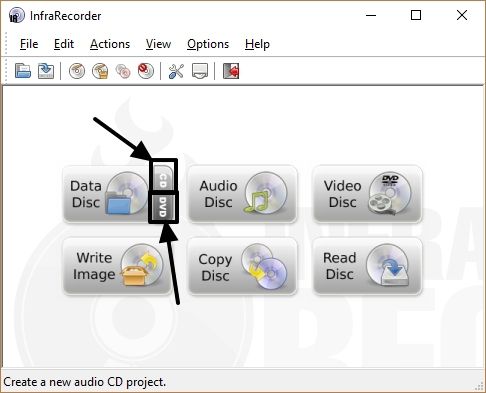
Pasul 2: Acum veți primi un exploratorCum ar fi vizualizarea cu două panouri, așa cum se arată mai jos. Panoul superior vă va arăta conținutul sistemului local, inclusiv conținutul unităților de mapare și USB conectate la sistemul dvs.
Pasul 3: Panoul inferior va fi necompletat în mod implicit. Pur și simplu trageți și aruncați fișierele și folderele pe care doriți să le includeți în fișierul ISO din panoul superior la panoul inferior. Bara de mai jos vă va arăta spațiul deja utilizat și disponibil în fișierul ISO.
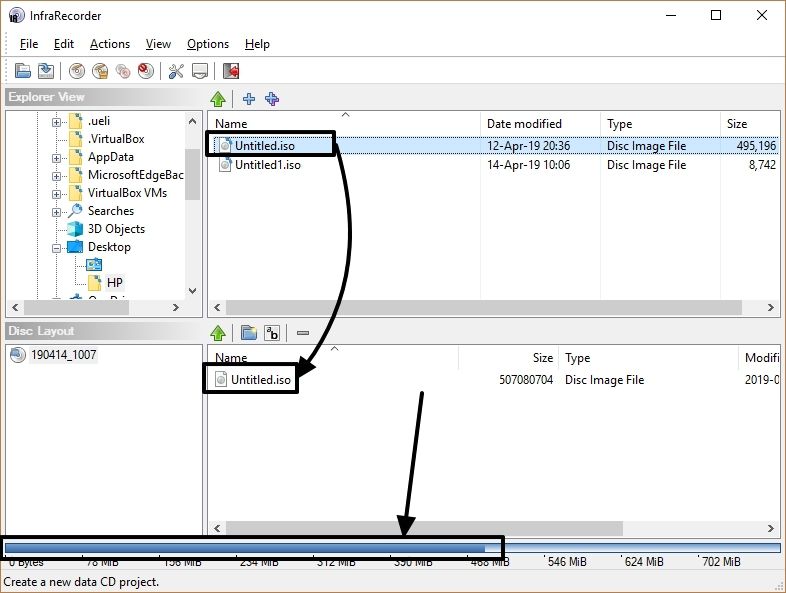
Pasul 4: După ce ați terminat adăugareaToate conținutul, faceți clic pe„Acțiuni”în bara de meniu. Mutați -vă indicatorul mouse -ului în 'Compilație de arsură„, și apoi în cele din urmă faceți clic pe”la o imagine a discului ...'.

Pasul 5: În sfârșit,Selectați locația în care doriți să salvați fișierul ISO și numele fișierului fișierului ISO. În cele din urmă, faceți clic pe'Salva'pentru a salva compilația.
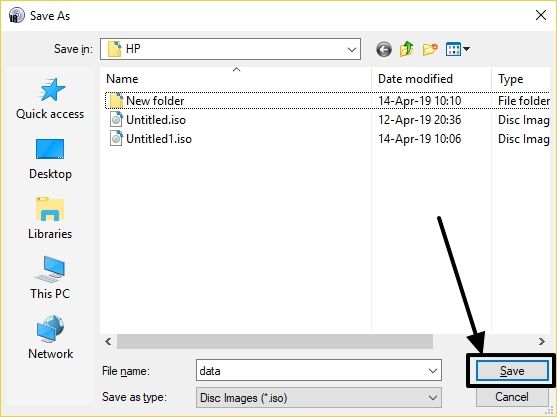
Economisirea compilării într -un fișier ISO poate dura ceva timp în funcție de resursele disponibile pe computer.
Pasul 6: Odată ce va fi terminat, veți găsi următoarea fereastră. Doar faceți clic pe'BINE'Pentru a ieși și a lucra cu fișierul ISO creat.
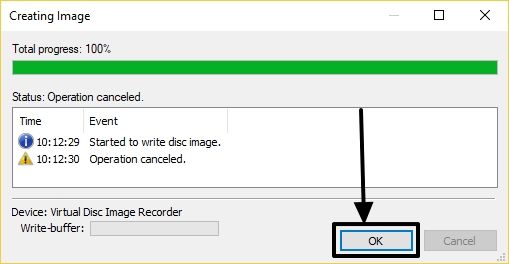
Crearea fișierului ISO dintr -o altă unitate optică (CD sau DVD) pe Windows 10/8/7
Puneți CD -ul sau DVD -ul în tava de unitate optică și deschideți programul de infracrecorder.
Pasul 1:Faceți clic pe 'Citiți disc„Pe prima pagină a aplicației.
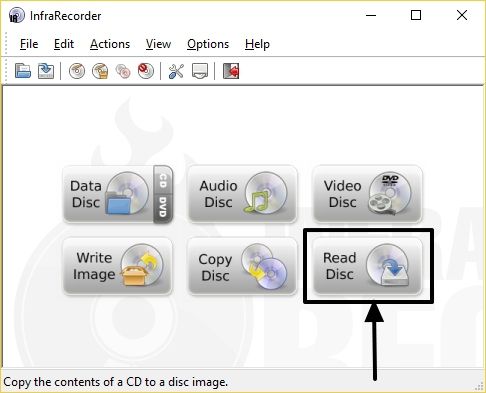
Pasul 2: Acum în nouFereastra care apare, alegeți unitatea sursă, care este practic unitatea de litere asociată cu unitatea CD/DVD. Unitatea CD/DVD ar trebui să fie detectată automat sau o puteți selecta din meniul derulant dacă aceasta nu este selectată în mod implicit. Acum faceți clic pe '...„butonul corespunzător”Fișier imagine„Și selectați locația, unde doriți să salvați ISO, cu numele dorit. În cele din urmă, faceți clic pe'BINE'
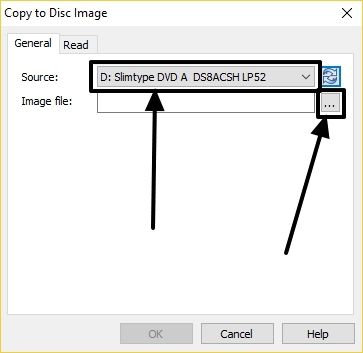
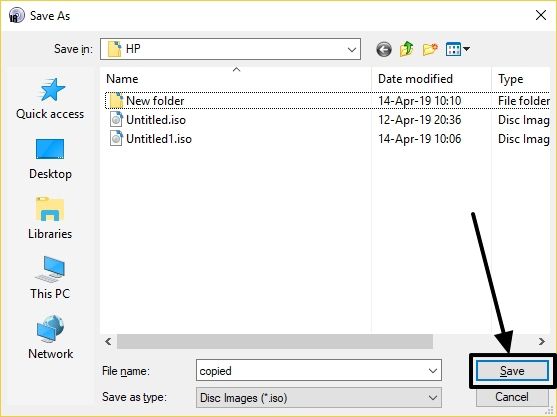
Pasul 3: Odată ce începe procesul, veți vedea următoarea fereastră. Acest proces va dura ceva timp, în funcție de resursele disponibile pentru computer.
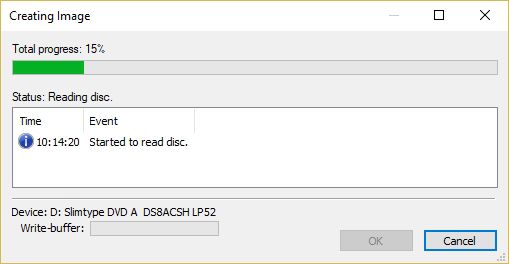
Pasul 4: În sfârșit, faceți clic pe'BINE'Când procesul s -a încheiat pentru a arde imaginea ISO mai târziu sau pentru a monta același lucru pe sistemul dvs. pentru a utiliza fișierele prezente în fișierul ISO pe care l -ați creat.
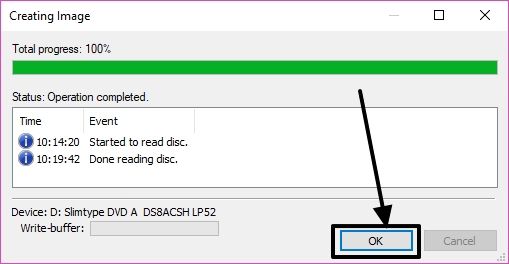
Infracrecordereste una dintre cele mai ușoare aplicații pentru a face față CD -urilor, DVD -urilor și a altor unități optice, pe lângă crearea și arderea fișierelor ISO. Infrecorder este gratuit complet gratuit de utilizat și oferă aproape toate funcționalitățile, majoritatea oamenilor au nevoie în timp ce înregistrează pe CD -uri, DVD -uri sau alte suporturi optice.
În afară de crearea de discuri de date și arderea sau crearea de fișiere ISO, infracreCorder vă poate ajuta, de asemenea, să creați un videoclip, MP3 și discuri audio, de care este posibil să aveți nevoie din când în când, dacă nu în fiecare zi.
Sper că informațiile au fost de ajutor pentru dvs. Aveți întrebări în minte? Simțiți -vă liber să comentați la fel mai jos.
Alte resurse utile:


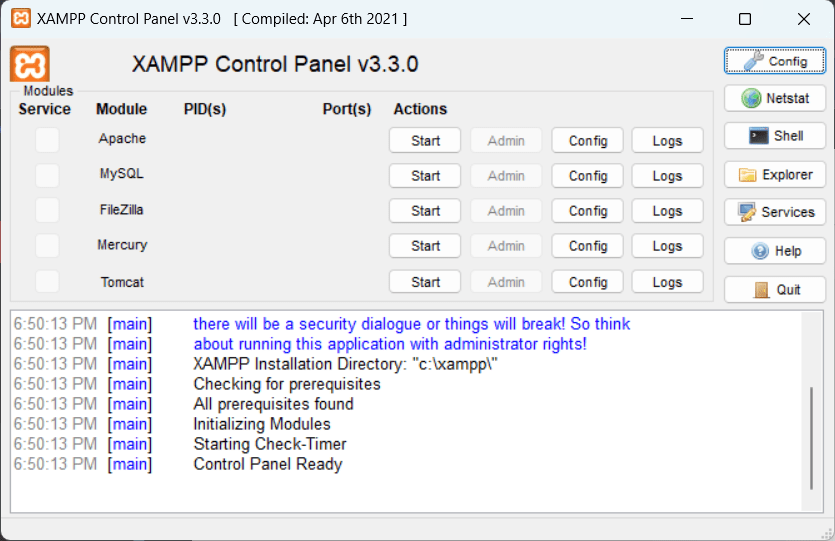

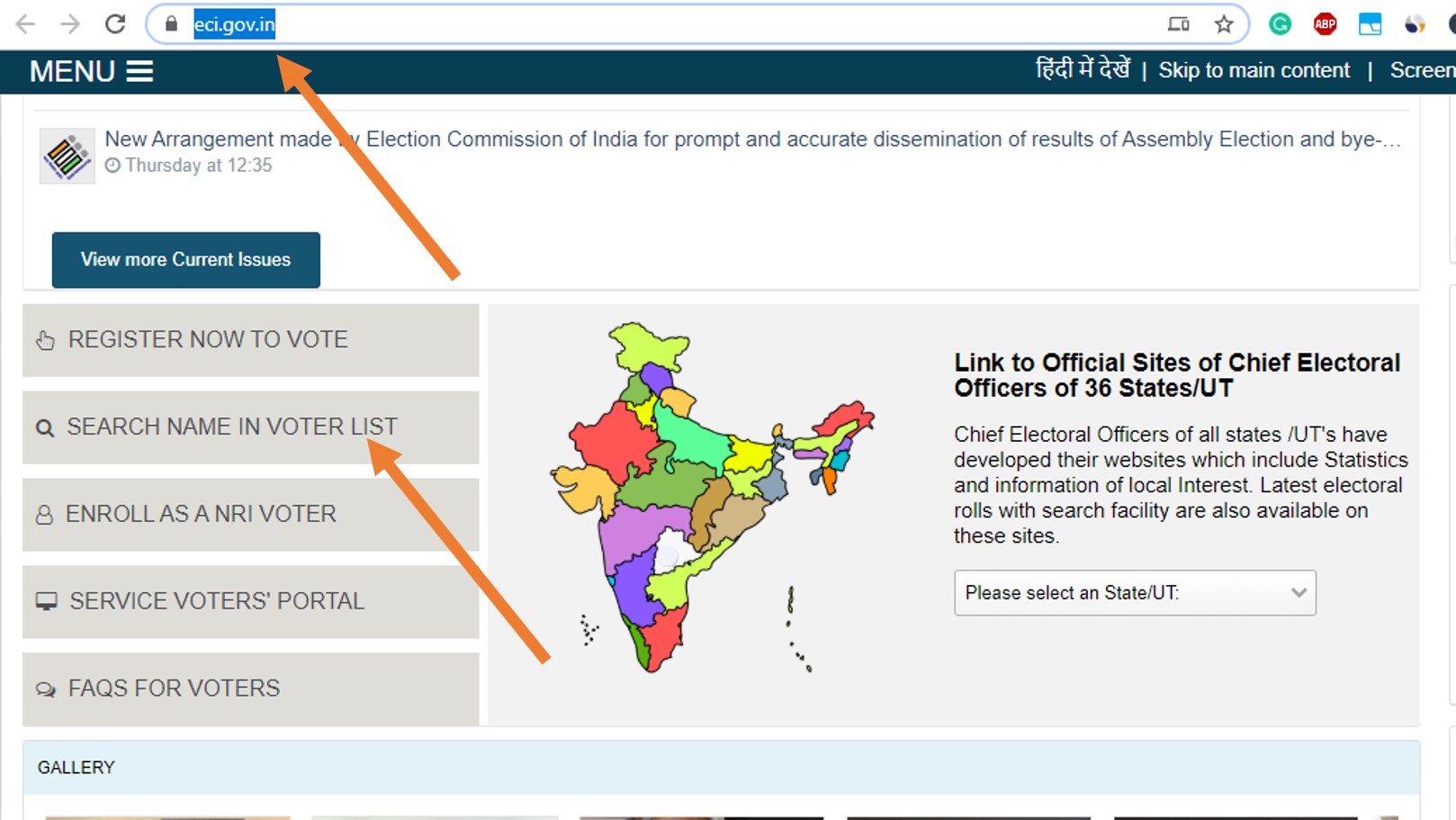

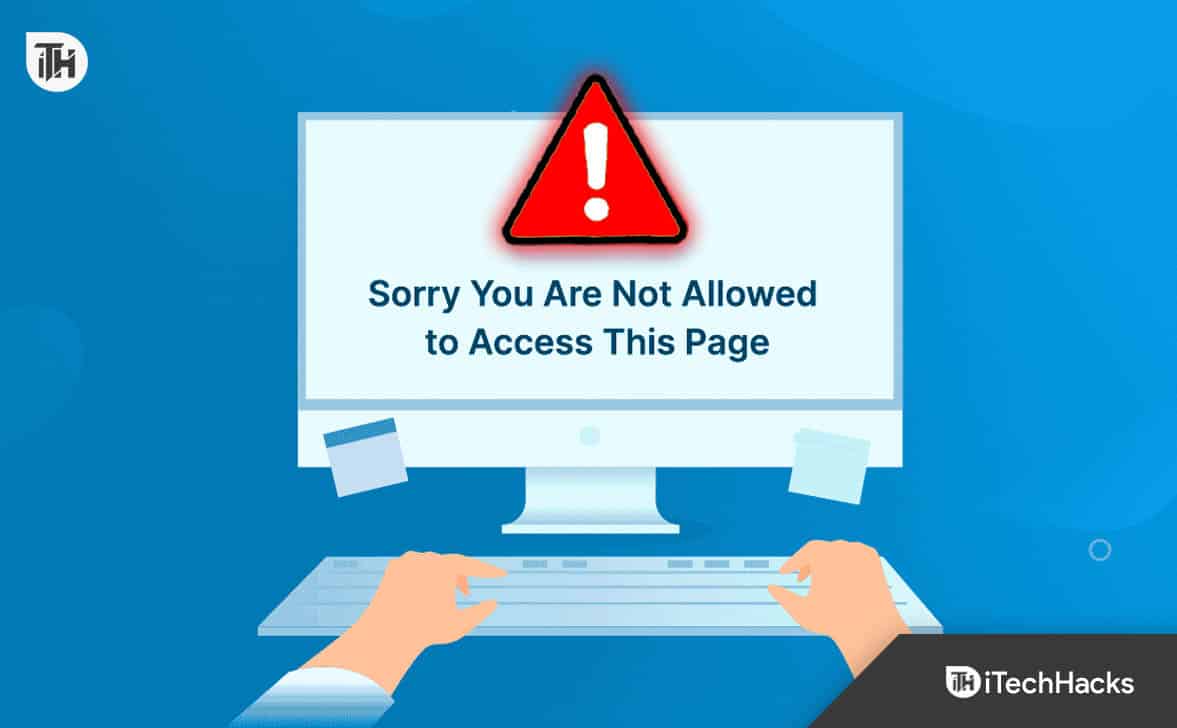
![Cum să utilizați WhatsApp fără număr de telefon [4 moduri]](https://elsefix.com/images/5/2024/10/1728030782_use-whatsapp-without-phone-number.jpg)