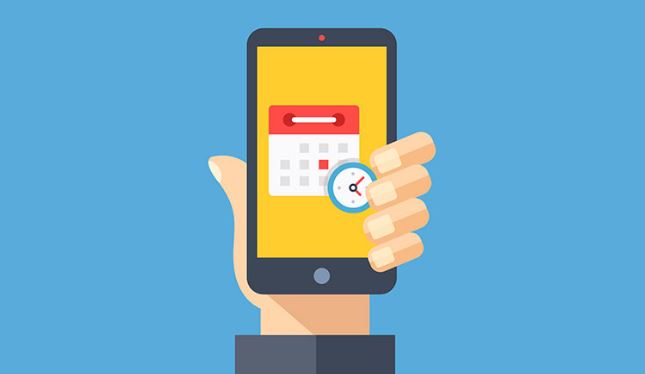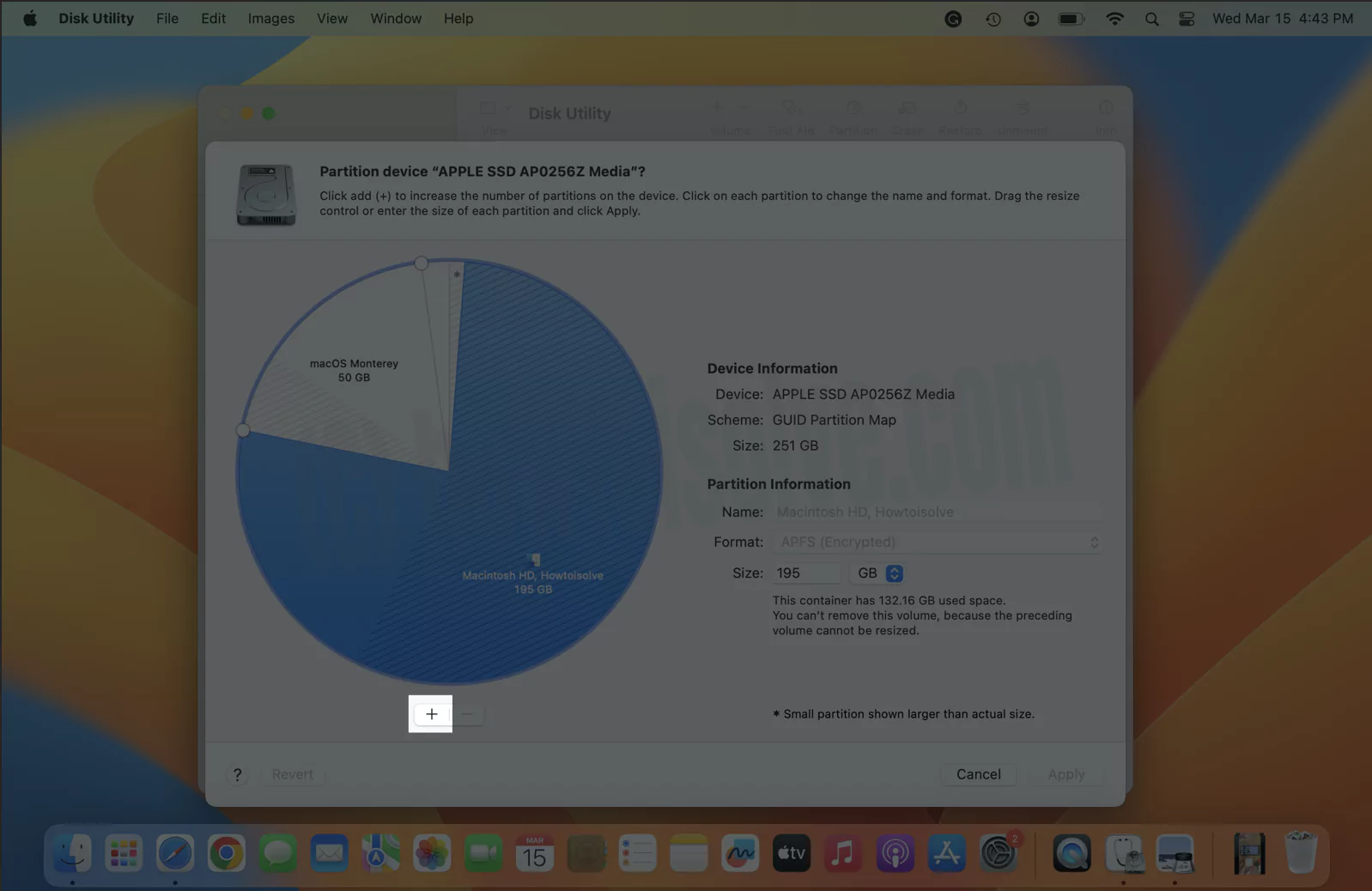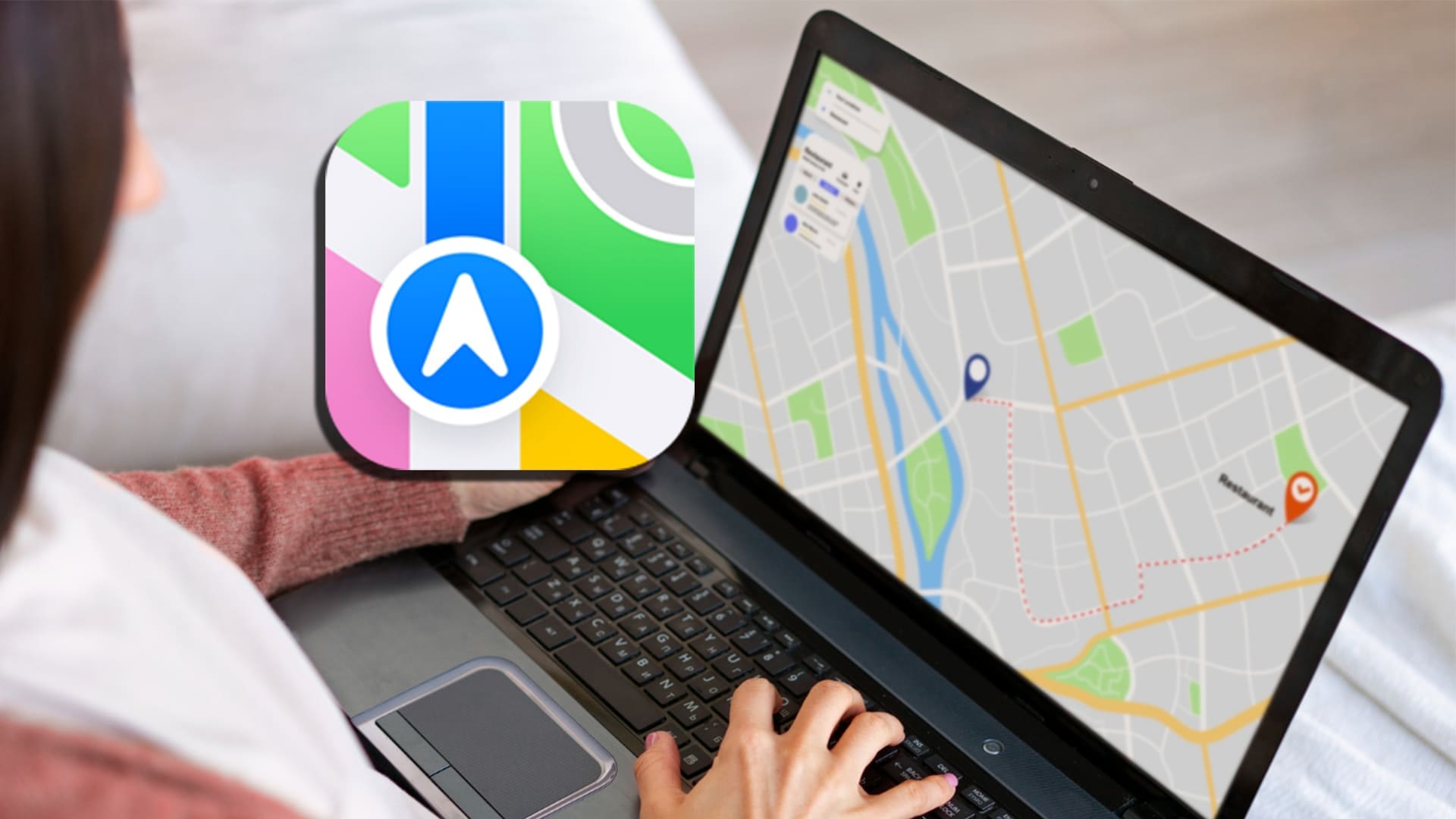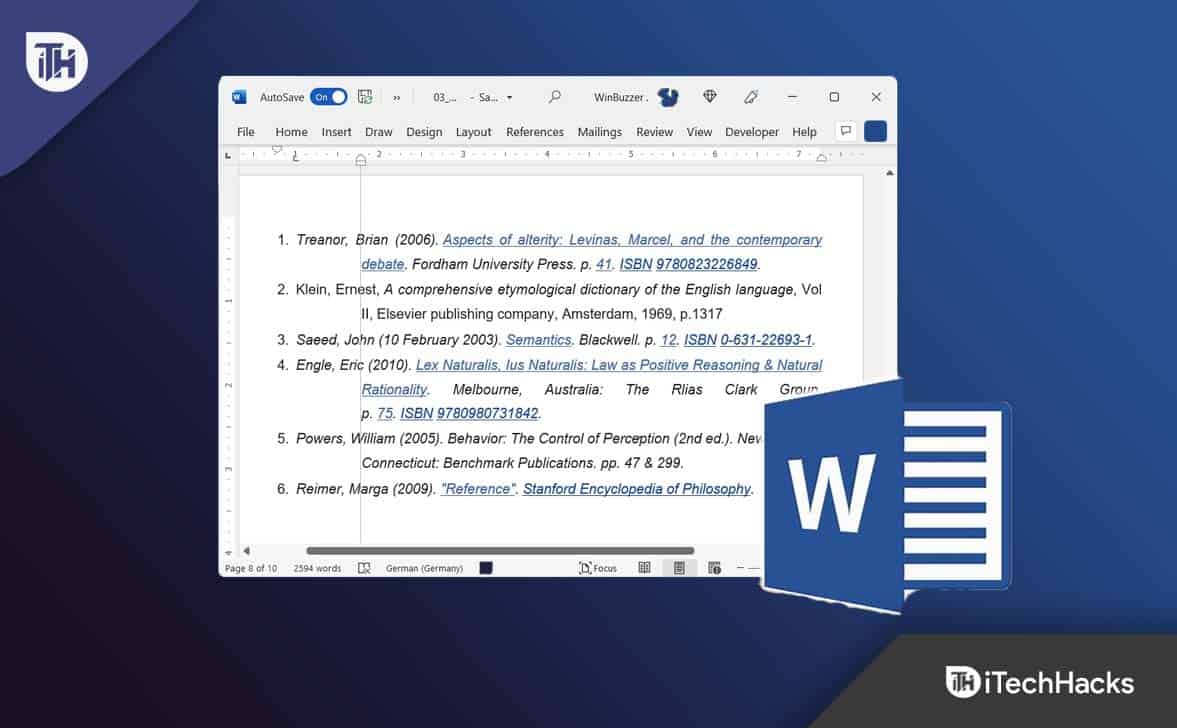Politica de blocare a contului de pe Windows 11 sau 10 este o caracteristică esențială de securitate concepută pentru a opri accesul nejustificat la sistemul dvs. de calculatoare prin blocarea contului după mai multe încercări de conectare eșuate. Chiar și este posibil să o experimentați deja când ați încercat să vă conectați la contul dvs. Windows 11 cu parola greșită, iar după mai multe încercări, v -ați găsit blocat. Frustrant nu?
Cu toate acestea, dacă doriți să personalizațiPolitica de blocare a contului pe Windows 11Fie pentru a crește limita, fie pentru a reduce timpul de blocare, setați vârsta maximă sau minimă a parolei, lungimea parolei sau altceva, apoi în acest tutorial, discutămTrei moduri ușoaresă facă asta. Indiferent dacă utilizați Windows 11 Pro, Enterprise sau chiar acasă, veți găsi o metodă care funcționează pentru dvs.!
De ce să modificați politica de blocare a contului?
Prin modificarea politicii de blocare pe Windows, utilizatorii pot:
- Preveniți blocajele accidentale din cauza parolelor greșite.
- Îmbunătățirea securității prin limitarea atacurilor de forță brută.
- Personalizați setările pe baza preferințelor dvs. de securitate.
Metoda 1: Utilizarea editorului de politici de grup (pentru utilizatorii Pro și Enterprise)
Cei care utilizează versiunile Windows 11 Pro sau Enterprise pot utiliza cu ușurință editorul de politici de grup (Gpedit.msc) caracteristică pentru a personaliza opțiunile politicii de blocare a contului pentru a face să funcționeze în funcție de nevoile lor. Iată pașii de urmat:
Pași pentru modificarea politicii de blocare a contului:
- Editor de politici de grup deschis:Putem folosi comanda rapidă a tastaturii pentru a face acest lucru. Presa
Win + Rpentru a deschideCutie de rulare, și apoi în acel tip gpedit.msc și loveșteIntroducecheie.
- Navigați la politicile de blocare a contului:
Computer Configuration > Windows Settings > Security Settings > Account Policies > Account Lockout Policy
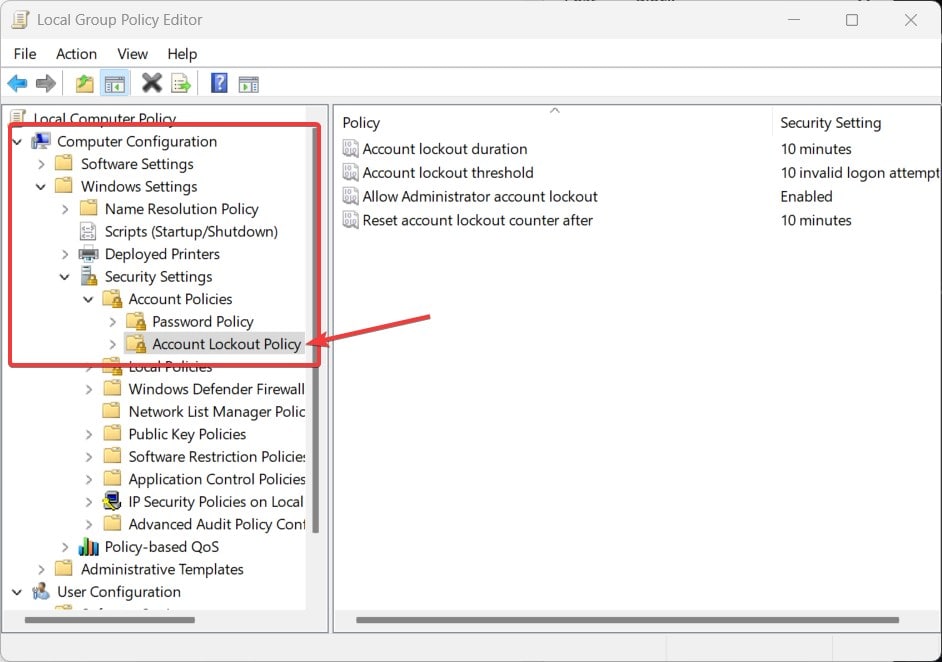
- Modificați setările date făcând dublu clic pe fiecare pe panoul din partea dreaptă. Faceți clic pe Aplicare> OKpentru a le salva:
- Prag de blocare a contului- Setați numărul de încercări eșuate înainte de blocare. În mod implicit, va fi10, ceea ce înseamnă că după10 încercări nereușite,Sistemul se va blocacontul de utilizator.
- Durata de blocare a contului- Este să setați timpul (în câteva minute) înainte ca contul să se deblocheze automat; În mod implicit, vor fi 10 minute. Aceasta înseamnă că după ce sistemul blochează un utilizator, cât timp va dura pentru sistem pentru a permite acelui utilizator să se conecteze din nou?
- Reseteazăcontor de blocare a contului după- timp (în câteva minute) înainte de încercări eșuateresetează.
După ce ați terminat, reporniți computerul pentru a vă asigura că modificările intră în vigoare.
📌Pentru sfat:Setarea pragului prea scăzut (de exemplu, 3 încercări) poate fi incomodă, în timp ce setarea acestuia prea mare poate compromite securitatea. Un echilibru bun este de 5-10 încercări.
Metoda 2: Modificați politica de blocare a contului folosind promptul de comandă
Dacă utilizațiWindows 11 acasă,Este posibil să nu aveți acces la editorul de politici de grup. Cu toate acestea, nu este nimic de care să vă faceți griji; Mai putem schimbaSetările politicii de blocare a contului folosind promptul de comandă(CMD).Această metodă va funcționa pe toate versiunile Windows.
Pași pentru modificarea politicii de blocare a contului prin CMD:
- Deschideți prompt de comandă ca administrator: îl putem porni tastândcmdîn ferestreMeniul de pornire,Faceți clic dreaptaPrompt de comandăși selectândRulează ca administrator,sauFaceți clic dreapta peÎnceputbuton și selectând„Terminal (admin)”opţiune.
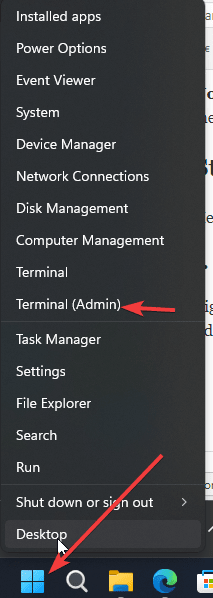
- Verificați setările curente de blocare:
net accountsAceasta va afișa setările curente de politică de blocare.
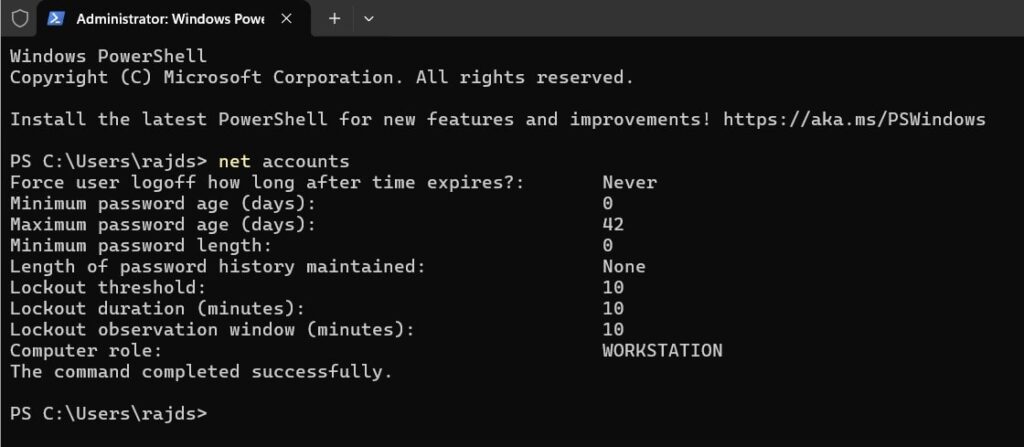
- Setați pragul de blocare (încercări eșuate înainte de blocare):
net accounts /lockoutthreshold:XÎnlocuiXcu numărul de încercări permise (de exemplu,net accounts /lockoutthreshold:5).
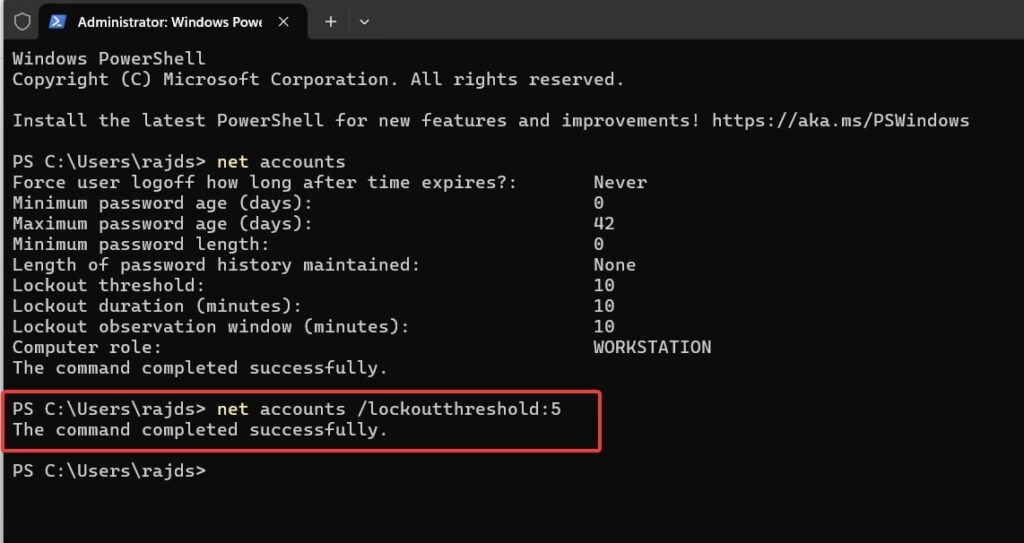
- Setați durata de blocare (minute înainte de automat automat):
net accounts /lockoutduration:XÎnlocuiY.cu numărul de minute (de exemplu,net accounts /lockoutduration:30).
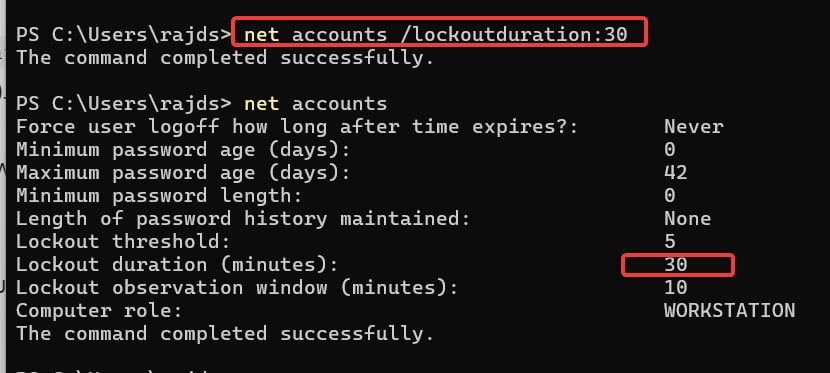
- Stabiliți timp pentru resetarea încercărilor eșuate:În mod similar, pe măsură ce am schimbat timpul și pragul, pentru a seta valoarea încercărilor eșuate folosind comanda, utilizarea-
net accounts /lockoutwindow:XÎnlocuiXcu timpul de resetare în minute (de exemplu,net accounts /lockoutwindow:10).
- Confirmați modificările:
net accountsVerificați dacă noile setări au fost aplicate cu succes.
✅Nu este necesară repornirea! Modificările intră în vigoare imediat.
Întrebări frecvente
Q1: Care este politica implicită de blocare a contului în Windows 11?
Setarea implicită blochează un cont după10 încercări de conectare eșuateși îl deblochează automat după30 de minute.
Q2: Pot dezactiva blocarea contului complet?
Da, puteți setaPrag de blocare la 0folosind oricare dintre metodele de mai sus, care dezactivează blocarea contului.
Q3: De ce ar trebui să cresc pragul de blocare a contului?
Un prag scăzut ar putea provoca blocaje inutile dacă vă confundați frecvent parola. Creșterea acesteia la5-10 încercărieste o abordare echilibrată, prin urmare, creșterea pragului va fi o idee bună.
Q4: Schimbarea politicii de blocare afectează toate conturile de utilizator?
Desigur, orice modificări făcute vor fi aplicateToate conturile de utilizator localepe sistemul dvs. Windows 11.
Concluzie
Opțiunea de a schimbaPolitica de blocare a contuluiîn Windows 11 sau 10 va fi un excelentCaracteristică pentru un echilibru bun de securitate și utilizare. Prin urmare, indiferent dacă utilizați editor de politici de grup sau editor de prompt de comandă, puteți personaliza setările pentru a se potrivi nevoilor dvs.
🔹Pentru utilizatorii Pro și Enterprise:UtilizareEditor de politici de grup(Recomandat).
🔹Pentru utilizatorii de acasă:UtilizarePrompt de comandă(Cea mai ușoară metodă).