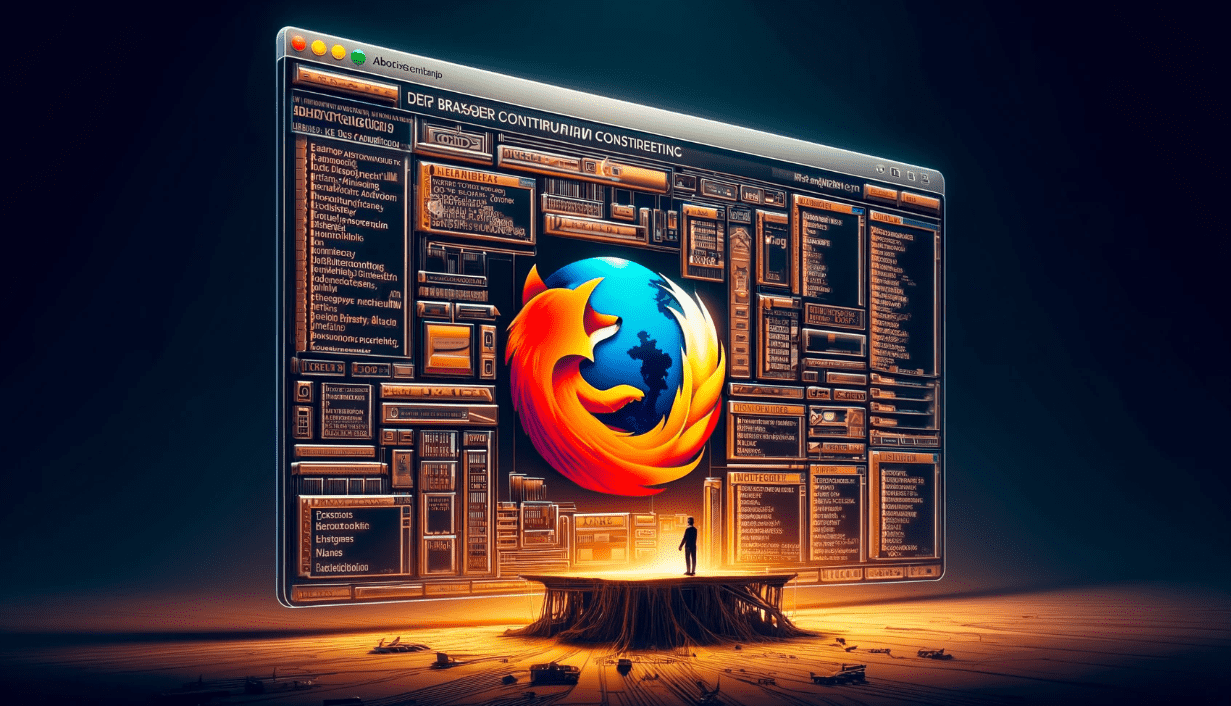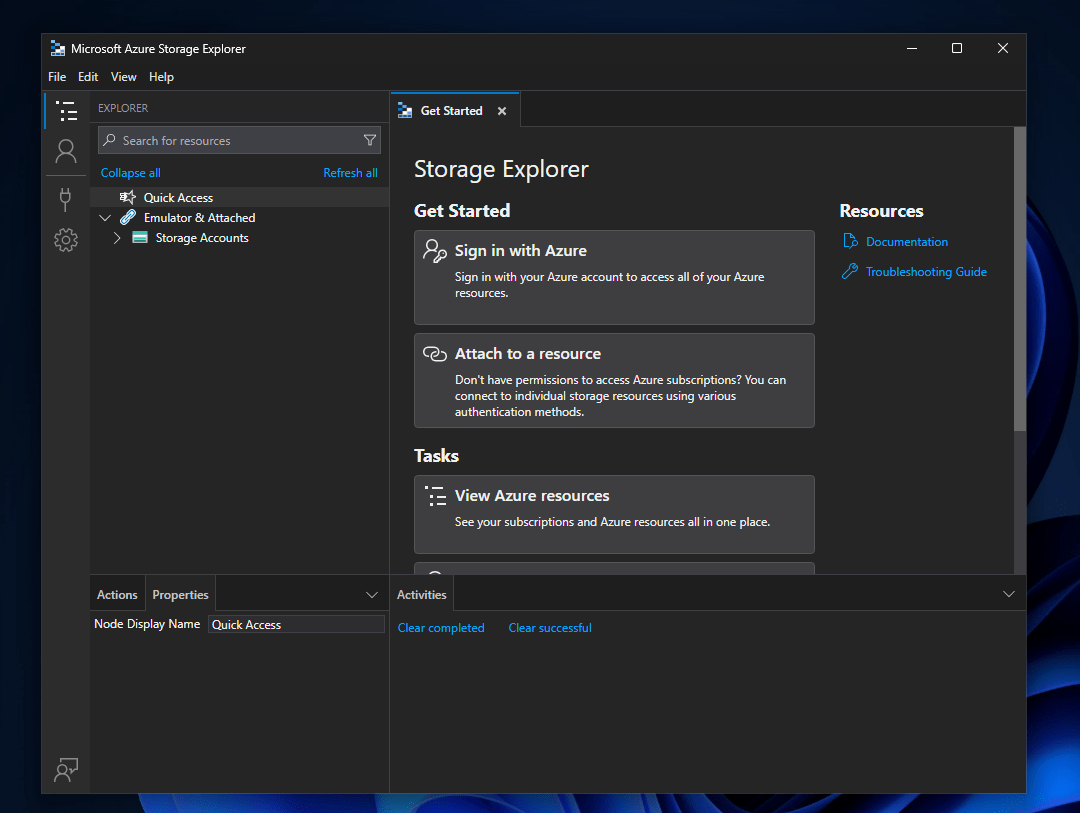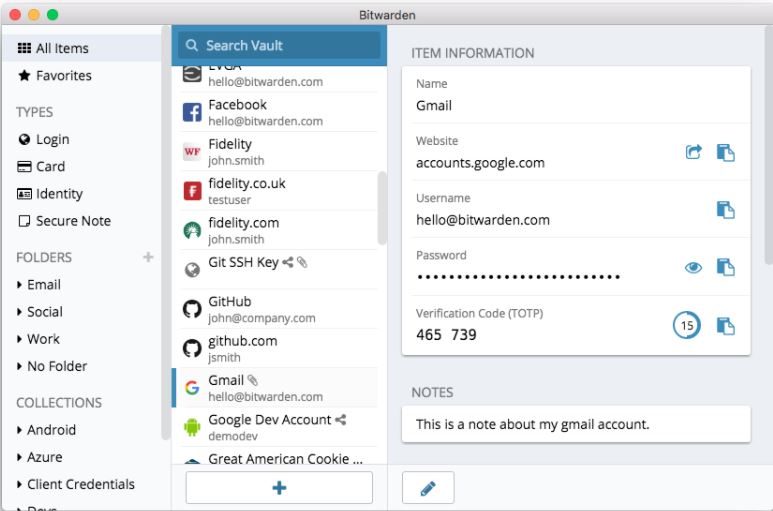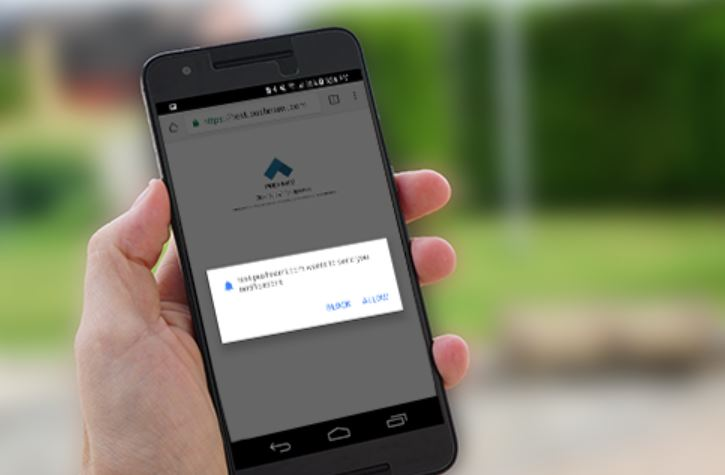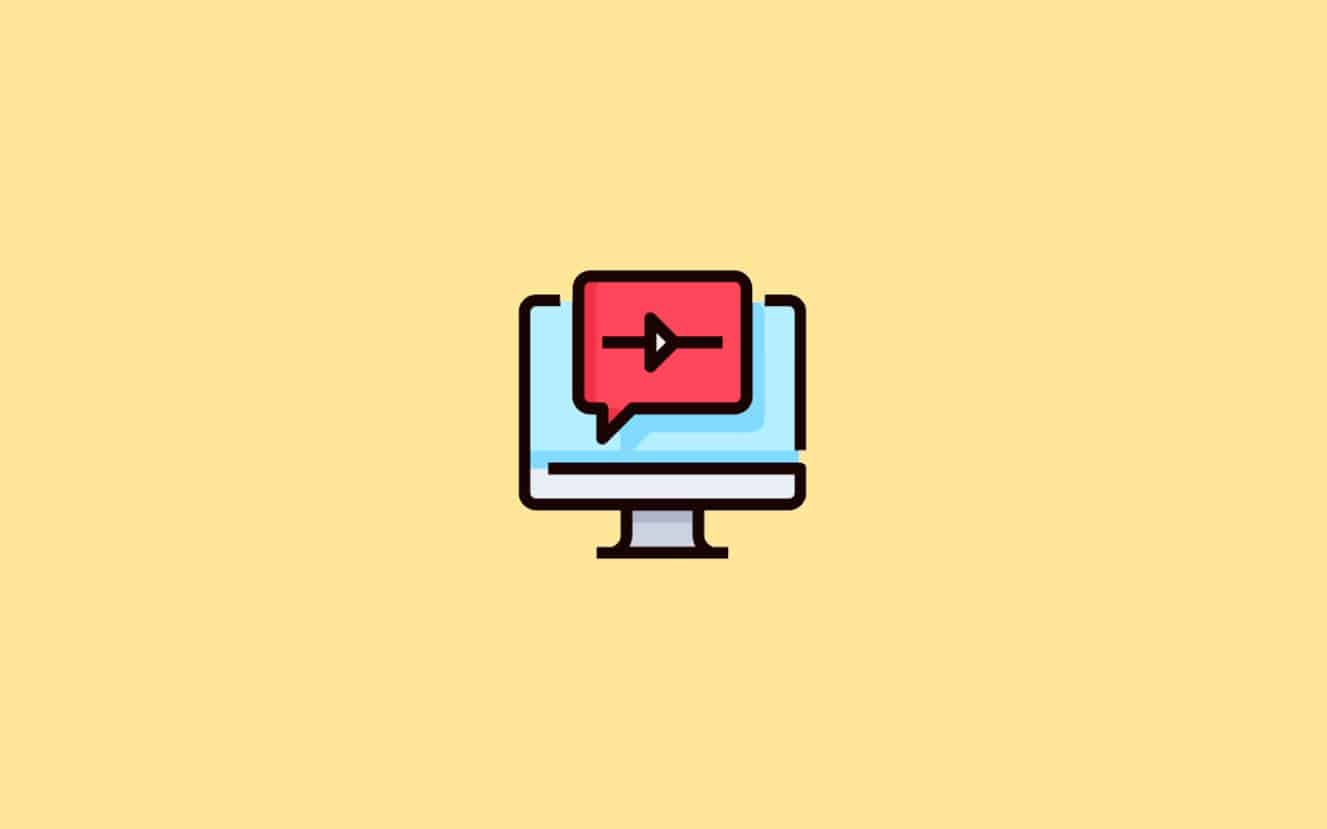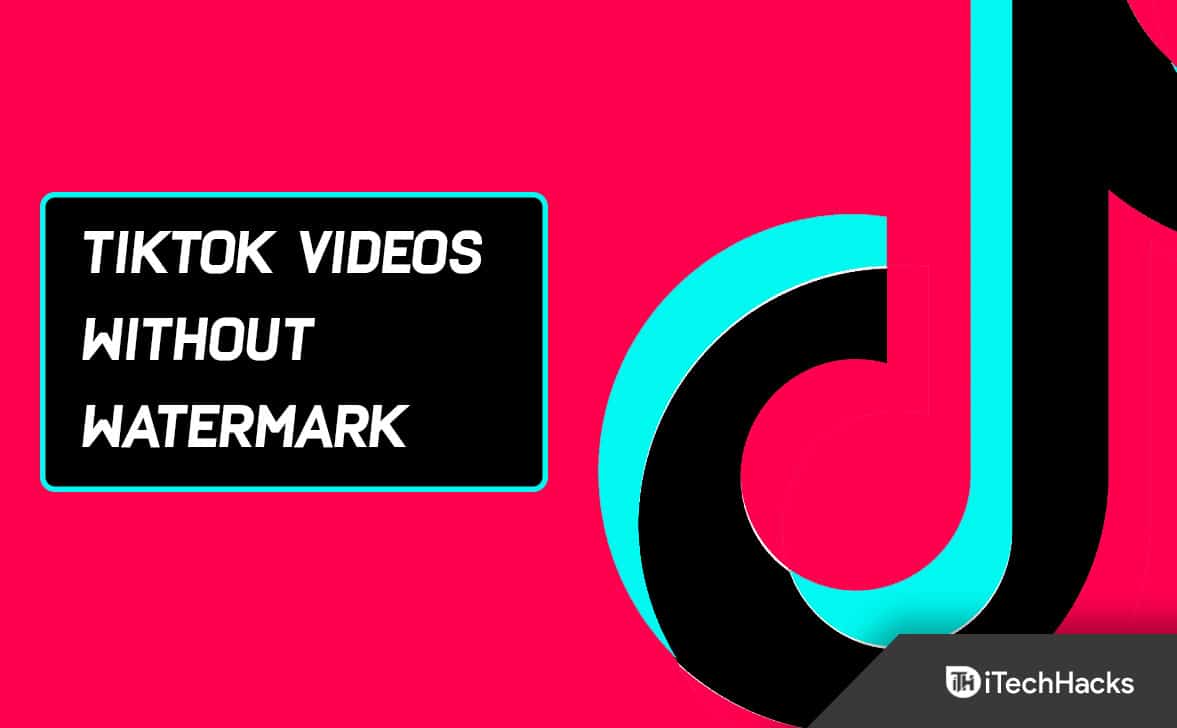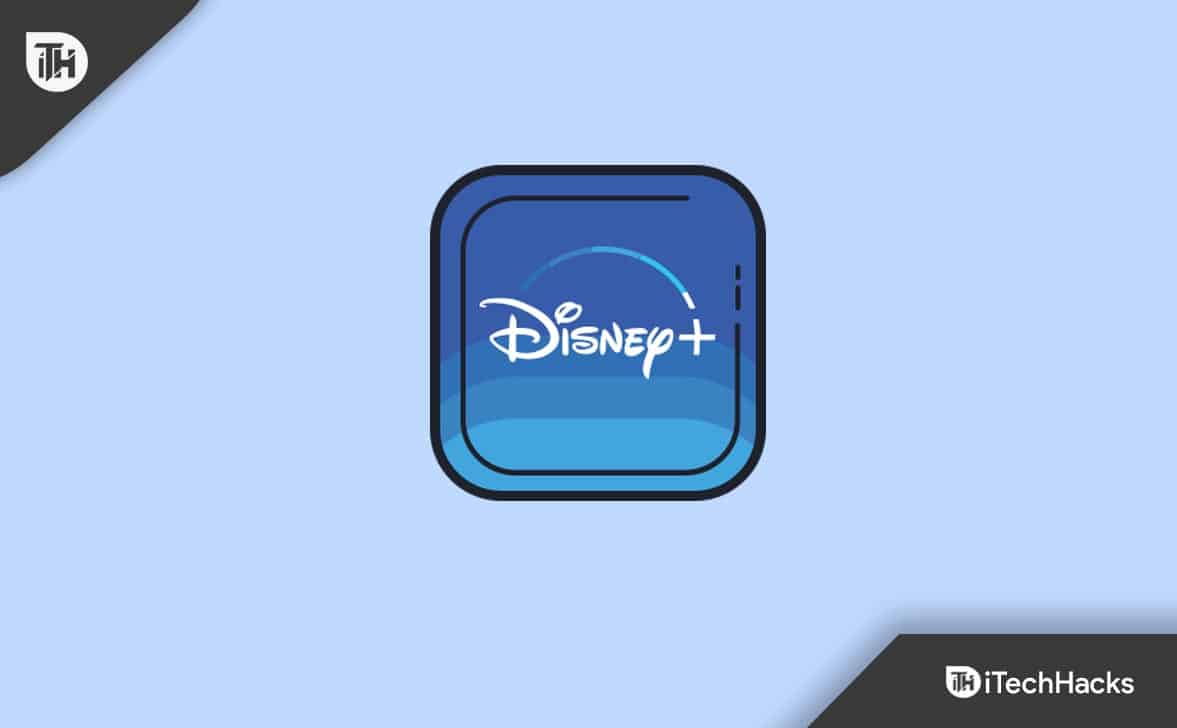Fișierele PDF sunt destul de frecvente în aceste zile și sunt compatibile cu aproape toate tipurile de dispozitive din lumea tehnologiei de astăzi. Acestea fiind spuse, majoritatea documentelor sunt distribuite sub formă de fișiere PDF, în aceste zile. Dar, în funcție de cerințele specifice, de exemplu, dacă primiți o intimare oficială în format PDF și trebuie să împărtășiți asta cu colegii sau colegii dvs., este posibil să fie necesar să ștergeți câteva pagini din fișierul PDF înainte de a -l putea partaja în cele din urmă . La fel se aplică și dacă există ceva privat în câteva pagini sau există o anumită cerință specifică. Când vine vorba de editarea unui fișier PDF și, evident, ștergerea unei pagini din ea este una dintre ele; Nu este la fel de simplu ca deschiderea unui fișier în Microsoft Word și ștergerea paginilor inutile imediat.
Cel mai bun lucru pe care îl puteți face pentru a șterge paginile dintr -un fișier PDF este că îl puteți deschide într -o aplicație specifică, care vă poate ajuta să editați fișiere PDF. Dar majoritatea editorilor PDF în aceste zile sunt plătite și dacă nu este necesar să editați fișiere PDF aproape în fiecare zi, adăugați text la acesta sau faceți alte modificări, nu este niciodată sensibil să mergeți pentru un editor PDF plătit. Așadar, astăzi voi vorbi despre două metode gratuite diferite, cu ajutorul cărora, puteți șterge paginile dintr -un fișier PDF. Evident, puteți merge online și puteți găsi diverse utilități în aceste zile care vă pot ajuta să ștergeți paginile dintr -un fișier PDF, dar aceasta nu este metoda gratuită despre care voi discuta aici.
Așadar, fără alte întârzieri, să începem cu prima metodă de ștergere a paginilor dintr -un fișier PDF pe care îl puteți merge.
Ștergeți paginile PDF folosind o imprimantă Microsoft la PDF
Dacă utilizați Windows 10, aveți deja imprimanta Microsoft PDF instalată pe sistemul dvs. Acesta este și cazul Ubuntu, iar majoritatea altor sisteme de operare, ca fiecare dintre platforme, are o imprimantă PDF încorporată. Mai mult, dacă utilizați orice cititor PDF terț, cum ar fi Foxit Reader, Adobe Reader sau altele, fiecare dintre ei vin în zilele noastre cu o imprimantă PDF. Puteți obține șiCu toate acestea, nu cred că veți avea nevoie de el dacă utilizați unul dintre cititorii moderni PDF sau Windows 10.
Permiteți -mi să iau în considerare, de exemplu, doriți să ștergeți paginile care au numerele 2 până la 4, 9 până la 12 și 17 până la 19 dintr -un fișier PDF având 20 de pagini.
Deschideți următorul fișier PDF pe unul dintre cititorii dvs. PDF preferați sau puteți utiliza, de asemenea, Google Chrome pentru același lucru. Acum, faceți clic pe opțiunea de imprimare sau utilizați pur și simplu'Ctrl + p'Cheie rapidă pentru a deschide'Imprimare'dialog.
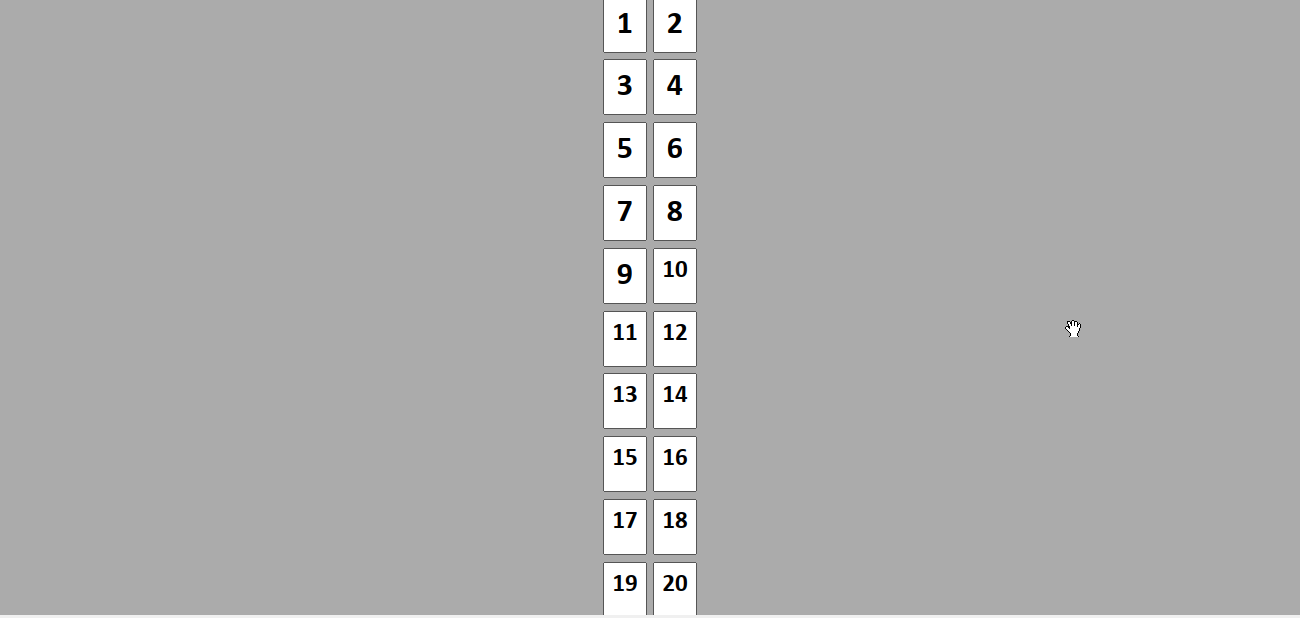
După'Imprimare'Apare dialogul, faceți clic pe opțiune, unde puteți alege paginile pentru imprimare. Este probabil să varieze în funcție de cititorul PDF pe care îl utilizați. Va trebui să alegeți numele imprimantei, care este capabil să imprime la PDF. Pentru mine, este„Microsoft Print to PDF”Cu toate acestea, puteți alege, de asemenea,„Salvați ca PDF”pe Chrome sau orice altă imprimantă PDF pe care ați instalat -o pe computer. În acea zonă, unde puteți introduce paginile pentru imprimare, introduceți paginile pe care doriți să le imprimați. Pe măsură ce voi șterge toate paginile de la 2 la 4, 9 la 12 și 17 la 19, va trebui să specific paginile pe care vreau să le imprim. Deci, contribuția mea va merge ca '1,5-8,13-16,20',. Apoi, faceți clic pe'Imprimare'. Am afișat captura de ecran pentru a vă ajuta să aflați opțiunea de a imprima pagini opționale pe Foxit PDF Reader și Google Chrome.
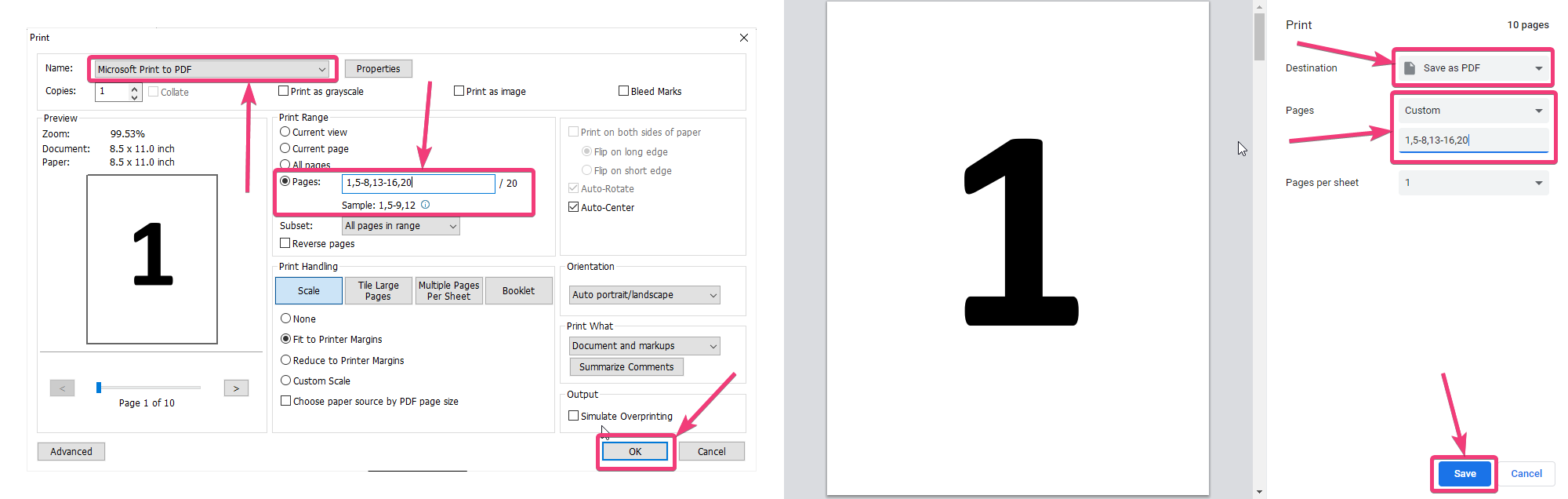
Acum, procesul va dura ceva timp, în funcție de numărul de pagini pe care trebuie să le imprimați și de performanța sistemului dvs. După finalizarea procesului, va trebui să specificați locația în care doriți să salvați fișierul. Puteți găsi fișierul PDF cupagini șterse în fișierul PDF finalcare a fost creat de tine. Am creat un fișier PDF personalizat cu o singură cifră care arată numărul paginii pentru a vă ajuta să înțelegeți mai bine lucrul.
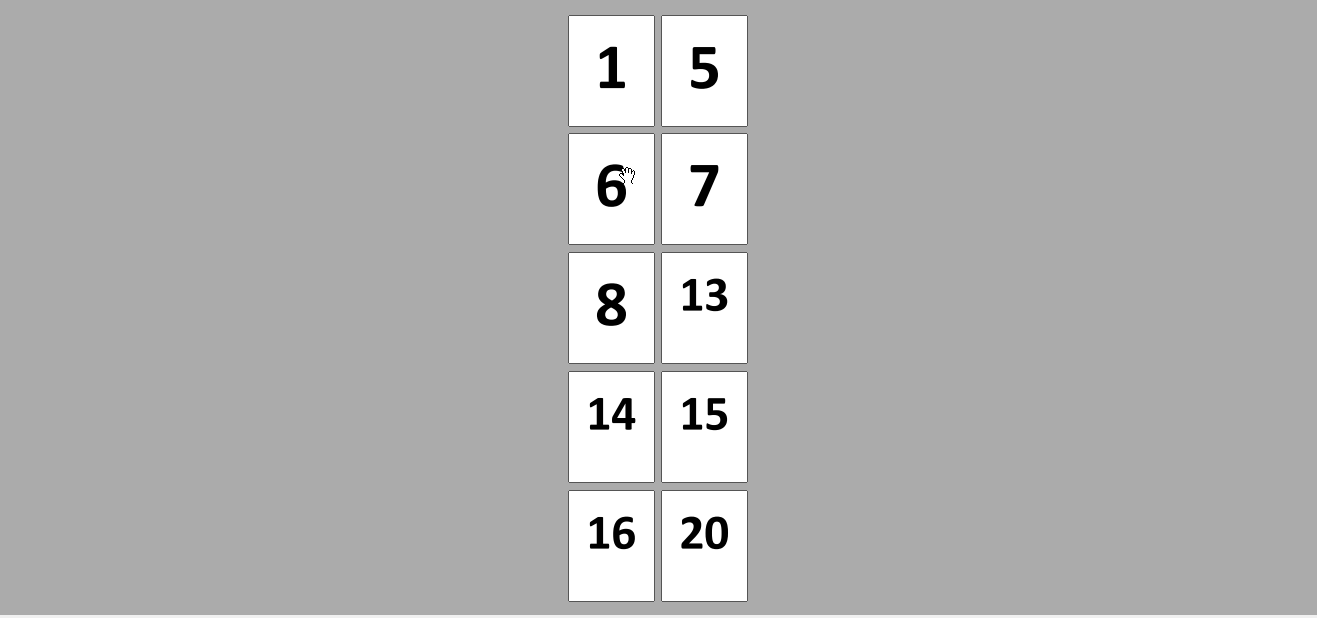
Chiar dacă acest proces, practic, nu necesită programe suplimentare, dacă aveți Windows 10 sau Google Chrome instalate, puteți să vă confundați cu ușurință între ce pagini să ștergeți și care nu. Dacă aveți o serie de pagini de șters, va trebui să le rețineți mai întâi pe o bucată de hârtie sau în altă parte înainte de a putea alege paginile pe care doriți să le păstrați la momentul creării fișierului PDF, sau altfel puteți În sfârșit să ștergeți paginile de care aveți nevoie de fapt.
Așadar, pentru a elimina confuzia, voi vorbi despre un alt mod în care puteți șterge paginile dintr -un fișier PDF. Dacă doriți
Folosind PDF Reader de Xodo
Pasul 1:Puteți descărcaPDF Reader de Xodope computerul dvs. Windows 10, folosind următorul link.
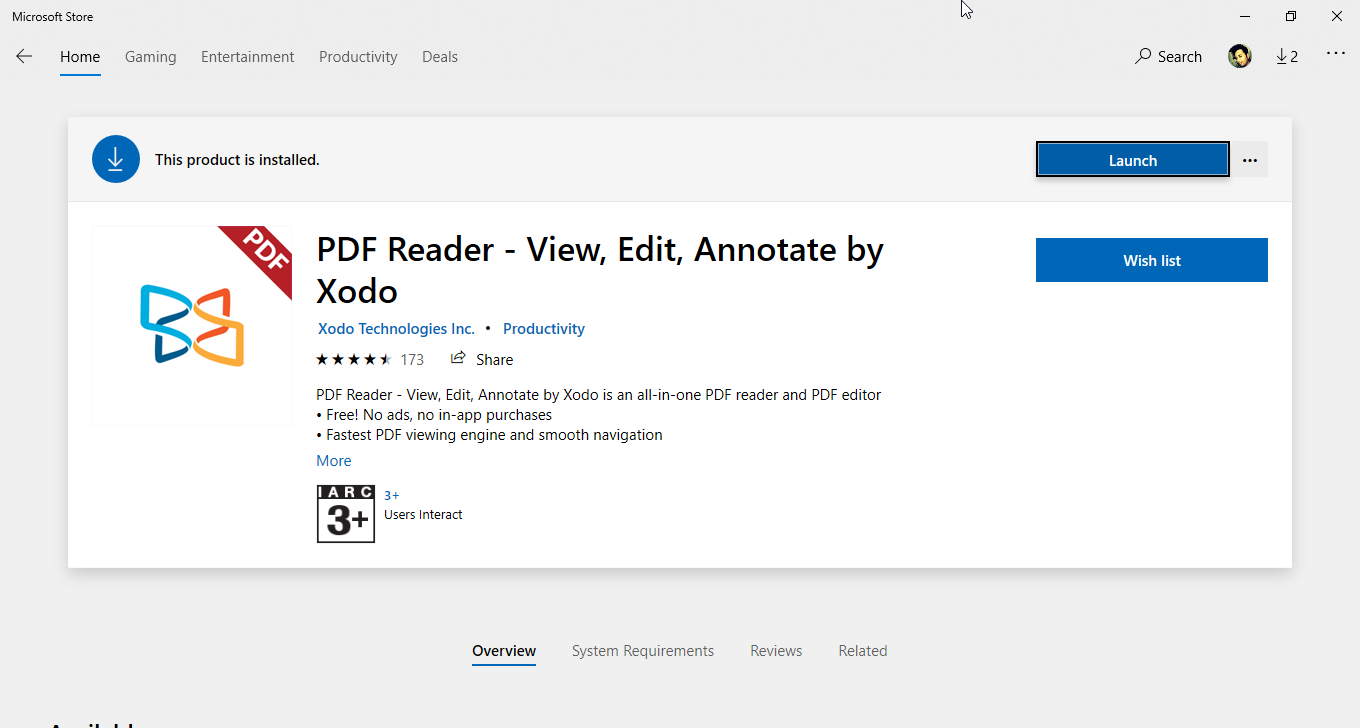
Pasul 2:Acum deschideți documentul PDF pe PDF Reader de Xodo, fie de la Windows Explorer, fie din interiorul cititorului PDF.
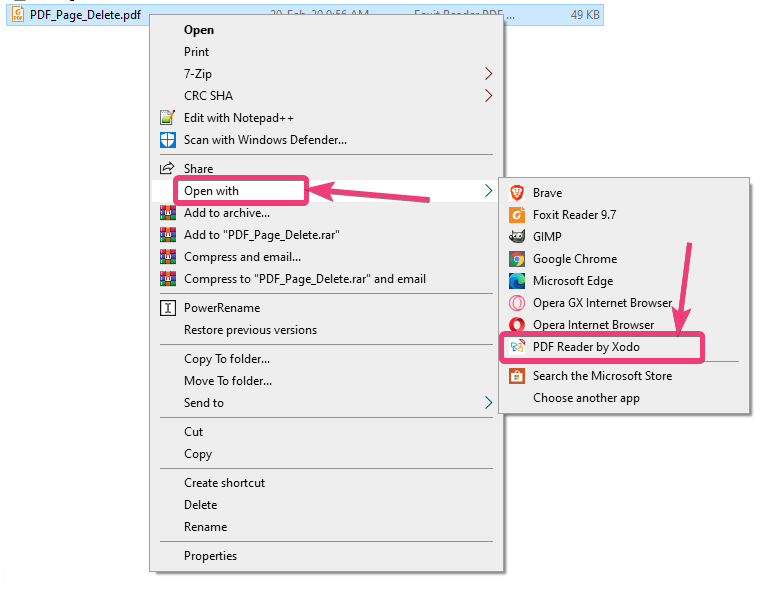
Pasul 3:După încărcarea fișierului PDF, care ar trebui să dureze ceva timp, faceți clic pe pictograma cu triplă-puncte din colțul din dreapta sus al cititorului PDF și faceți clic pe 'Editați paginile ...'Opțiune.
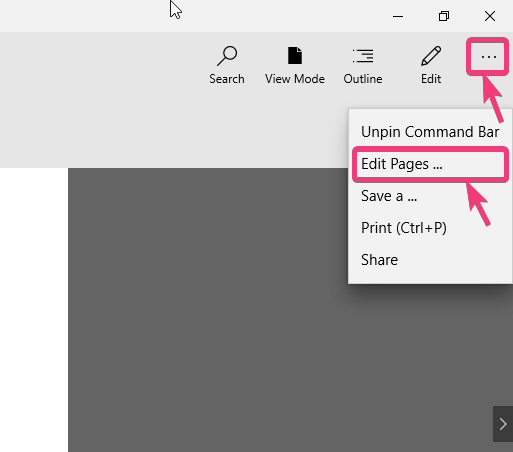
Pasul 4:Acum, puteți găsi miniaturile tuturor paginilor care sunt prezente în fișierul PDF. Dacă doriți să ștergeți o singură pagină sau mai multe pagini una câte una, faceți clic dreapta pe pagina pe care doriți să o ștergeți și faceți clic pe'Şterge'Pentru a șterge pagina instantaneu. Va trebui să confirmați procesul făcând clic pe'Bine'.
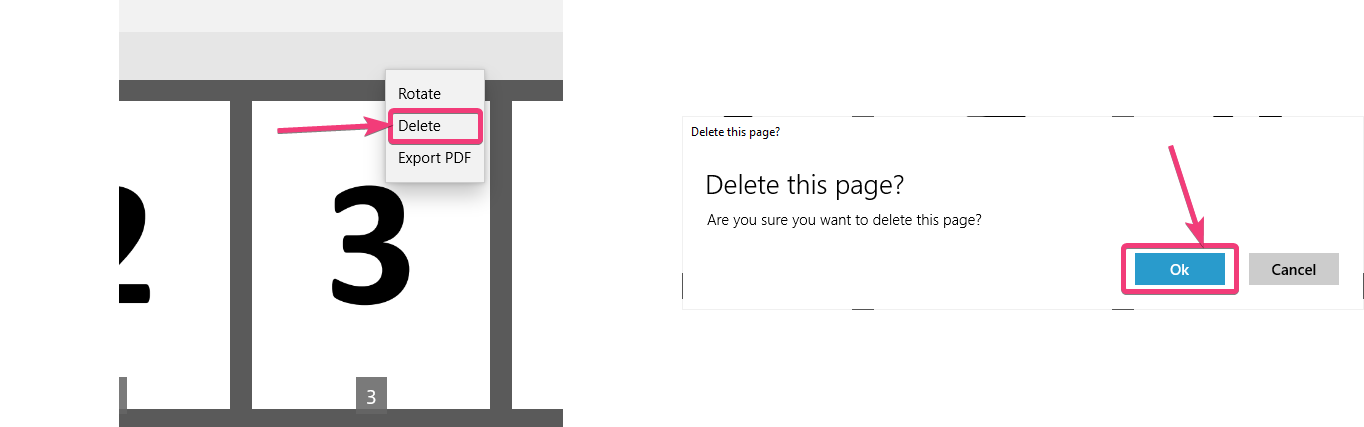
Pasul 5:Dacă doriți să ștergeți mai multe pagini, puteți selecta toate paginile individual făcând clic pe marcajul mic de bifare corespunzător fiecărui miniatură de pagină și faceți clic pe'Şterge'buton în bara de instrumente din dreapta.
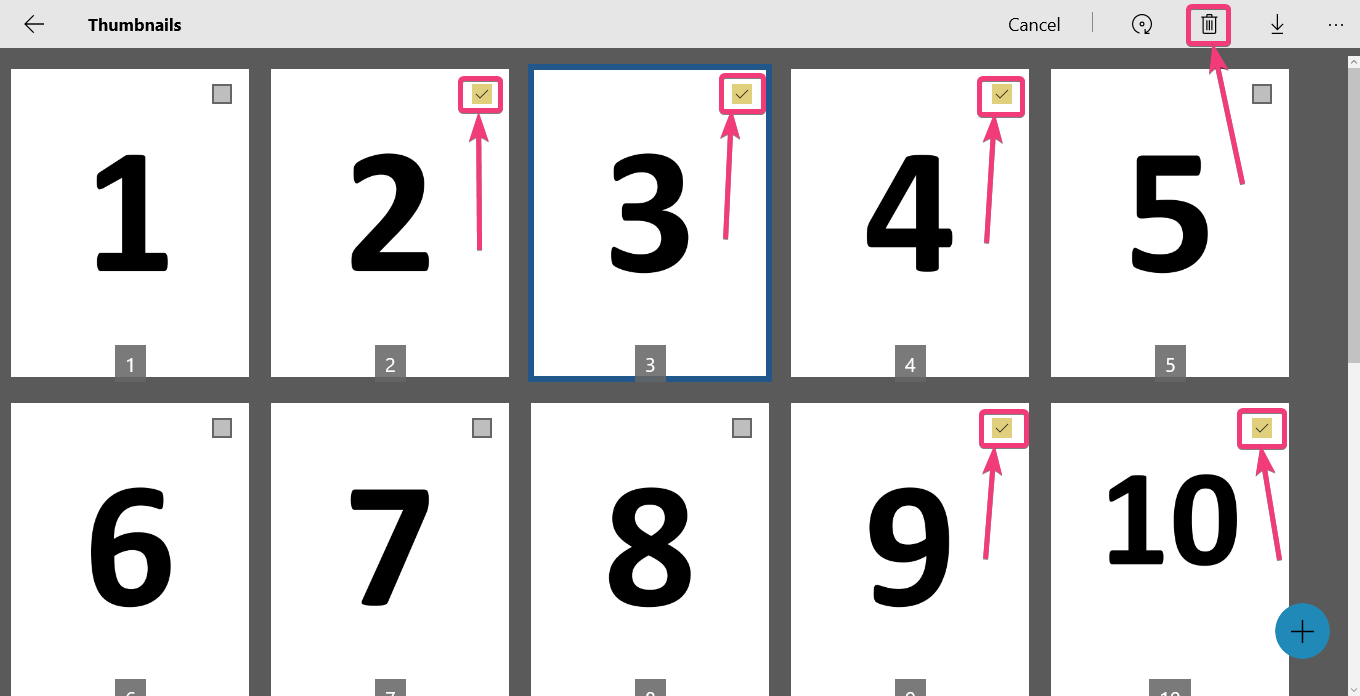
Acest lucru va șterge, de asemenea, paginile selectate, iar acum sunteți gata cu fișierul PDF final fără paginile pe care nu le doriți.
Pasul 6:Acum, faceți clic pe 'Export pdf„Buton, alegeți o locație, unde doriți să salvați fișierul PDF și să alocați un nume în fișierul PDF final și să faceți clic pe'Salva'.
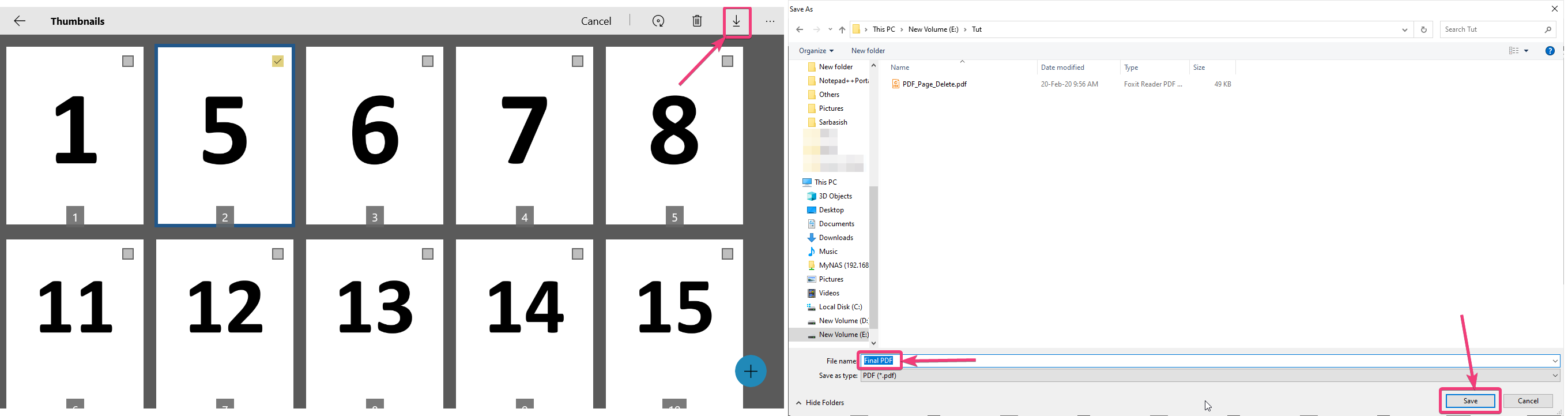
Pasul 7:Puteți face clic alternativ pe'Salva'sau 'Salvați AS.„Buton, respectiv, pentru a suprascrie sursa PDF sau pentru a salva noul fișier PDF cu paginile șterse într -o locație specificată.
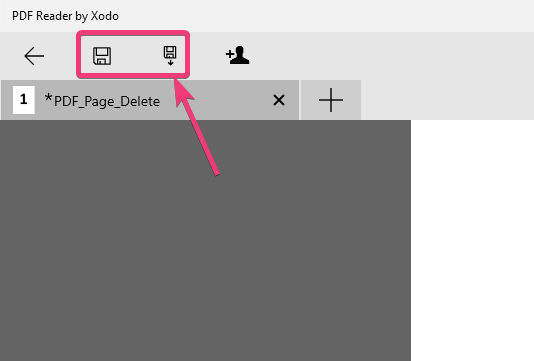
Acum, fișierul PDF final va fi disponibil pentru dvs. fără paginile pe care nu le doriți în fișier. În ambele cazuri, fișierul sursă nu este modificat, ceea ce înseamnă că puteți continua să lucrați întotdeauna cu fișierul sursă, doar în cazul în care aveți nevoie de fișierul PDF original la un moment dat.
PDF Reader de Xodo este disponibil doar pentru Windows 10 și, astfel, acest tutorial este limitat doar la computerele Windows 10. Cu toate acestea, prima modalitate de a șterge paginile dintr -un fișier PDF este aplicabil pentru aproape toate platformele, inclusiv Linux, atât timp cât aveți unImprimantă PDF instalatăpe computer.
Deci, asta a fost despre cum puteți șterge paginile dintr -un fișier PDF cu ușurință pe computer. Aveți întrebări în minte? Simțiți -vă liber să comentați la fel mai jos.