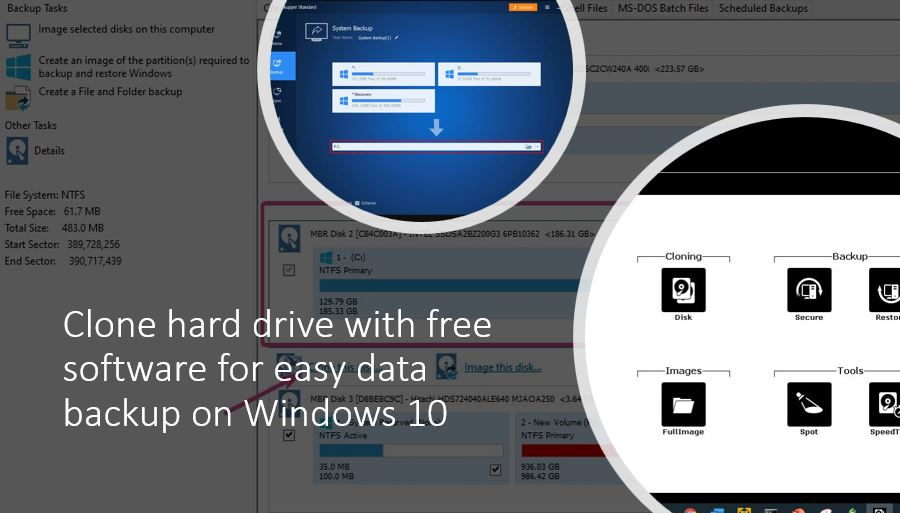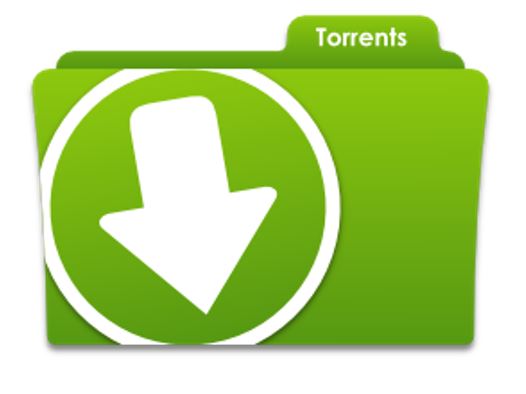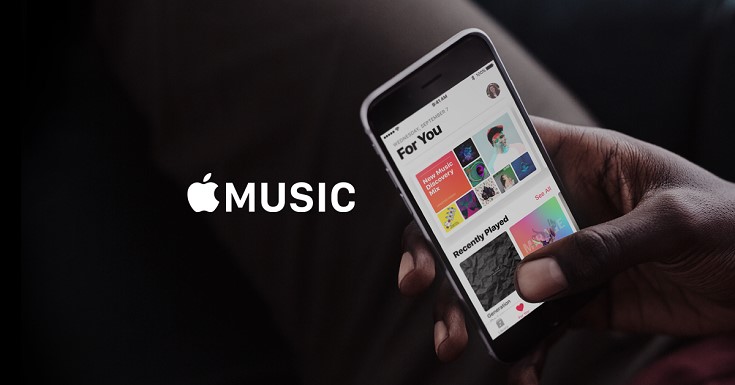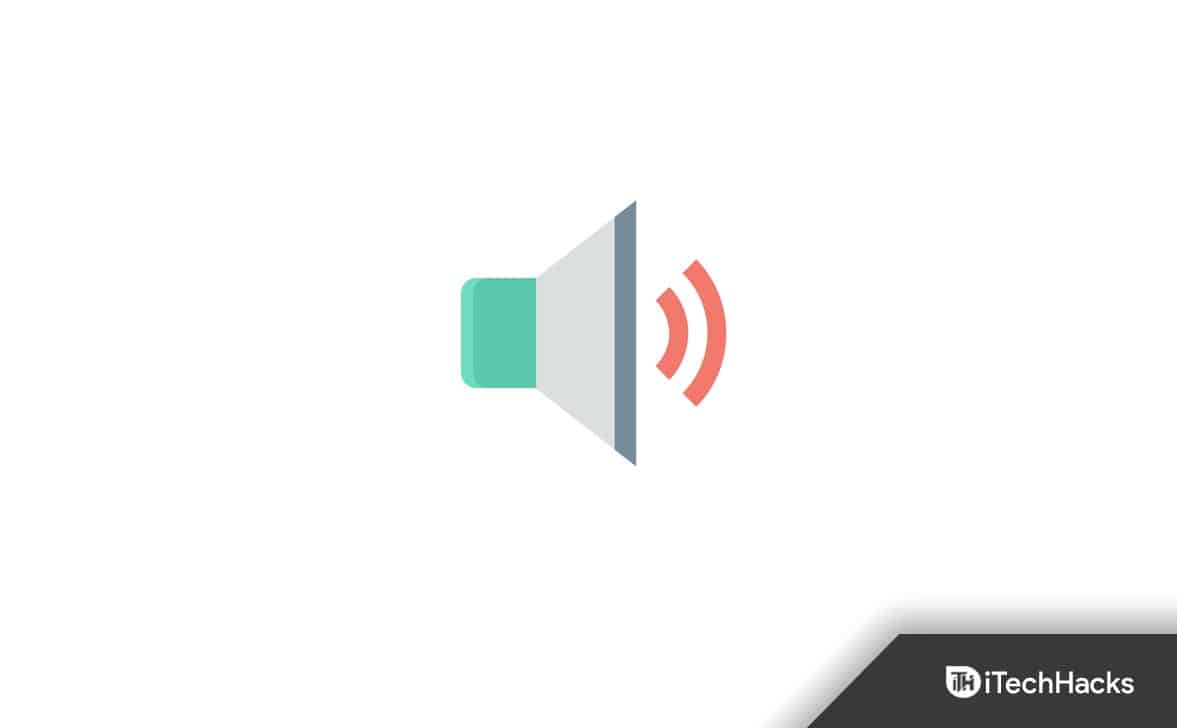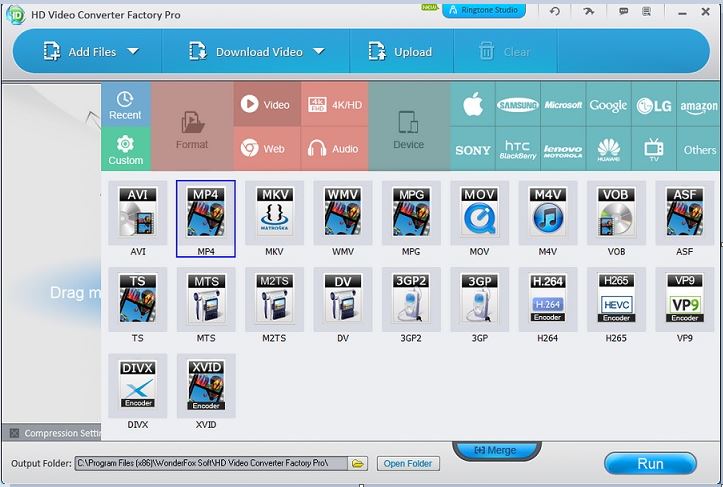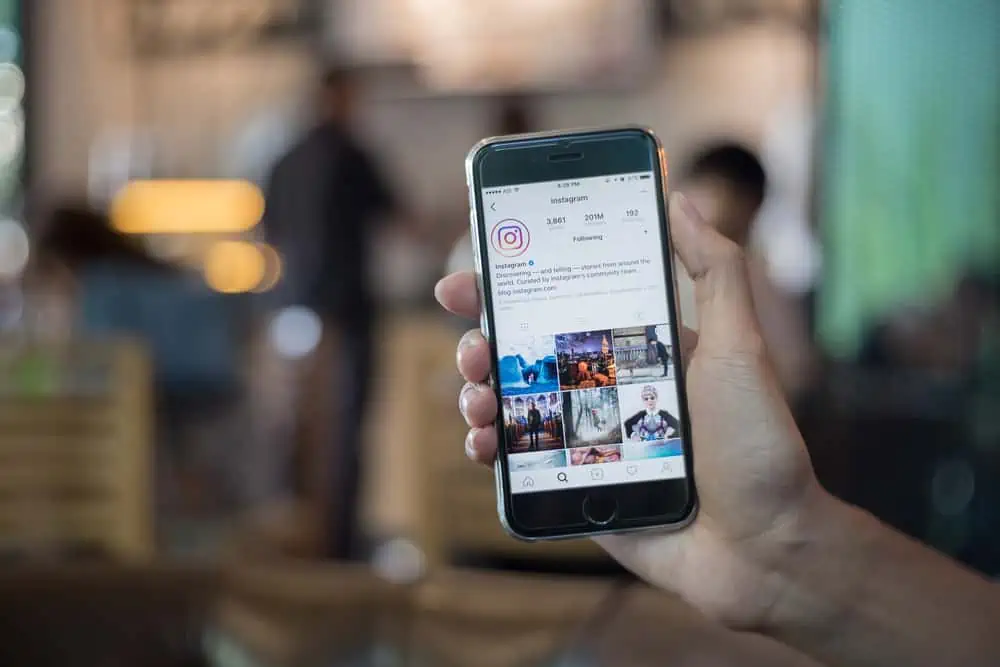Amazon Corretto este, de asemenea, un kit de dezvoltare Java bazat pe OpenJDK pentru mediul de producție. Amazon oferă suport pe termen lung pentru Corretto, îmbunătățiri de performanță și remedieri de securitate. De asemenea, este gratuit și acceptă mai multe platforme, făcând din Corretto un JDK ideal pentru sarcinile de producție. Poate fi, de asemenea, o alegere extrem de fiabilă pentru dezvoltatorii care construiesc, testează și rulează aplicații Java pe orice platformă. Indiferent dacă dezvoltați aplicații la scară largă sau învățați Java, Amazon Corretto asigură stabilitate și performanță pentru toate sarcinile de lucru Java.
Instalarea Corretto pe Windows 11 sau 10
Cei care doresc să instaleze Amazon Corretto pe Windows 11 sau 10 pot folosiWinget, care este cea mai ușoară metodă și poate fi utilizată cu toate versiunile disponibile de Corretto. Cum ar fi Amazon Corretto Corretto 23 (non-LTS), Corretto 21, Corretto 17, Corretto 11 și Corretto 8.
Pasul 1: Deschideți Windows PowerShell sau Terminal
În primul rând, trebuie să rulăm terminalul de comandă cu drepturi de administrator. Pentru a face acest lucru, faceți clic dreapta pe butonul Start Windows și apoi selectați ?Terminal (administrator)? opţiune.
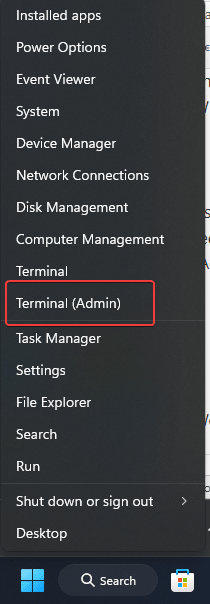
Pasul 2: Verificați disponibilitatea Winget
Ei bine, pe toate cele mai recente versiuni Windows 11 și Windows 10, managerul de pachete Winget va fi preinstalat. Pentru a verifica acest lucru, putem rula comanda dată, care va prelua versiunea curentă a managerului de pachete și o va imprima pe ecran.
winget -vDacă primiți o eroare de comandă negăsită, puteți obține Winget instalând ?Instalator de aplicații? din Microsoft Store;aici este linkul to că.
Pasul 3: Căutați Amazon Corretto
După ce v-ați asigurat că Winget este pe sistemul dvs., să căutăm versiunea Amazon Corretto disponibilă pentru a fi instalată pe Windows 11 sau 10 din depozitul Winget.
winget search correttoComanda va lista orice care începe cu cuvântul ?Corretto? pe ecranul terminalului, așa cum se arată mai jos, împreună cuID aplicațietrebuie să-l instalăm.
PS C:\Users\rads> winget search corretto
Name Id Version Match Source
---------------------------------------------------------------------------------------------
Amazon Corretto 11 Amazon.Corretto.11.JDK 11.0.24.8 Tag: corretto winget
Amazon Corretto 17 Amazon.Corretto.17.JDK 17.0.12.7 Tag: corretto winget
Amazon Corretto 18 Amazon.Corretto.18.JDK 18.0.2.9 Tag: corretto winget
Amazon Corretto 8 Amazon.Corretto.8.JDK 1.8.0.422 Tag: corretto winget
Amazon Corretto 19 Amazon.Corretto.19.JDK 19.0.2.7 winget
Amazon Corretto 20 Amazon.Corretto.20.JDK 20.0.2.10 winget
Amazon Corretto 21 Amazon.Corretto.21.JDK 21.0.4.7 winget
Amazon Corretto 22 Amazon.Corretto.22.JDK 22.0.2.9 winget
Amazon Corretto JRE 8 Amazon.Corretto.8.JRE 1.8.0.422 wingetPasul 4: Instalați Amazon Corretto pe Windows 11 sau 10
Ei bine, în pasul anterior, aveam o listă cu toate versiunile disponibile de Amazon Corretto împreună cu ID-urile acestora, iar acum putem instala oricare dintre ele.
Sintaxă pentru a instala aplicația folosind Winget:
winget install app-id
Exemplu:Pentru a instala versiunea disponibilă de Corretto folosind Winget
- Pentru a instala Amazon Corretto 11
winget install Amazon.Corretto.11.JDK- Pentru a instala Amazon Corretto 17
winget install Amazon.Corretto.17.JDK - Pentru a instala Amazon Corretto 18
winget install Amazon.Corretto.18.JDK- Pentru a instala Amazon Corretto 8
winget install Amazon.Corretto.8.JDK- Pentru a instala Amazon Corretto 19
winget install Amazon.Corretto.19.JDK- Pentru a instala Amazon Corretto 20
winget install Amazon.Corretto.20.JDK- Pentru a instala Amazon Corretto 21
winget install Amazon.Corretto.21.JDK- Pentru a instala Amazon Corretto 22
winget install Amazon.Corretto.22.JDK- Pentru a instala Amazon Corretto JRE 8
winget install Amazon.Corretto.8.JREPasul 5: Verificați instalarea:
După ce ați instalat versiunea de Amazon OpenJDK pe care o doriți, pentru a verifica și a confirma că a fost pe sistemul dvs., rulăm următoarele:
java -versionExemplu de ieșire:
openjdk version "17.0.12" 2024-07-16 LTS
OpenJDK Runtime Environment Corretto-17.0.12.7.1 (build 17.0.12+7-LTS)
OpenJDK 64-Bit Server VM Corretto-17.0.12.7.1 (build 17.0.12+7-LTS, mixed mode, sharing)Pasul 6: Setați versiunea implicită
Dacă ați instalat mai multe versiuni de Amazon Corretto pe Windows și doriți să setați oricare dintre ele ca versiune implicită pentru proiectul dvs., editați variabilele de sistem și configurațiJAVA_HOMEvariabilă de mediu prin schimbarea căii către versiunea deCorectavrei.
- Faceți clic pe WindowsÎnceputbutonul șicăutarepentru ?Proprietăți ale sistemului
- Faceți clic pe ?Variabile de mediu? buton.
- Sub Variabile de sistem, găsițiJAVA_HOMEși faceți clicEdita.
- Setați calea către instalarea Amazon Corretto dorită (de exemplu,C:\Program Files\Amazon Corretto\jdk-17.0.x).
- Nota: Poți găsitoate versiunile instalate de Correttosub ?C:\Program Files\Amazon Corretto
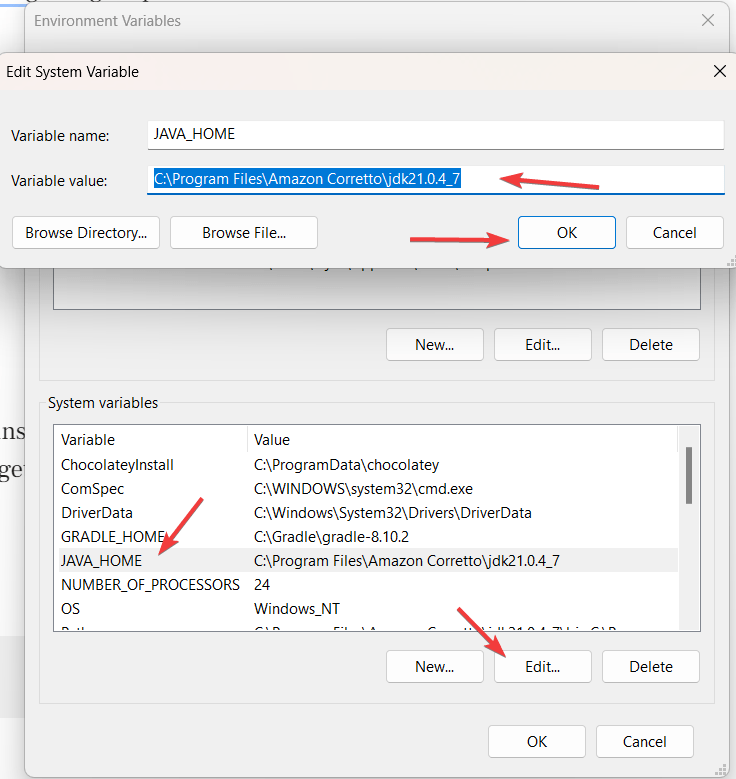
Pasul 7: Dezinstalați folosind Winget (opțional)
În viitor, din orice motiv, dacă doriți să eliminați versiunea instalată de Amazon Corretto din Windows 11 sau 10, atunci putem folosi sintaxa Winget dată:
Să avem prima listă cu versiunile de Corretto instalate:
winget list correttoAcum, pentru a elimina oricare dintre versiunile enumerate, utilizați următoarele:
winget uninstall IDExemplu: Dacă vrem să eliminăm versiunea 21, comanda va fi:
winget uninstall Amazon.Corretto.21.JDK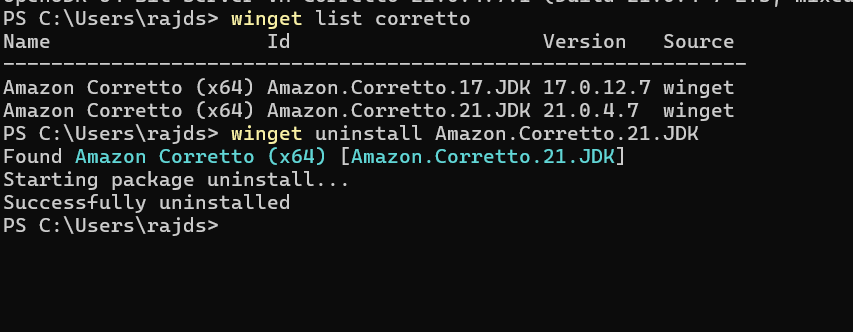
Alte articole: