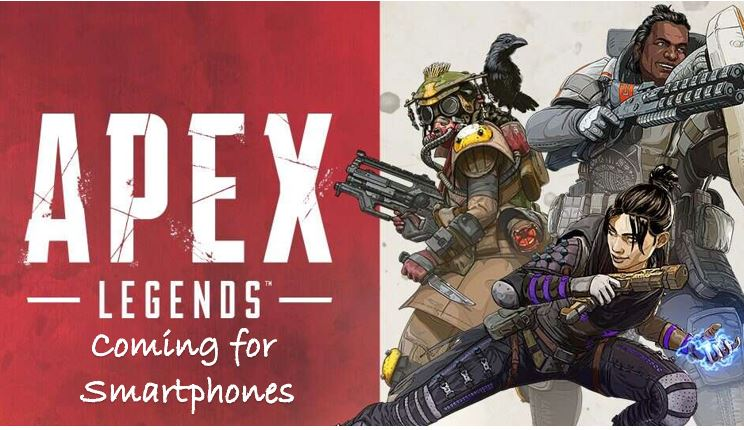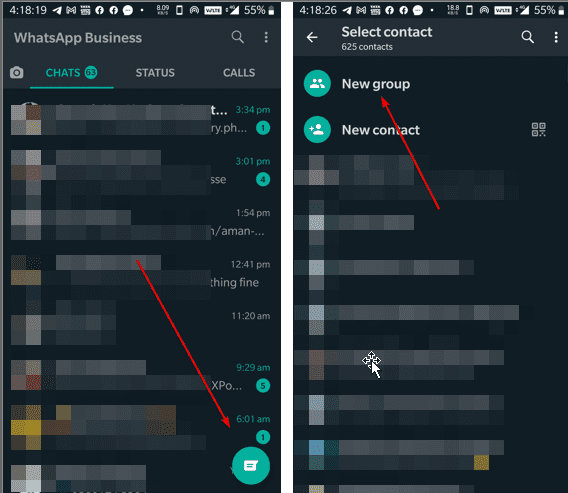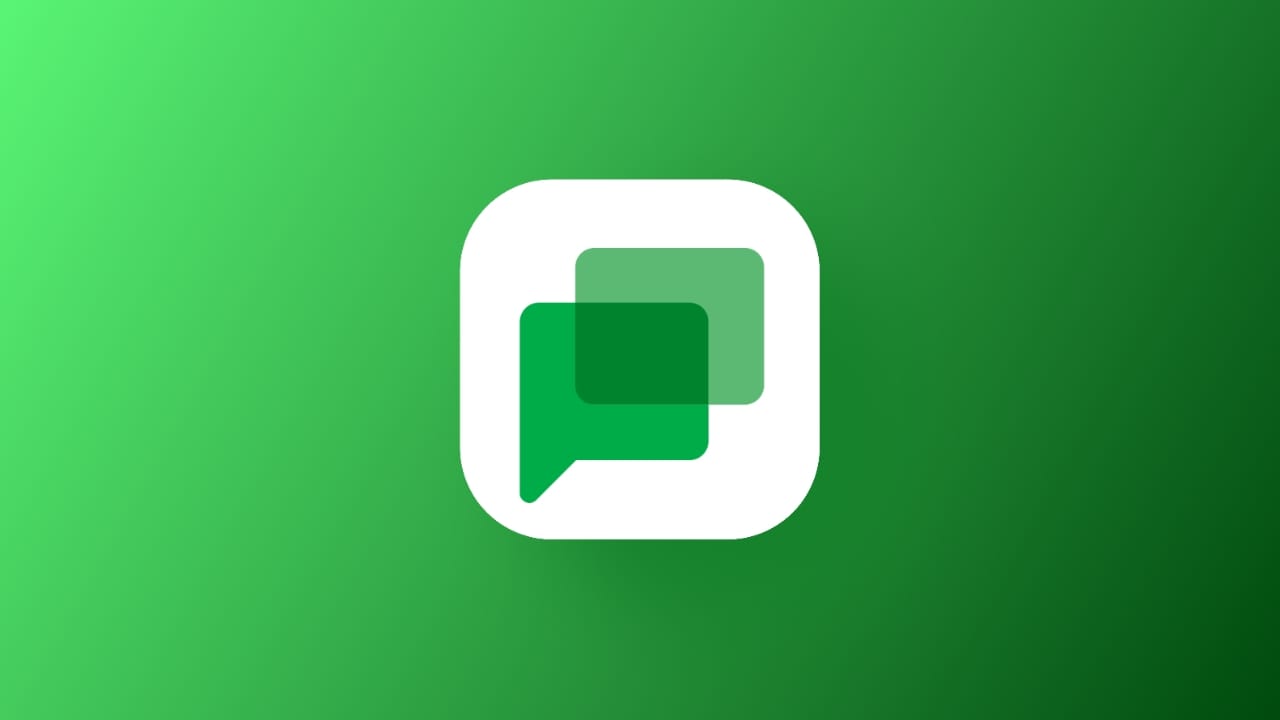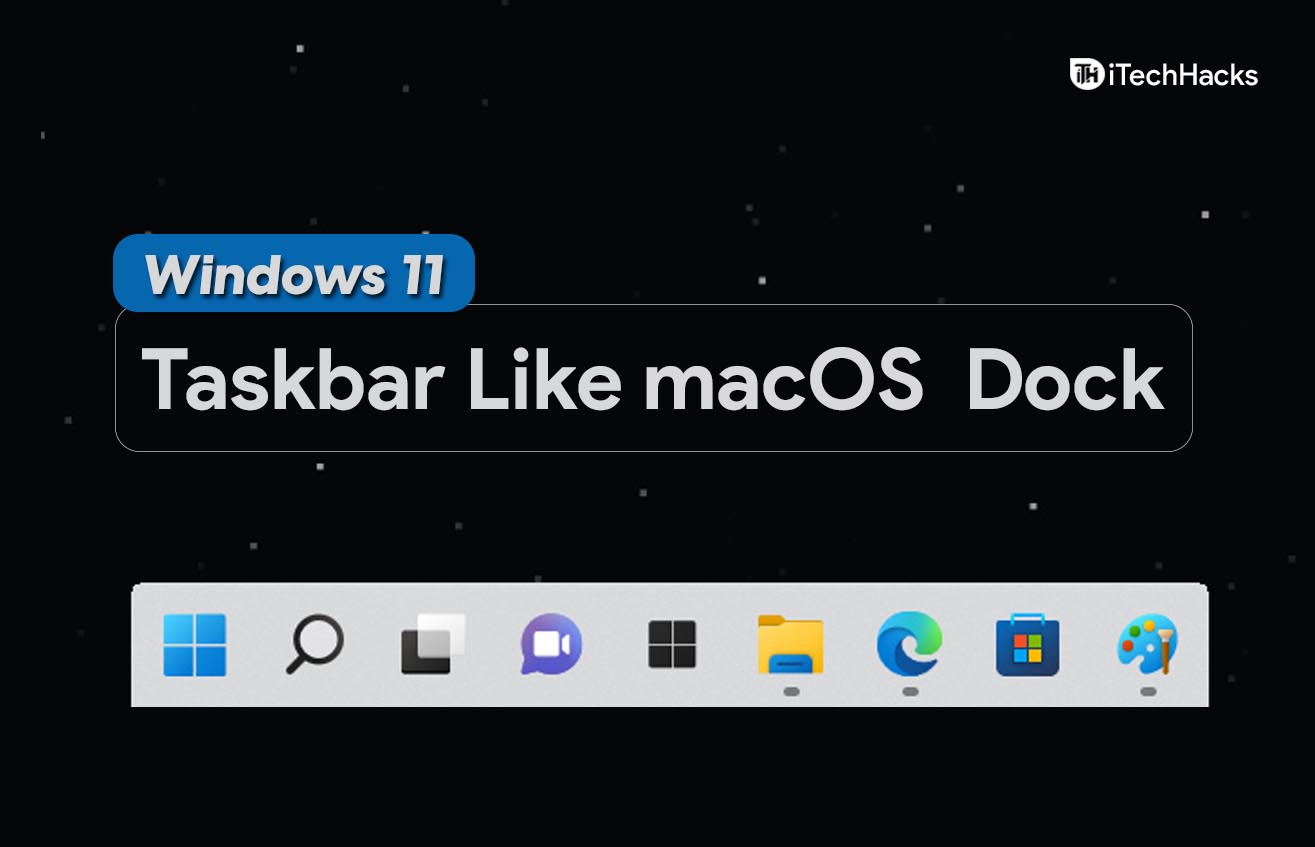Terraform este un instrument software open-source infrastructure-as-code (IaC) creat de HashiCorp. Acest tutorial ne învață cum să instalăm Terraform pe Windows 11 sau 10 folosind o singură comandă Winget.
Acest instrument permite utilizatorilor să definească și să furnizeze infrastructura folosind limbajul de configurare la nivel înalt HashiCorp Configuration Language (HCL) sau JSON. Dezvoltatorii cu Terraform pot automatiza furnizarea în cloud, gestionarea infrastructurii și orchestrarea serviciilor într-un mod eficient și scalabil, motiv pentru care este destul de popular în gestionarea infrastructurilor.
Învățarea instalării și gestionării Terraform este esențială pentru administratorii de sistem și profesioniștii DevOps. Utilizatorii trebuie să știe mai întâi cum să-l instaleze. În acest ghid, parcurgem pașii pentru a utiliza Winget (Manager de pachete Windows) pentru a instala Terraform pe un sistem Windows.
Ghid pas cu pas pentru instalarea Terraform cu Winget
Pasul 1: Accesați linia de comandă sau PowerShell
Winget este un instrument CLI. Pentru a-l accesa, trebuie să deschideți PowerShell sau CMD pe Windows cu drepturi de administrator. Prin urmare, faceți clic dreapta pe butonul de meniu Start din Windows 11 sau 10 și selectați opțiunea Terminal (Admin) sau Windows PowerShell (Admin).
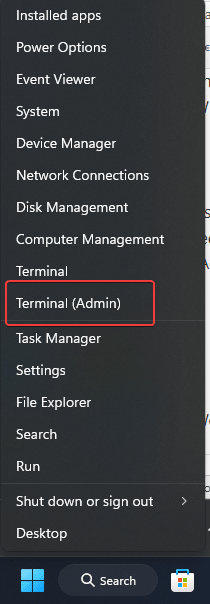
Pasul 2: Verificați că Winget este instalat
Deoarece Windows 10 versiunea 1809 sau o versiune ulterioară, inclusiv Windows 11, oferă Winget ca aplicație preinstalată, prin urmare nu trebuie să facem nimic suplimentar. Cu toate acestea, pentru a confirma că este pe sistemul dvs., executați comanda dată pentru a verifica versiunea și disponibilitatea lui Winget.
winget --versionNota:Dacă comanda nu returnează numărul versiunii, instalați-o dinMagazin Microsoftsau rulați această sintaxă PowerShell:
Add-AppxPackage -RegisterByFamilyName -MainPackage Microsoft.DesktopAppInstaller_8wekyb3d8bbwePasul 3: Căutați Terraform în Winget
Nu știm ce ID de aplicație este folosit de Winget pentru a instala Terraform. Pentru a confirma că Terraform este disponibil pentru instalare prin Winget, putem căuta pachetul Terraform folosind această comandă, care va lista toate pachetele disponibile prin depozitul Winget etichetat cu termenul ?Terraform.?
winget search terraformPasul 4: Instalați Terraform pe Windows 11 sau 10
Odată ce ați confirmat că Terraform este disponibil, îl puteți instala rulând comanda dată care va descărca și instala automat Terraform pe sistemul dumneavoastră. De asemenea, va configura variabila de mediu nexeccary pentru a face terrfaform disponibil la nivelul întregului sistem.
winget install HashiCorp.TerraformPasul 5: Verificați instalarea Terraform
Înainte de a verifica versiunea, închideți terminalul de comandă și deschideți-l din nou, pentru a vă asigura că calea adăugată a directorului de instalare Terraform la variabila Envrionment este citită de PowerSehll sau CMD. După aceea, verificați versiunea folosind:
terraform -vAceastă comandă va afișa versiunea de Terraform instalată, confirmând că procesul de instalare a avut succes.
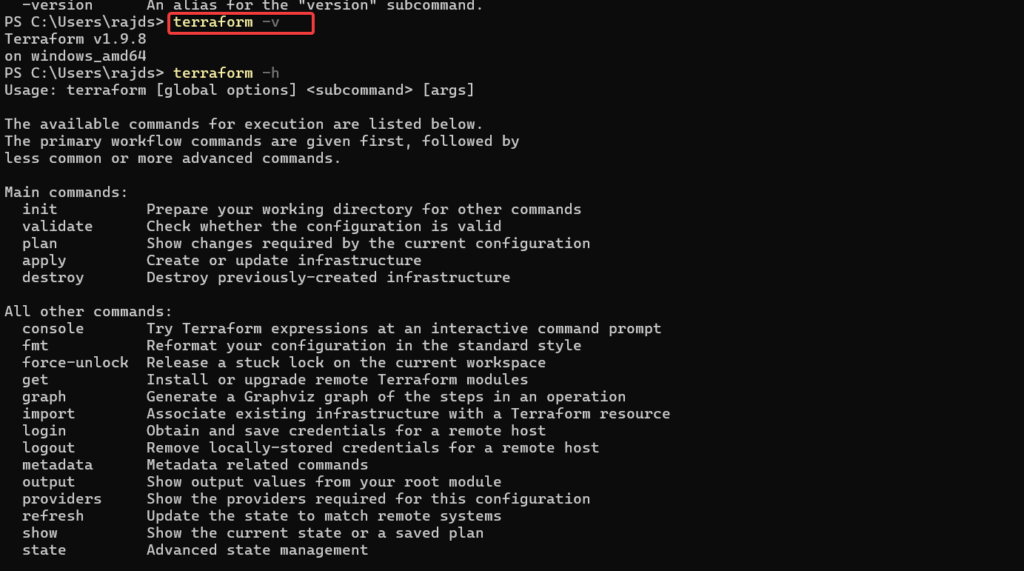
Pasul 6: Testarea instalării Terraform
Pentru a ne asigura că Terraform funcționează corect, putem rula un test de bază prin inițializarea unei configurații Terraform.
Creați un folder nou pentru testare:
mkdir terraform-testcd terraform-testCreați un fișier simplu de configurare Terraform numit main.tf:
notepad test.tfAdăugați următorul conținut latest.tfdosar șisalvaea:
terraform {
required_providers {
local = {
source = "hashicorp/local"
version = "~> 2.0"
}
}
}
provider "local" {}
resource "local_file" "example" {
content = "Hello, Terraform!"
filename = "${path.module}/hello.txt"
}Rulați terraform init pentru a inițializa configurația și pentru a descărca orice pluginuri de furnizori necesare.
terraform initTerraform pentru a executa configurația și a crea un fișier hello.txt, aplicați configurația generată folosind comanda dată.
terraform applyDacă instalarea are succes, Terraform va crea un fișier hello.txt în director.
Verificați rezultatul: După finalizarea comenzii, asalut.txtfișierul ar trebui să fie generat în directorul de proiect cu conținutul?Bună, Terraform!?.
Verificați fișierul:Puteți verifica conținutul fișierului rulând:
cat hello.txtAceasta va scoate:
Hello, Terraform!Actualizare și dezinstalare
Dacă este disponibilă o nouă versiune de Terraform, atunci pentru a o instala folosind winget utilizați sintaxa dată:
winget upgrade HashiCorp.TerraformÎntrucât, pentru a elimina complet, executați comanda de dezinstalare:
winget uninstall HashiCorp.TerraformConcluzie
Utilizarea Winget pentru a instala Terraform pe Windows 11 sau 10 oferă o metodă convenabilă și simplă pentru dezvoltatorii care preferă, în general, linia de comandă în detrimentul unei GUI.
Alte articole: