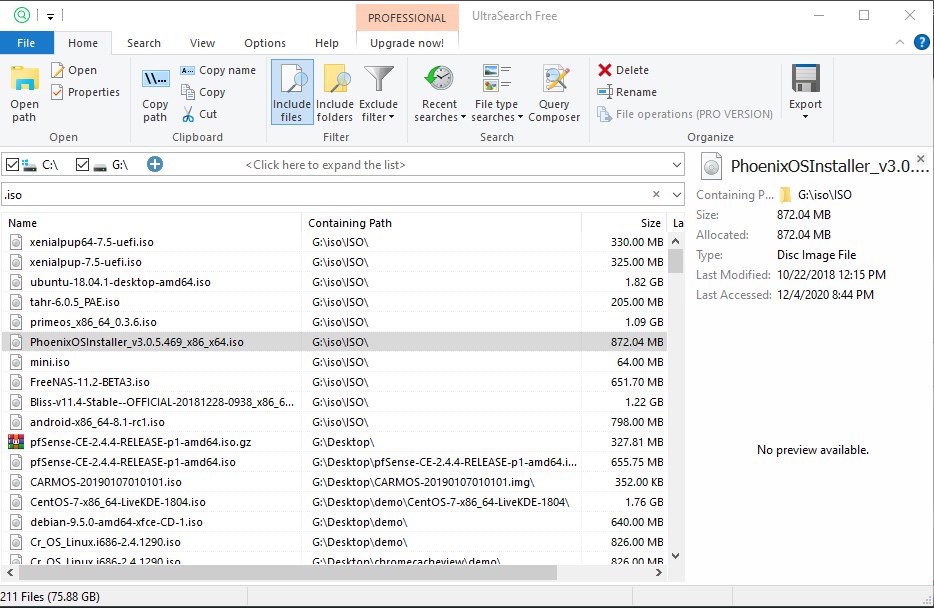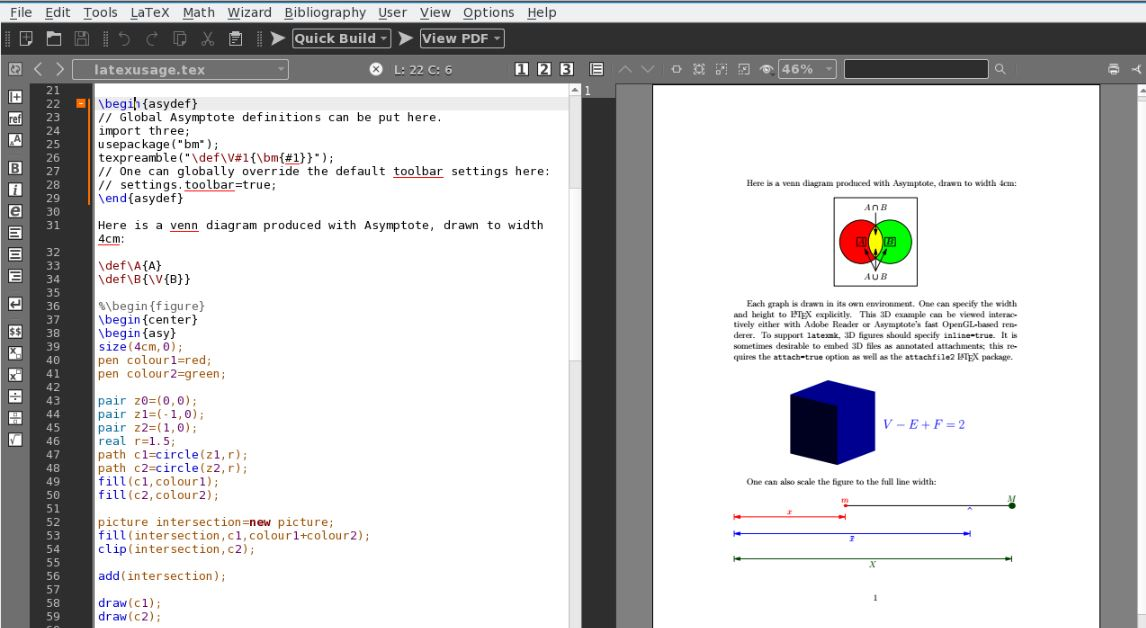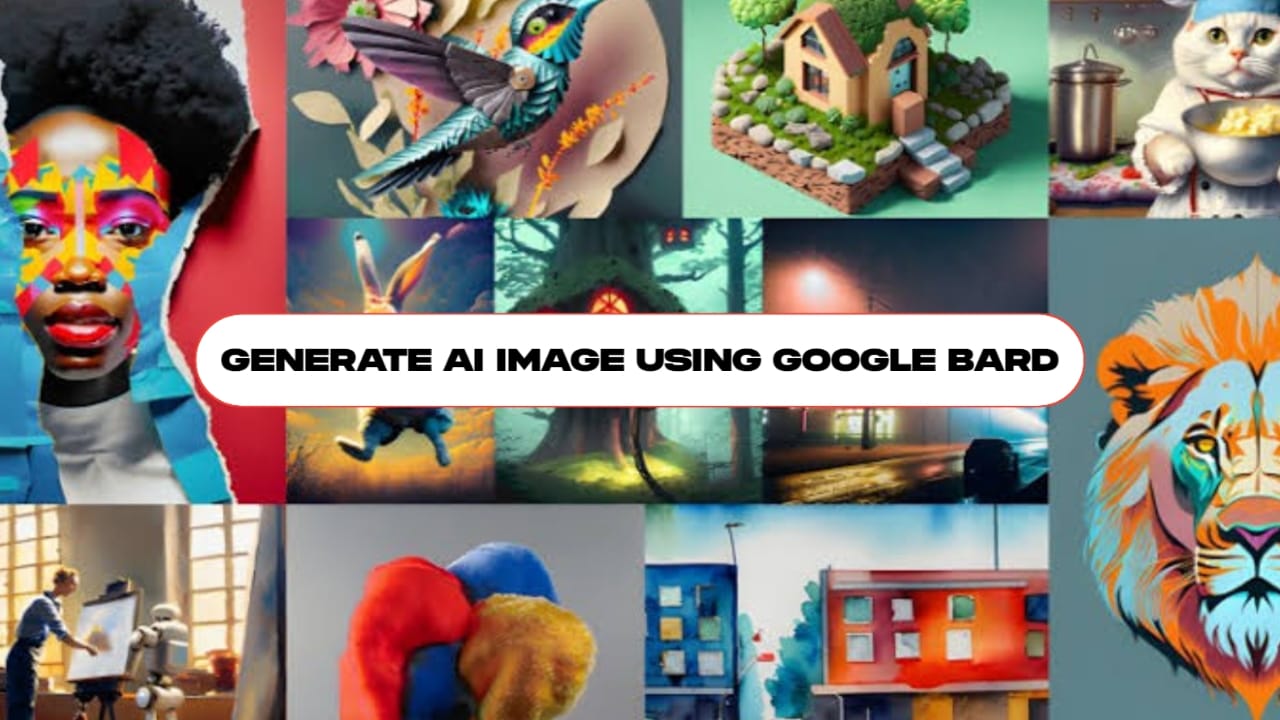WhatsApp este cea mai utilizată aplicație pentru chat -ul folosind o conexiune la internet pe platformele Android și iOS. Cu toate acestea, acest articol învață cum să instalați WhatsApp pe un sistem Windows 11 sau 10 fără a utiliza Microsoft Store.
Cu milioane de utilizatori, WhatsApp este o aplicație puternic bazată pe comunicare zilnică. Prin urmare, dezvoltatorii săi au lansat și aplicația WhatsApp pentru utilizatorii Windows. Cu toate acestea, este disponibil doar pentru instalare prin intermediul magazinului Microsoft. Dar dacă utilizatorii doresc să instaleze WhatsApp pe sistemele lor fără a accesa magazinul Microsoft din cauza restricțiilor sau a problemelor software?
Putem instala WhatsApp pe laptopul dvs. Windows 10 sau 11 sau pe computer folosind un pachet Appx în astfel de situații. Acest pachet vă permite să instalați aplicația direct fără a utiliza Microsoft Store.
Pasul 1: Descărcați WhatsApp AppXBundle
Nu dorim să folosim magazinul Microsoft pentru a efectua acest tutorial, așa că haideți să descărcăm manual fișierul WhatApp AppXBundle pe computer sau laptop. Puteți căuta acest lucru pe internet sau puteți utiliza acest link peSite -ul uptodwn: Faceți clic pedescărcarebuton pe pagina sa.
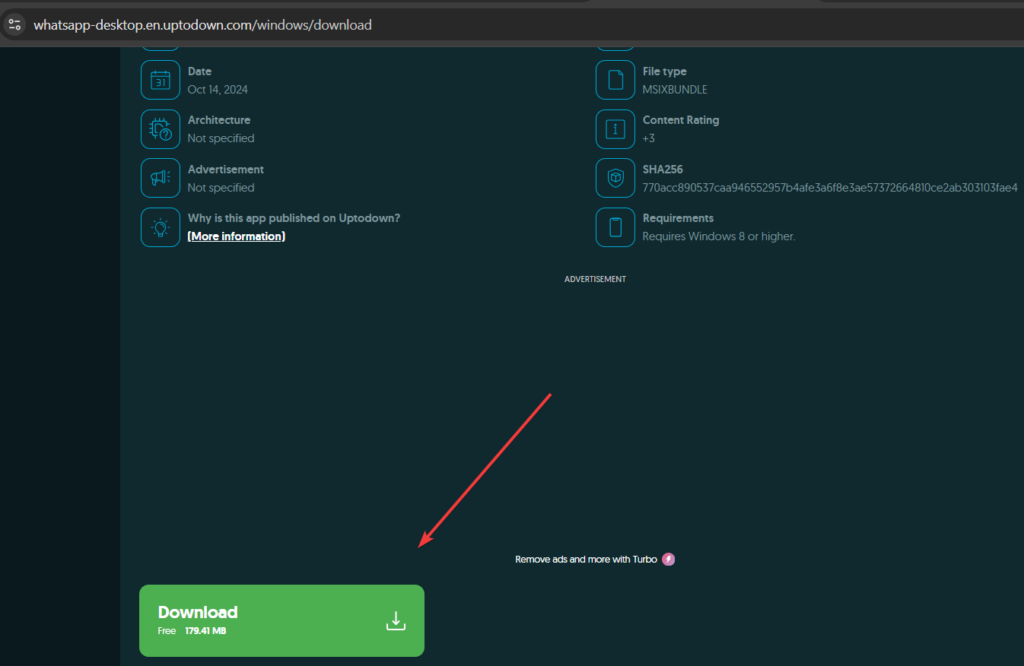
Pasul 3: Instalarea WhatsApp fără Microsoft Store
Utilizarea GUI pentru a instala WhatsApp fără Microsoft Store:
- Deschideți folderul undeWhatsApp este.AppxBundleFișierul a fost salvat.
- Faceți dublu clic pe fișierul whatsapp.appxbundle. Windows va deschide o casetă de dialog pentru instalare.
- Faceți clic peInstalabuton.
- Procesul de instalare va începe, iar WhatsApp va fi instalat pe sistemul dvs. fără a utiliza Microsoft Store.
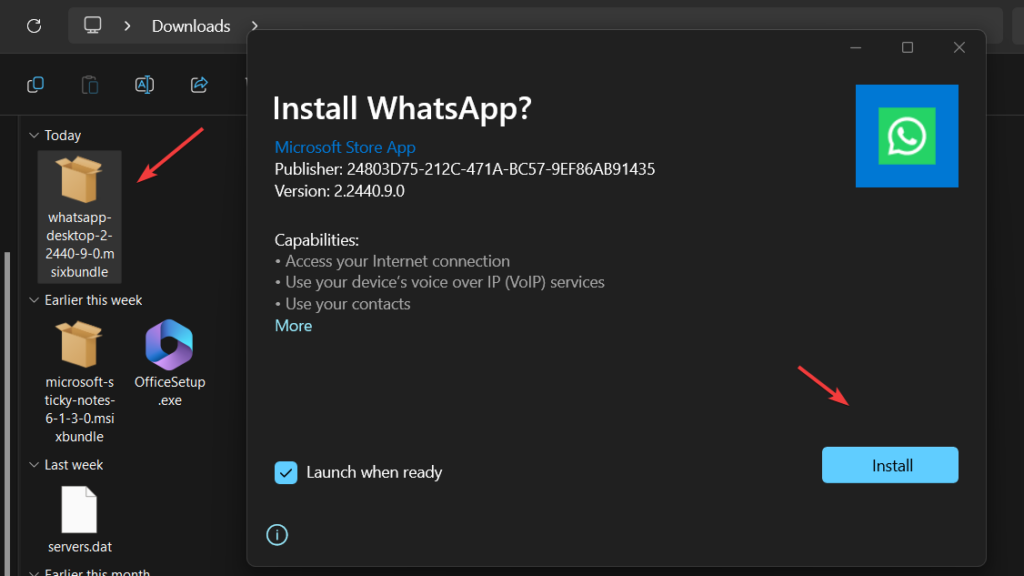
(opțional)Instalarea folosind PowerShell: Cei care nu doresc să folosească GUI:
Pentru a deschide PowerShell cu admin drepts, faceți clic dreapta peWindows începeButon și selectați PowerShell (Admin) sau Terminal (Admin), în funcție de ceea ce este disponibil pe sistemul dvs.
Acum, vom folosi comanda PowerShell pentru a instala pachetul WhatsApp descărcat de pe site -ul uptodown.Urmați sintaxa de comandă dată:
Nota: „Utilizare-Path-to Your-Download-Sticky-notes-msibundle ”Înlocuiți -l cu calea exactă a fișierului.
Add-AppxPackage -Path "use-path-to-your-downloaded-sticky-notes-msibundle"De exemplu, fișierul descărcat a fost în al nostruDescărcărifolder, deci comanda de instalare a fost, în cazul nostru:
Add-AppxPackage -Path "C:\Users\rajds\Downloads\whatsapp-desktop-2-2440-9-0.msixbundle"Pasul 4: Lansați WhatsApp pe Windows 11 sau 10
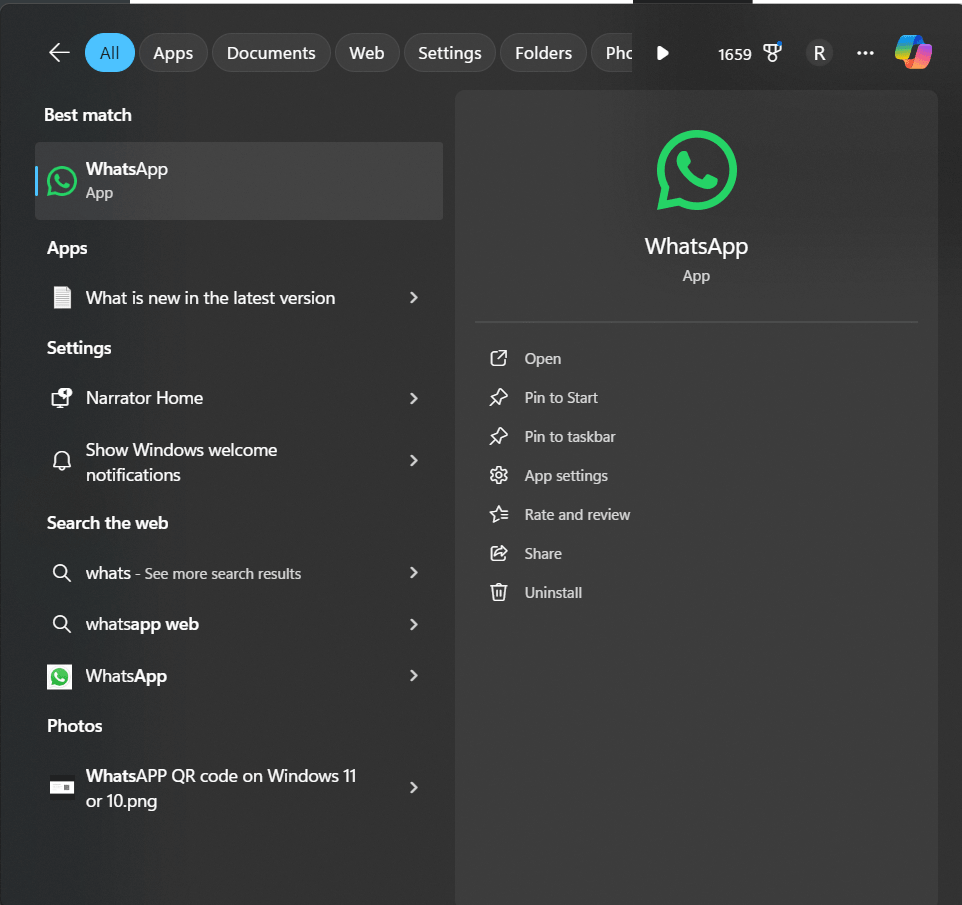
- După instalare, faceți clic peButonul de pornire Windowsși căutați WhatsApp. Îi vei vedea pictograma; Faceți clic pe acesta pentru a lansa aplicația.
- Ca și WhatsApp, vi se va cere să vă conectați telefonul scanând un cod QR.
- Deschide WhatsApp pe telefon.
- Navigați laSetări>Legat Dispozitive>LegăturăoDispozitiv.
- Scanați codul QR Deste jucat pe ecranul desktop.
- Odată conectat, puteți începe să utilizați WhatsApp pe laptopul dvs. Windows 10.
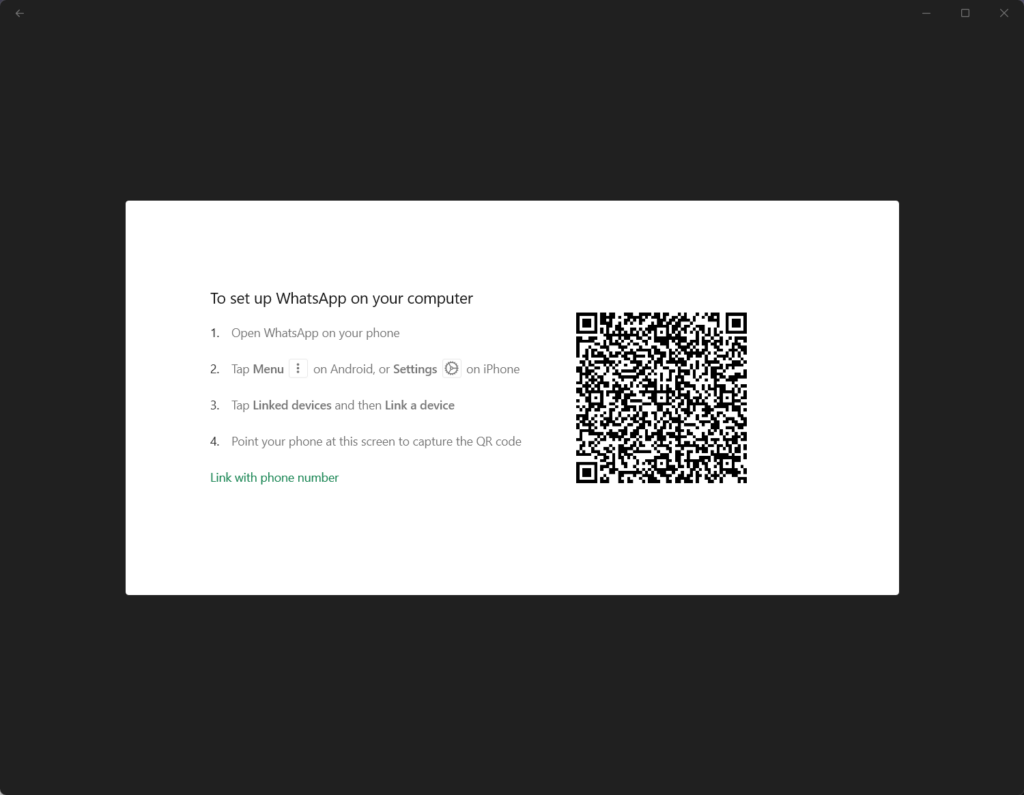
Dezinstalare fără Microsoft Store
Utilizatorii pot dori să dezinstaleze sau să elimine WhatsApp în totalitate din sistemul lor Windows 11 sau 10 după ceva timp. Pentru a face acest lucru, căutați WhatsApp în meniul Windows Start, faceți clic dreapta pe logo-ul său când apare și selectați „Dezinstalați”Opțiune.
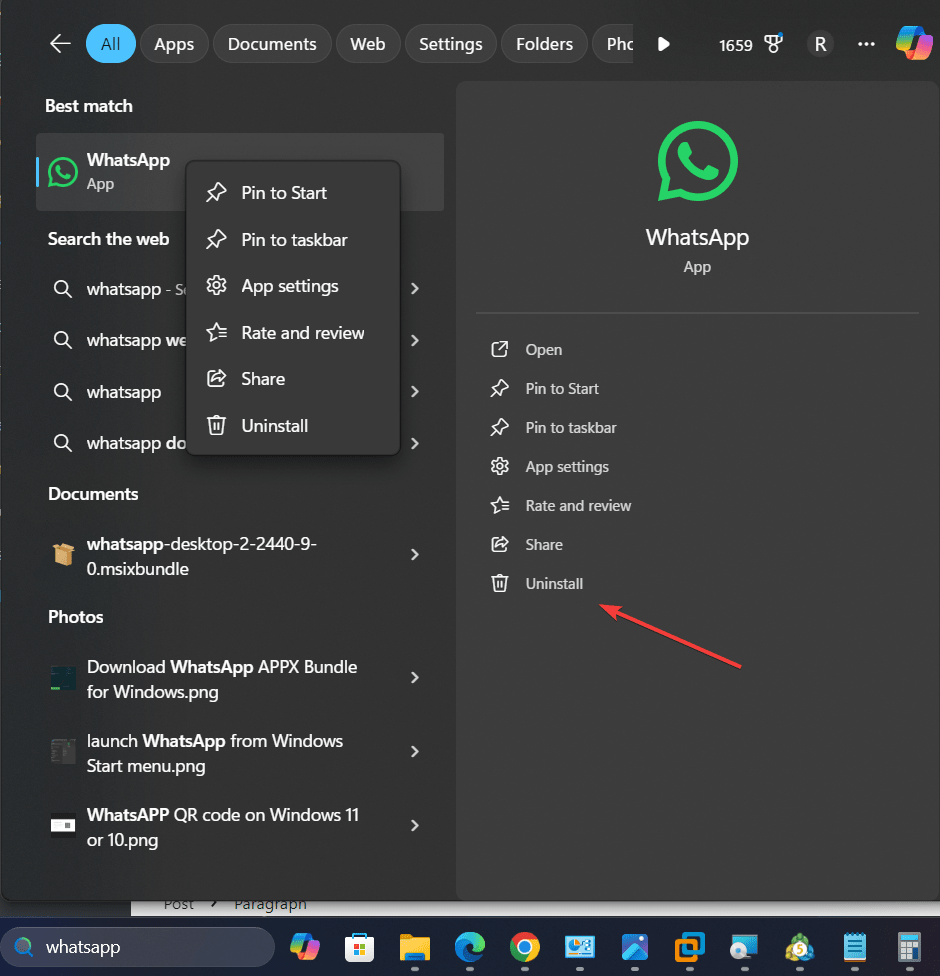
Alte articole: