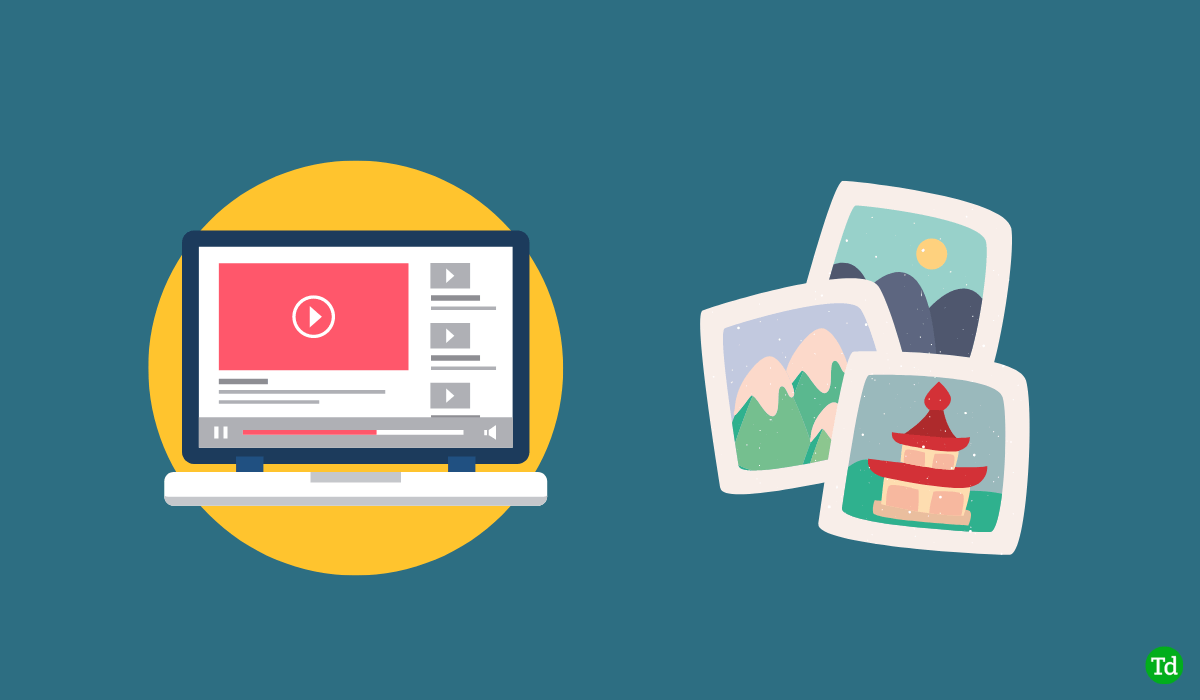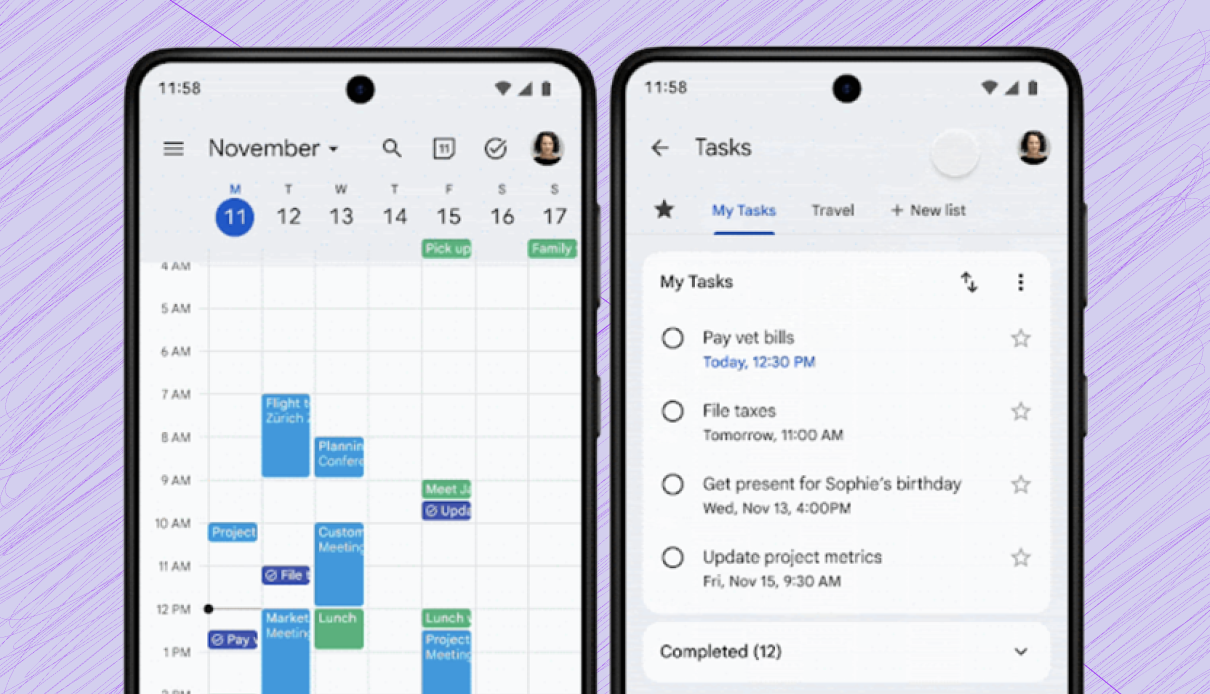Aveți nevoie să eliminați zgomotul sau să îmbunătățiți audio -ul audio înregistrat în Zoom?Atunci acest articol vă poate ajuta. Toată lumea ar dori să aibă audio curat fără zgomot de fundal. Acesta ar putea fi singurul motiv pentru editarea audio în Audacity, dar mulți pot dori să extragă orice mișcare cheie sau să îmbunătățească calitatea audio. Cu toate acestea, nu știu motivul tău, dar Audacity este un software excelent și o modalitate de a face față fișierelor audio.
Dar înainte de a continua, trebuie să știm că înregistrările zoom sunt de obicei salvate caMP4 (video)sauM4A (numai audio)fișiere și îmi pare rău să spunAudacity nu acceptă direct MP4.Cu toate acestea, nu fiți dezamăgiți pentru că există încă o modalitate de aDeschideți o înregistrare Zoom în Audacity pe Windows 11rapid și ușor. Aici aflăm asta, așa că începeți să urmați pașii acestui ghid ...
Pasul 1:Localizați -vă înregistrarea zoom -ului
Primul și cel mai esențial pas este să știm unde Zoom economisește înregistrarea, astfel încât să o putem folosi pentru a edita în Audacity.
Nota: Dacă nu ați făcut -o deja, ar trebui să instalați mai întâi software -ul Audacity pe Windows 11 sau 10 pentru a începe PRădăcini.
Pentru înregistrări locale:
Dacă salvați datele zoom pe plan local pe computer, aici sunt pașii pentru a le găsi:
- Pe sistemul dvs. Windows 11 sau 10, deschidețiFile Explorer, scurtătura este (
Win + E)
- După aceea, accesați C: Drive,selectaUtilizatoripliant-> Utilizatorul dvs. -> Document, aND apoi zoom folder pentru a navigalaFolder de înregistrare implicit. Iată calea completă:
C:\Users\YourUsername\Documents\Zoom- DeschidețipliantAsta se potrivește cudata și titlula ședinței tale.
- Căutați unFișier M4A(Aceasta este înregistrarea dvs. doar audio).
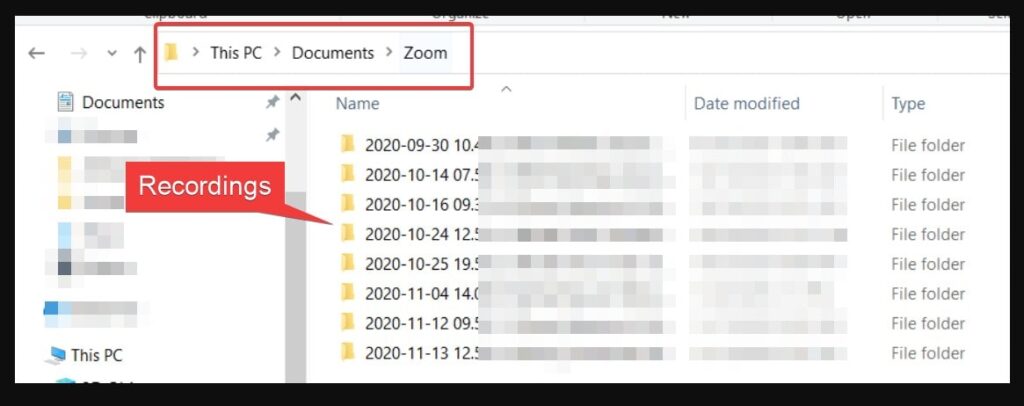
📌Pentru sfat:Dacă vedeți unFișier MP4, asta este înregistrarea dvs. video.Va trebui să extrageți audio (Explicat la pasul 3).
Pasul 2:Instalați FFMPEG pentru Audacity (dacă este necesar)
În mod implicit, Audacitynu acceptă fișierele M4A, dar puteți remedia acest lucru prin instalareaPlugin FFMPEG, care permite Audacity să deschidă formate audio suplimentare.

Cum se instalează FFMPEG pentru Audacity:
- DeschideÎndrăznealăși du -te laEditați> preferințesau apăsațiCtrl + p.
- Faceți clic peBiblioteciîn panoul din stânga.
- SubBiblioteca FFMPEG, Faceți clicDescărcare.
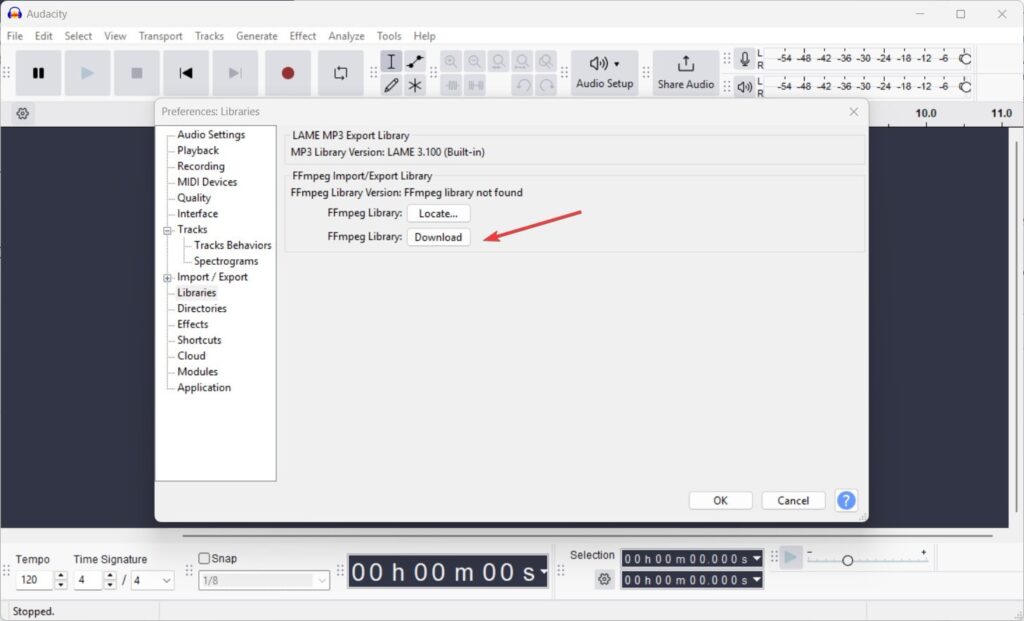
- Acest lucru vă va duce la oficialPagina de descărcare FFMPEG. Descărcați versiunea Windows.Notă: (recomandat) Alternativ,Utilizatorii pot vizita directPagina de descărcarefolosind acest link:lame.buanzo.org/ffmpegși descărcați FFMPEG acceptat pentru Audacity.
- Instalați FFMPEG șiReporniți Audacitatea.
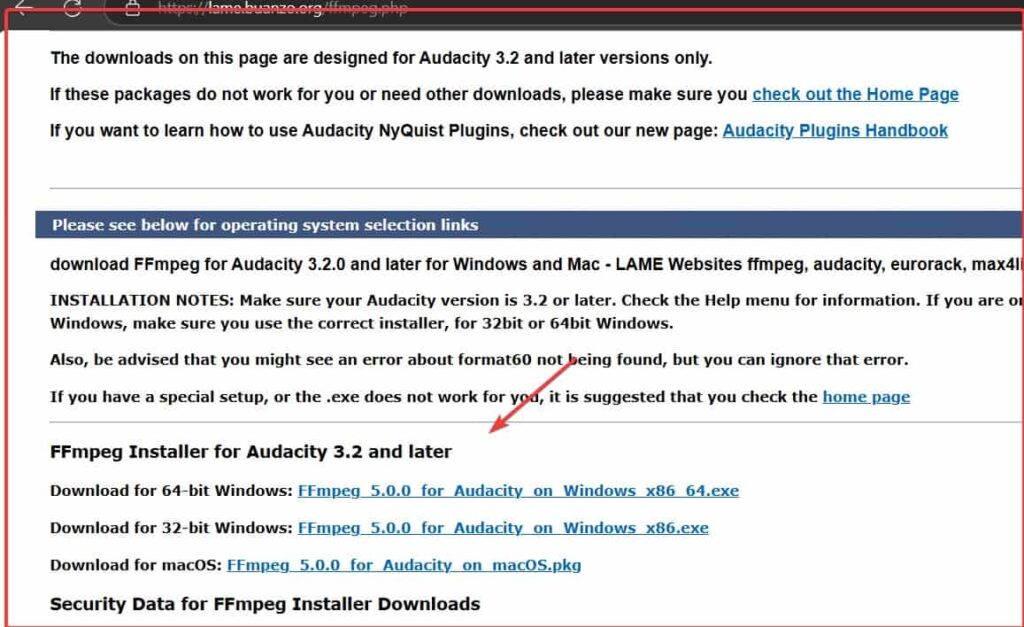
✅ Acum, puteți deschide fișiere M4A direct în Audacity!
Pasul 3:Deschideți -vă înregistrarea zoom -ului în îndrăzneală
După adăugarea suportului laExtensie M4A în îndrăznealăPentru a deschide înregistrarea audio Zoom, urmați pașii date:
- DeschideÎndrăzneală.
- ClicFișier> Deschis.
- Navigați la dvs.Folder de înregistrare zoomSau oriunde ați salvat înregistrarea audio.
- SelectațiFișier audio M4Ași faceți clicDeschide.
✅ Înregistrarea ta zoom va fi acumîncărcaîn îndrăzneală pentrueditare!
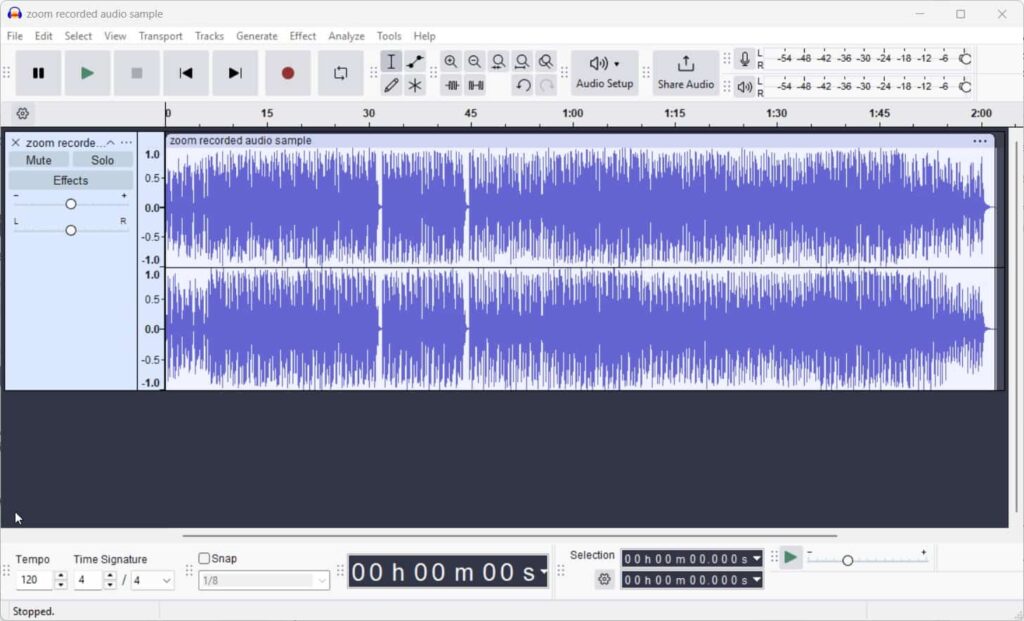
Dacă înregistrarea dvs. este un fișier MP4 (video):
Ce se întâmplă dacă înregistrarea zoom nu este un fișier audio, ci un fișier video?Ei bine, în această situație, trebuie mai întâi să extragem audio din videoclip pentru a -l edita în Audacity, deoarece acest software de editor audio nu acceptă fișiere video.
SuntDouă moduri ușoares pentru a separa audio de videoclipul zoom: primul se foloseșteVLC, un software comun pentru player video, iar celălalt folosește unInstrument online terț.Vom arăta ambele sensuri; Selectați -l pe cel din cauza dvs.
📌 Metoda 1: Convertiți MP4 în M4A folosind VLC Media Player
- Open VLC Media Player; Dacă nu îl aveți, descărcați șiPentru a urma această metodă.
- Acum, du -te laVLCmeniu și faceți clic peMedia> Convertiți / Salvați.
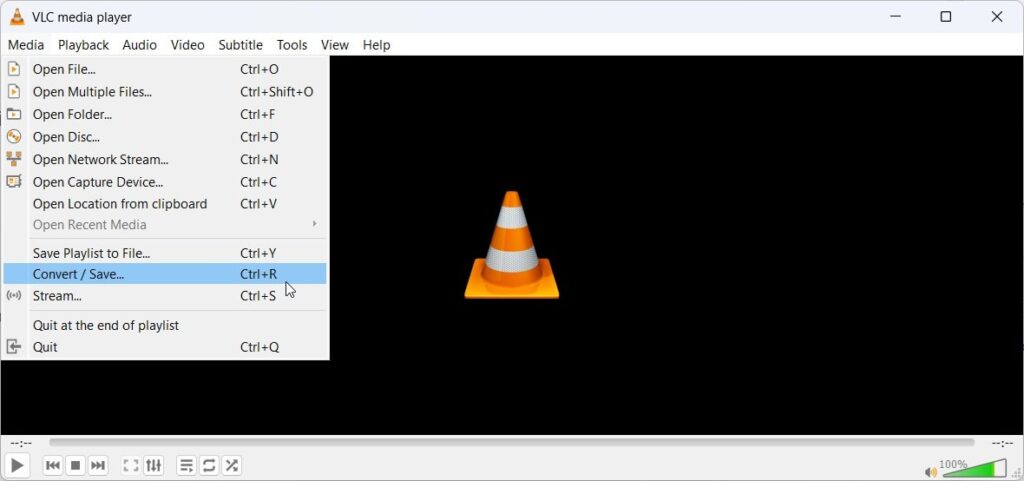
- ClicAdăugași selectați -văFișier MP4sau fișier video.
- După aceea, faceți clic pesăgeatăicoana luiFluxbuton și apoi selectațiConvertiți / salvațidat în partea de jos.
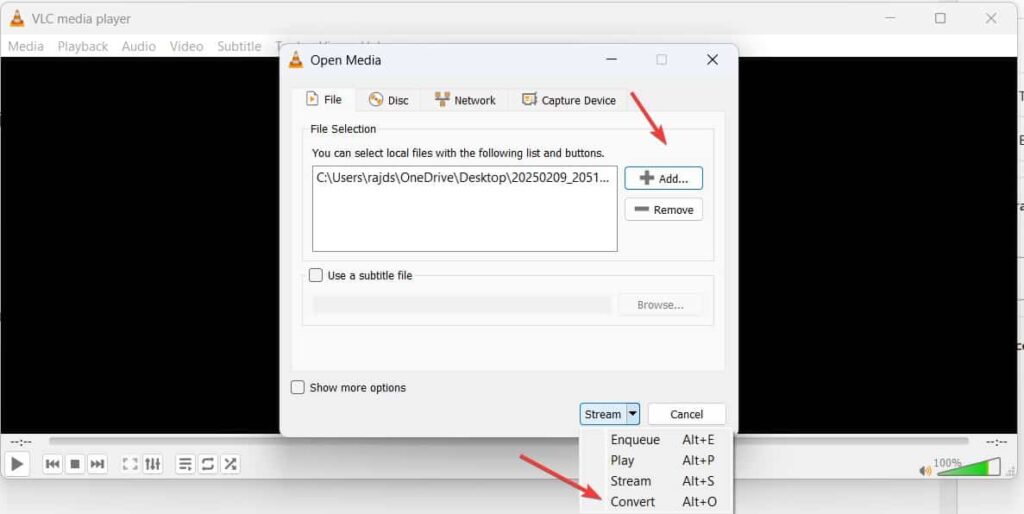
- Din conversieProfiluri, selectațiAudio - MP3.

- Lasalvafișierul, faceți clic peCăutațibuton șisoftwareva cere locația, CHOose adestinaţiefolder și faceți clicÎnceput.
- Odată convertit, deschideți noul fișier audio înÎndrăzneală.
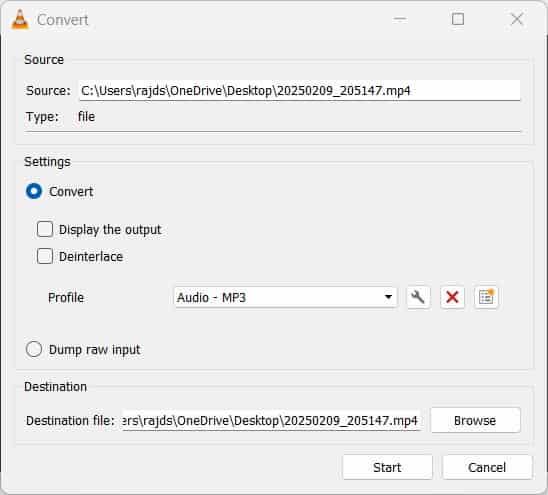
Dacă preferați o opțiune bazată pe web, utilizați un onlineMP4 la MP3/M4Aconvertor de genul:
- Convertor audio online
- CloudConvert
- Freeconvert
Pur şi simpluÎncărcați fișierul MP4, alegeți M4A sau MP3și descărcați fișierul convertit. ✅ Odată convertit, deschidețiM4A sau Fișier MP3în îndrăzneală, așa cum se arată înPasul 3.
Pasul 4:Editați -vă înregistrarea zoom -ului în îndrăzneală
Faceți rapid o idee cum putem edita audio Zoom în Audacity pentru a efectua îmbunătățiri:
🔹Scoateți zgomotul de fundal:Du -te laEfect> Reducerea zgomotului.
🔹Tăiați părți nedorite:Selectați secțiunea și apăsațiŞterge.
🔹Îmbunătățiți calitatea audio:UtilizareEgalizare și amplificareefecte.
🔹Export ca mp3/wav:ClicFișier> Exportși alegeți formatul dorit.
Recapitularea pașilor rapide:
Deschidere aZoom înregistrare în Audacity pe Windows 11este ușor odată ce urmați acești pași:
✅Localizați -vă înregistrarea zoom -ului(MP4 sau M4A).
✅Instalați FFMPEGDacă Audacity nu acceptă fișierele M4A.
✅Convertiți MP4 în M4A/MP3dacă este necesar.
✅Editați audiopentru a îmbunătăți calitatea.
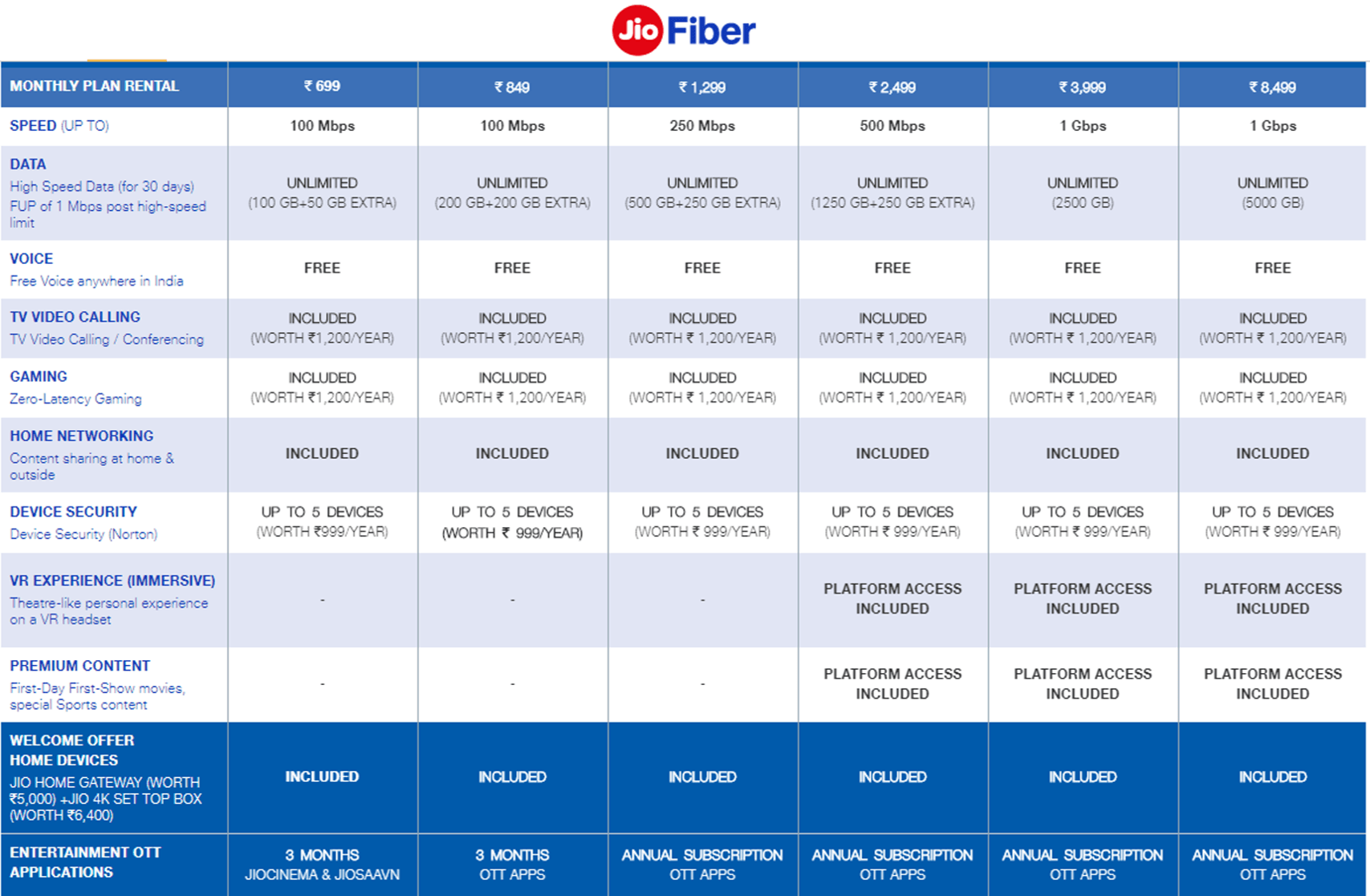

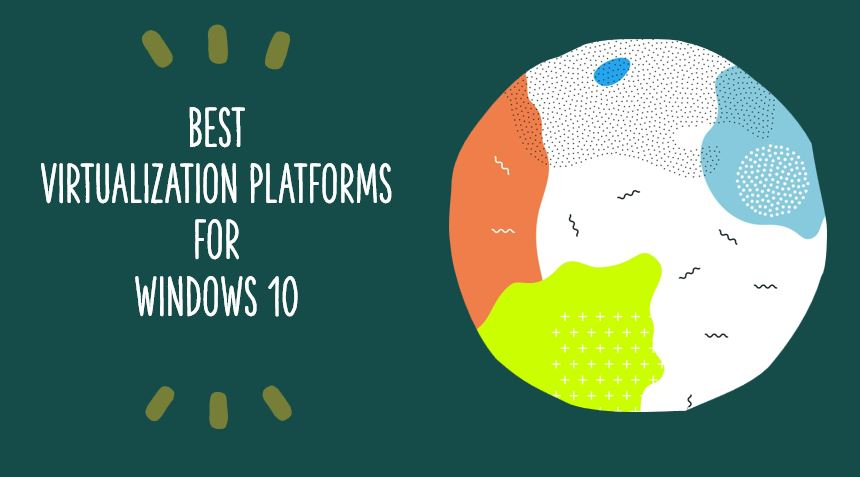
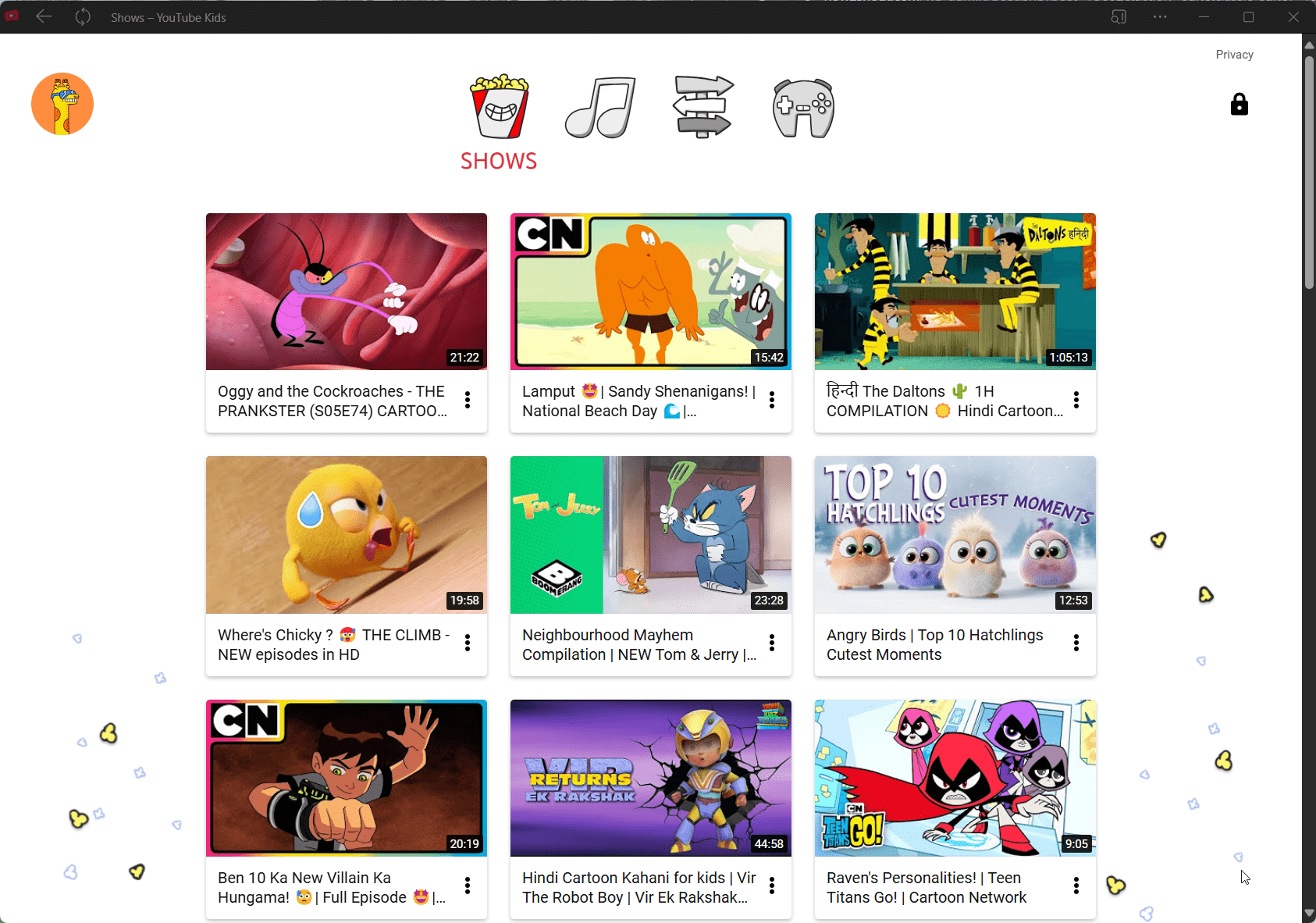

![11 remedieri simple pentru contactele AirDrop nu funcționează [Ultimele informații]](https://elsefix.com/statics/image/placeholder.png)