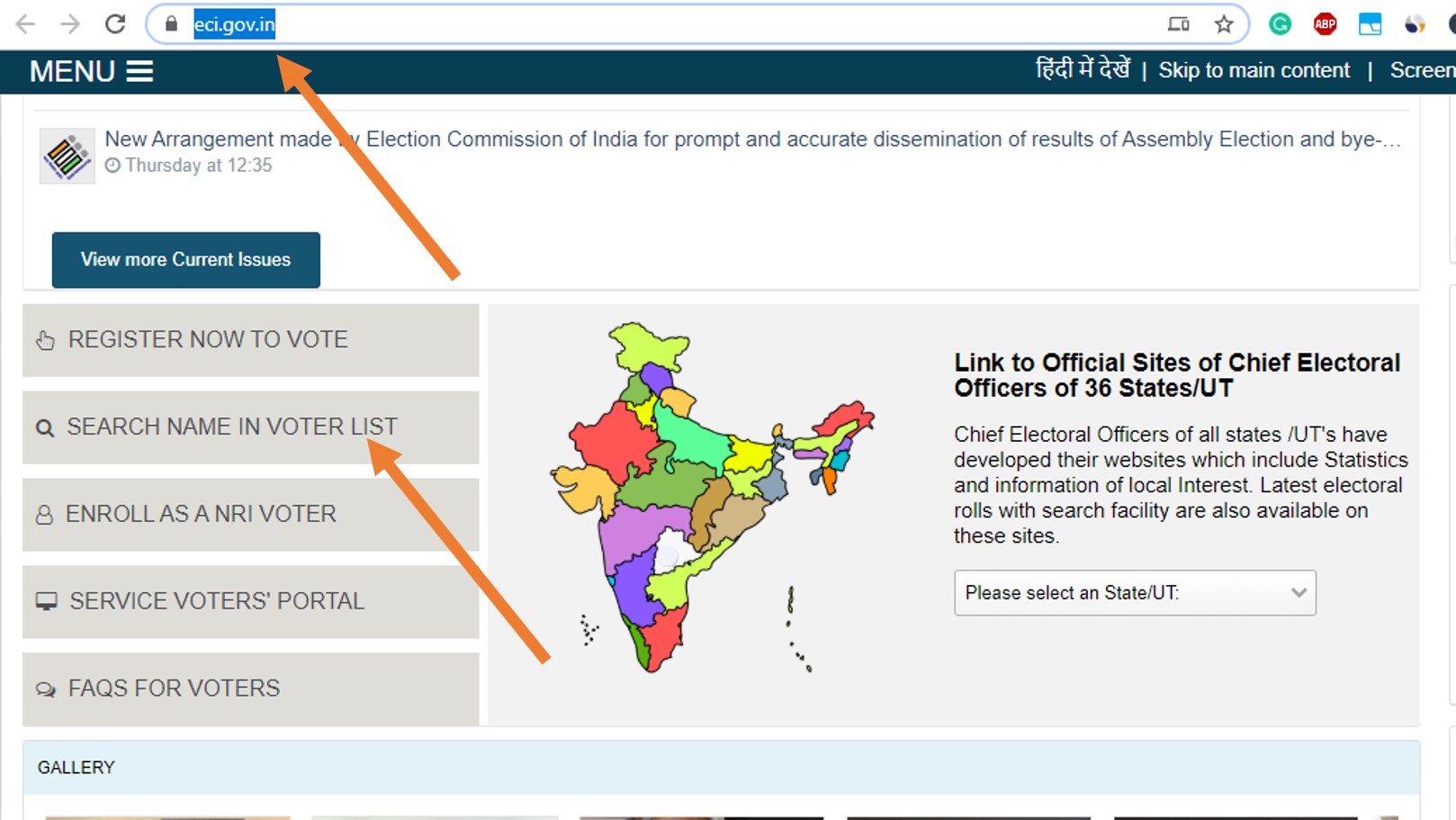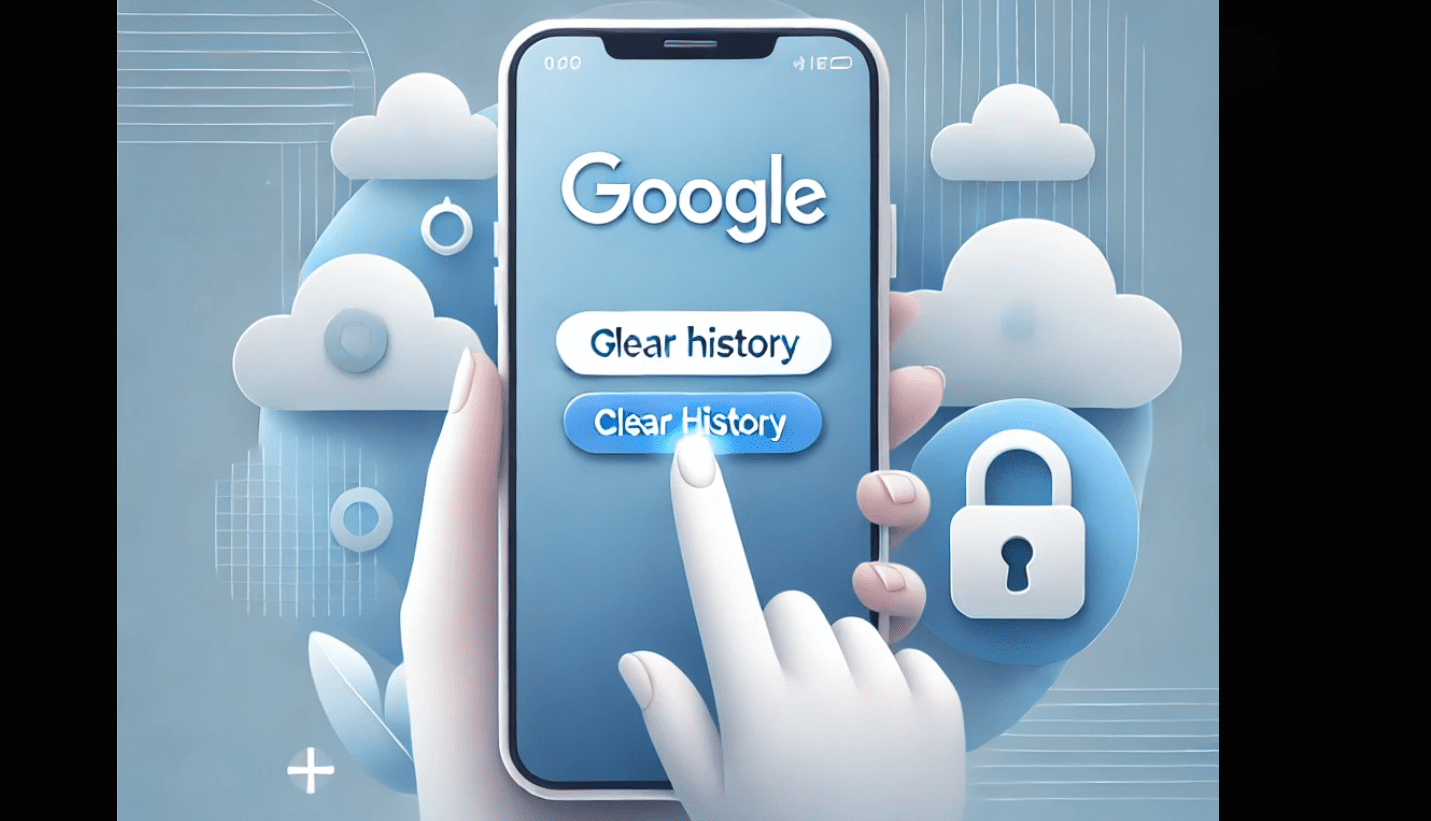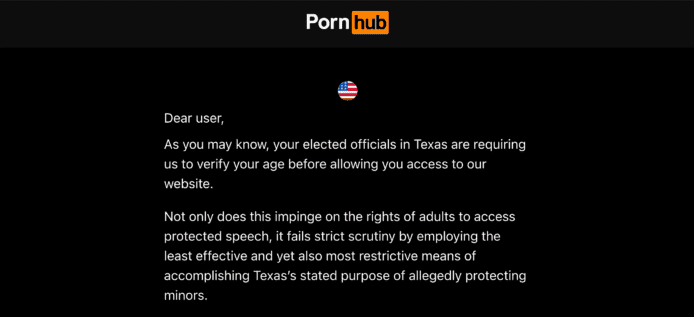VMware WorkStation este o platformă comercială pentru instalarea și rularea diferitelor sisteme de operare într -un mediu virtual. Deci, pentru a instala VMware pe Windows 11 folosind linia de comandă fie PowerShell, fie CMD, aici este tutorialul.
Rularea mai multor sisteme de operare pe un singur hardware, trebuie să efectuăm mai multe cizme care nu este posibil să accesați de fiecare dată fără a părăsi sistemul de operare principal. În astfel de situații, utilizarea virtualizării este o modalitate excelentă de a opera și de a experimenta mai multe sisteme de operare pe un singur sistem, adică Windows 10 sau 11.Indiferent dacă sunteți un profesionist IT, un dezvoltator de software sau un entuziast care dorește să experimenteze cu diferite medii, VMware Worktation oferă o soluție flexibilă și eficientă.
În acest articol, învățăm cum să utilizăm Managerul de pachete Winget din Windows pentru a instala versiunea gratuită sau pro a VMware Worktation pe sistemele Windows 11.
Pasul 1: Deschideți PowerShell sau Prompt de comandă
Pe sistemul dvs. Windows 11 sau 10, accesațicăutarecutie și tipCmdsauPowerShell, conform alegerii tale. Aici folosim PowerShell. Când apare în rezultat, selectați „Rulează ca administrator„. Se datorează faptului că avem nevoie de accesul utilizatorului admin pentru a rula comanda pentru instalarea oricărui software pe Windows.
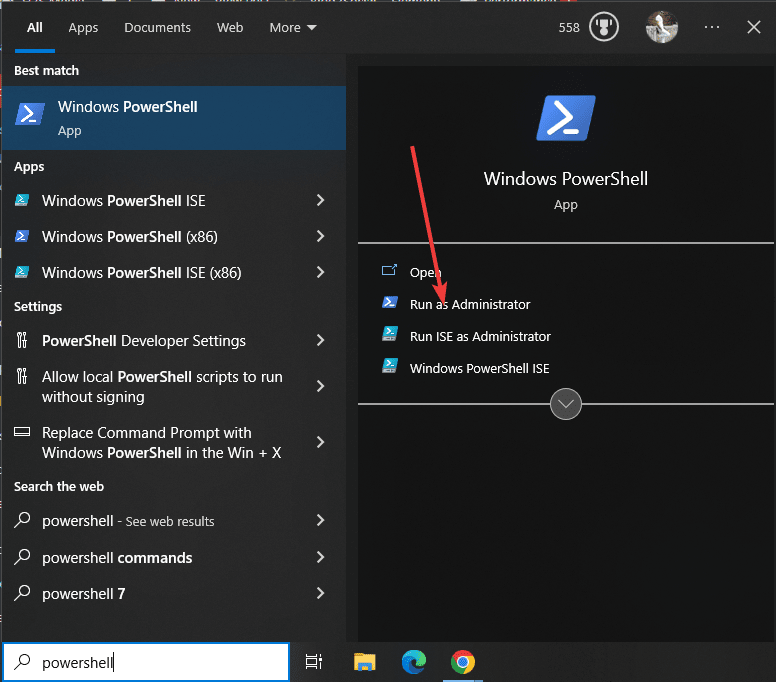
Pasul 2: Verificați disponibilitatea Winget
Ei bine, deși toate cele mai recente versiuni ale Windows 10 și 11 vin în mod implicit cu instrumentul Winget. Cu toate acestea, să verificăm mai întâi dacă este acolo pentru a folosi sau nu.
Tip:
winget
În schimb, veți vedea opțiunile care pot fi utilizate cu comanda.
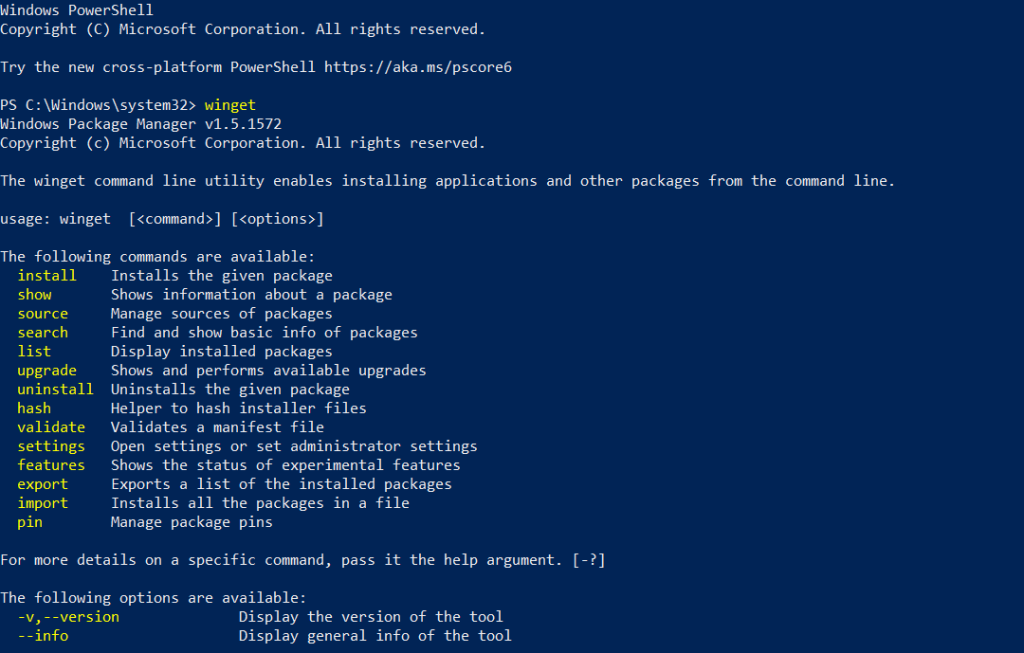
Pasul 3: Comanda de instalare a stației de lucru VMware pentru Windows 11
Acum, avemwinget, Să instalăm playerul de lucru VMware pe Windows 11 folosind comanda sa unică.
Iată-l:
winget install Vmware.WorkstationPlayer
(opționalnumai pentru utilizatorii autorizați plătiți)În mod similar, cei care caută o comandă pentru instalareaProVersiunea VMware WorkStation poate utiliza:
winget install Vmware.WorkstationPro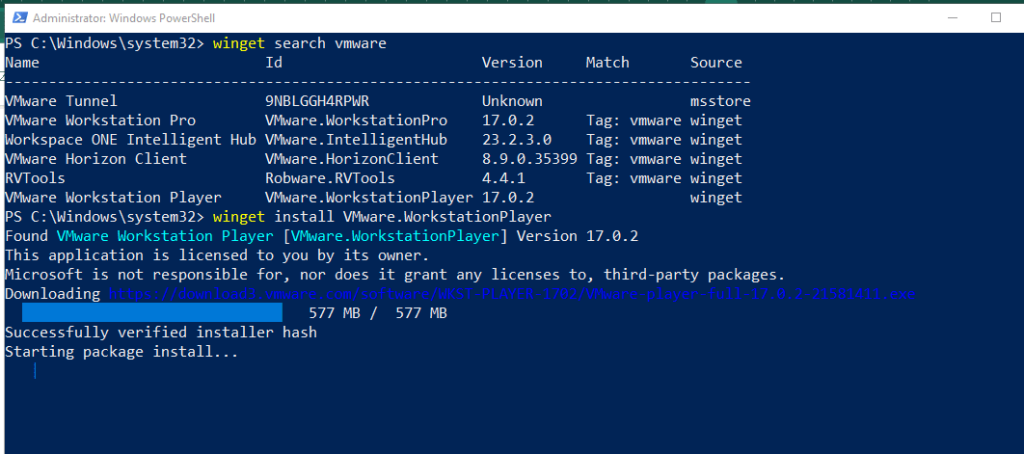
În curând, sistemul va deschide GUI-ul vrăjitorului de instalare VMware pentru a vă cere să acceptați Acordul de licență pentru utilizatorul final (EULA), să verificați caseta oferită pentru asta și să completați procesul de instalare.
Pasul 4: Începeți să utilizați Player VMware
După ce instalarea este finalizată, accesați aplicații și din căutarea lor pentru VMPlayer, pe măsură ce pictograma sa pare să faceți clic pentru a o rula.
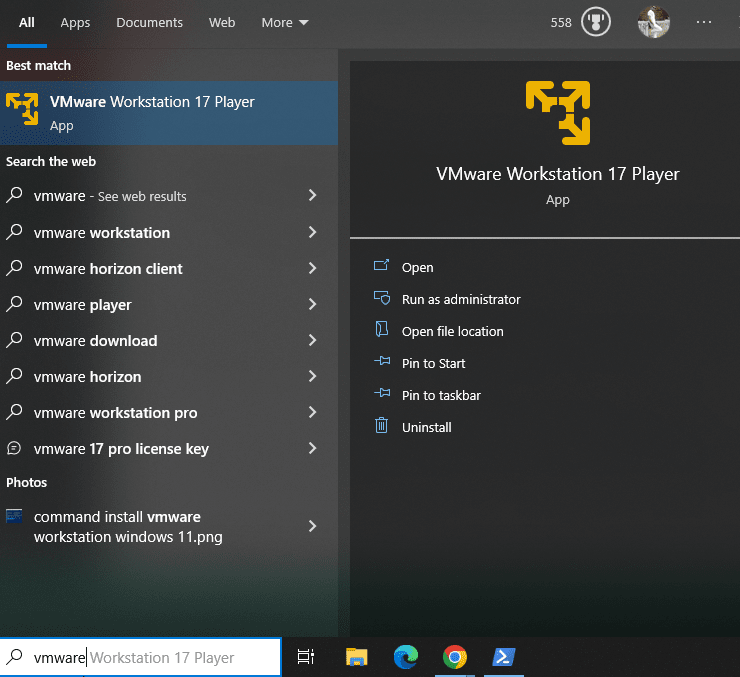
De aici puteți începe să creați mașini virtuale pentru sistemul dvs. de operare preferat, fără a părăsi Windows 11. De exemplu, consultați articolele noastre:
Dezinstalare
Pentru cei care, în viitor, ar dori să elimine stația de lucru VMware, motivul poate fi oricare, dar folosind promptul de comandă sau PowerShell, pot utiliza comanda dată:
winget remove Vmware.WorkstationPlayer
Concluzie: Urmând acest ghid pas cu pas, orice utilizator poate instala cu ușurință VMware Worktation pe PC-ul lor Windows 11 sau laptop folosind CMD sau PowerShell. În această metodă, spre deosebire de GUI, nu trebuie să vizitați mai întâi site -ul VMware pentru a descărca mai întâi configurarea instalatorului. Doar o singură comandă și ai terminat. Creați și bucurați -vă de mai multe VM -uri simultan și deblocați noi posibilități pentru nevoile dvs. de calcul.