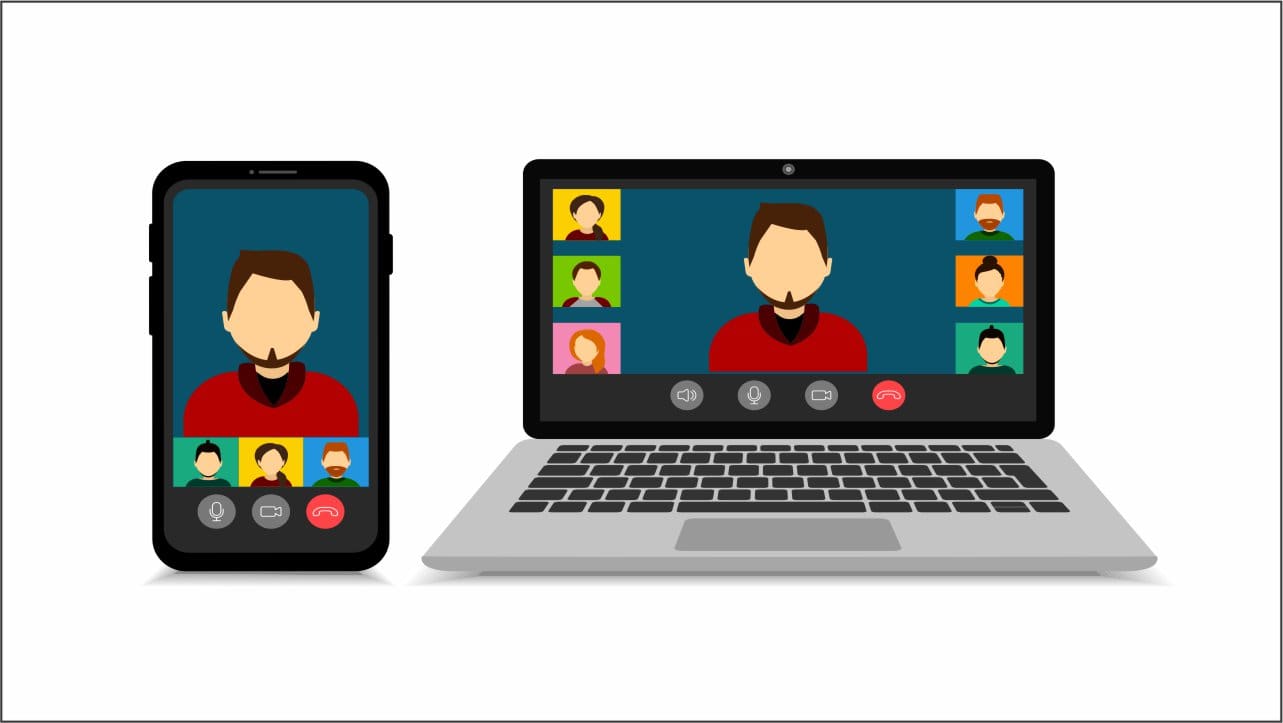DacăDell SupportAssist nu se poate conecta la InternetPe computerul dvs. Windows 11/10, citiți această postare pentru a afla cum să remediați problema. Dell SupportAssist necesită o conexiune la Internet activă pentru a îndeplini mai multe funcții cheie. Cu toate acestea, poate nu se conectează uneori la internet și să afișeze un mesaj care citește:
SupportAssist nu este în măsură să se conecteze la Internet.

Problemele de rețea, firewall-ul sau blocurile antivirus, instalațiile corupte și problemele din partea serverului sunt motive comune pentru careNu se poate conecta la internet. În această postare, vom învăța cum să rezolvăm eficient problema.
Dell SupportAssist nu se poate conecta la Internet
A remediaDell SupportAssist dacă nu este în măsură să se conecteze la InternetPe computerul dvs. Windows 11/10 încercați să reporniți aplicația și să vedeți dacă funcționează. Dacă nu, utilizați aceste soluții:
- Folosiți Wi-Fi în loc de Ethernet
- Rulați rețea și depanare pe internet
- Dezinstalați și reinstalați SuportsAssist folosind drepturile de administrare
Să vedem acest lucru în detaliu.
1] Folosiți Wi-Fi în loc de Ethernet
Câțiva utilizatori au raportat că Dell SupportAssist întâlnește probleme în special cu conexiunea Ethernet (LAN) pe sistemele lor, în timp ce funcționează bine atunci când este conectat la Internet prin Wi-Fi. Încercați să vă deconectați cablul Ethernet (LAN) și să vă conectați la internet folosind o conexiune wireless sau Wi-Fi.
Dacă nu aveți acces la un Wi-Fi,
- Și vezi dacă funcționează.
- Asigurați -vă că firewall -ul sau configurația proxy nu blochează Dell SupportAssist atunci când sunteți conectat la Internet printr -o conexiune Ethernet (LAN).sau firewall și vedeți dacă funcționează.
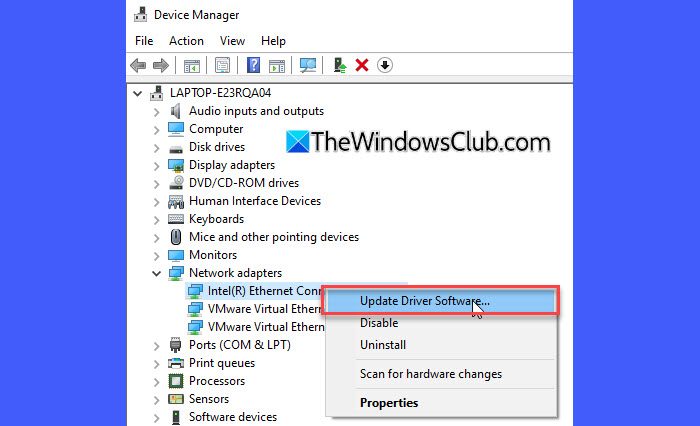
Dacă problema persistă, treceți la următoarea etapă de depanare.
2] Rulați rețea și depanare pe internet
este un instrument de diagnostic încorporat în Windows care ajută la identificarea și rezolvarea problemelor legate de conexiunea la rețea sau accesul la internet. Încercați să executați depanarea și vedeți dacă remediază problema.
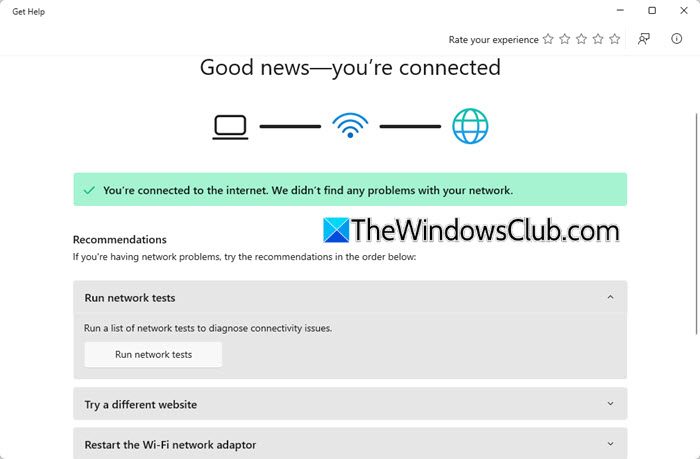
Faceți clic peÎnceputbuton și selectațiSetări. În aplicația Setări, accesațiSistem> Depanare> Alte depanii. ClicAlergachiar lângăRețea și internet. Depanul se va deschide. Executați teste de rețea sau efectuați alte pași de depanare listate.
3] Dezinstalați și reinstalați SuportsAssist folosind drepturile de administrare
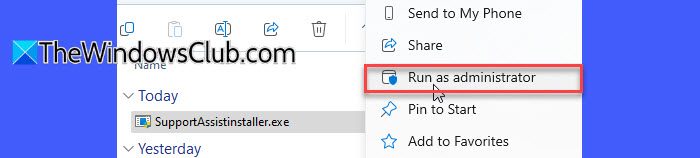
Dacă niciuna dintre soluțiile de mai sus nu funcționează, dezinstalați și reinstalați suportul de pe site -ul oficial al Dell.
PresaCâștigă + r, tipAppwiz.cpl, și loveșteIntroduce. Va apărea panoul de control. LocalizaDell SupportAsistpe listaPrograme și caracteristici, faceți clic dreapta pe el și selectațiDezinstalați. După dezinstalare, reporniți computerul pentru a șterge orice fișiere rămase.
Apoi, vizitați pagina de descărcare Dell SupportAssist și descărcați cea mai recentă versiune de aplicație. Faceți clic dreapta pe instalator, selectațiRulează ca administrator, și urmați prompturile.Acest lucru asigură că aplicația are acces la setările de rețea și la toate resursele necesare.
Odată instalat, lansați SupportAssist folosind drepturile de administrator și vedeți dacă funcționează.
Sper că acest lucru va ajuta!
Citire:
Cum îmi rezolv Suporterasistul Dell?
Pentru a repara Dell SupportAssist dacă nu funcționează pe computerul Windows 11/10, încercați să reporniți aplicația, să reporniți computerul, să verificați setările de conexiune la internet și firewall și să rulați aplicația ca administrator. Dacă problema persistă, luați în considerare reinstalarea aplicației.
Citire:
Cum îmi fac laptopul Dell să se conecteze la internet?
Pentru a conecta laptopul Dell la o rețea wireless, selectațiRețea, sunet, sauBateriepictograme din partea dreaptă a barei de activități pentru a deschide setări rapide. Pe setarea rapidă Wi-Fi, selectațiGestionați conexiunile Wi-Fi. Alegeți rețeaua Wi-Fi pe care o doriți>Conectați> tastați parola> selectațiUrmătorul. Pentru o conexiune cu fir, conectați un capăt al cablului de rețea la routerul dvs., apoi conectați celălalt capăt în portul Ethernet al computerului.
Citiți în continuare: .