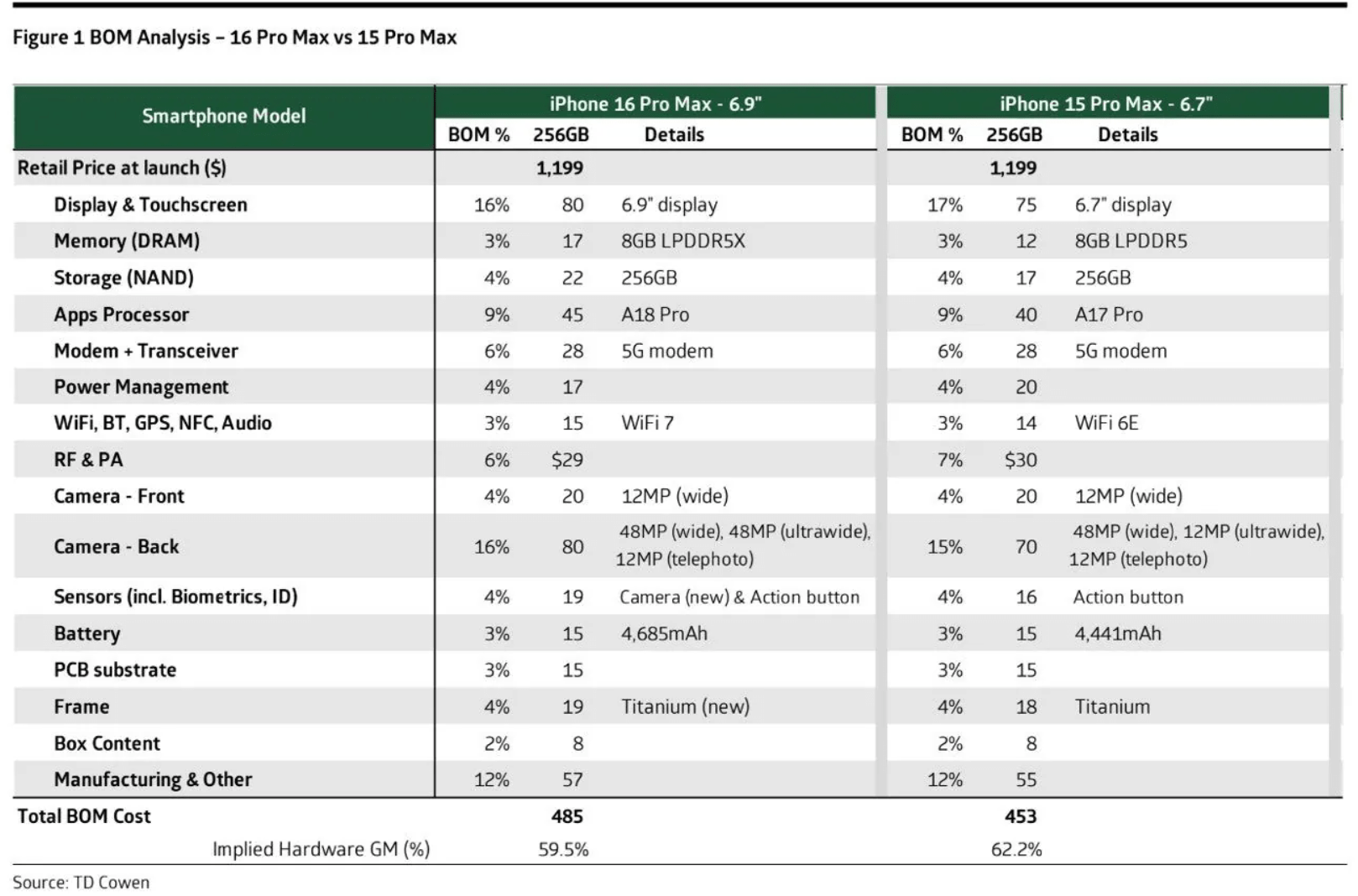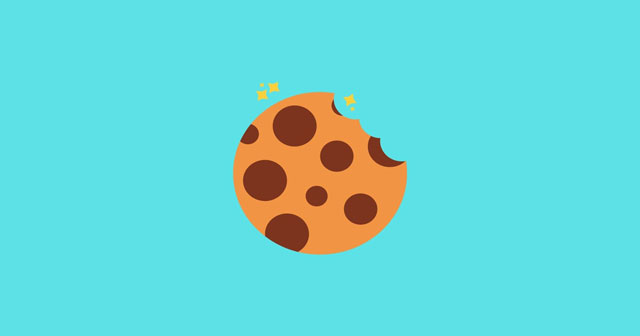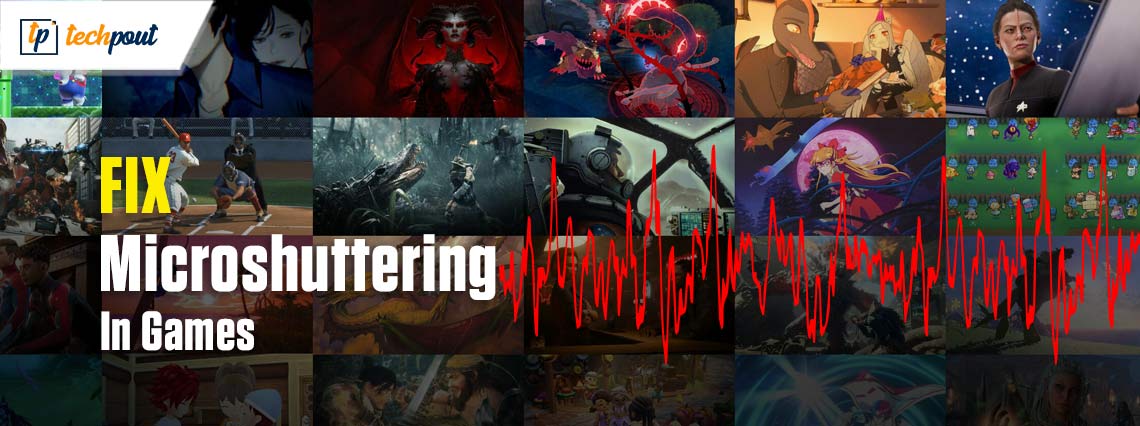Serviciul de asociere a dispozitivului poate detecta o eroare la descoperirea punctului final dacă există ceva în neregulă cu Bluetooth sau hardware-ul atașat. Această problemă apare atunci când Device Association Facility nu reușește să detecteze sau să comunice cu un dispozitiv în timpul procesului de descoperire. Acest articol vă va ajuta să rezolvați această problemă.
Serviciul de asociere dispozitiv a detectat o eroare la descoperirea punctului final.
Sursa: OneCore-DeviceAssociationService
ID eveniment: 3503
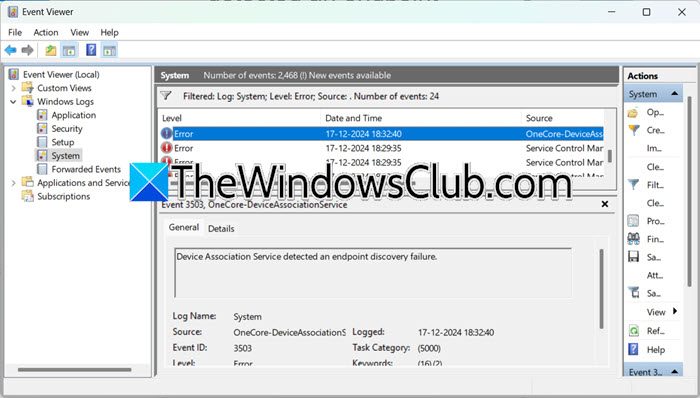
Ce este Device Association Service?
Serviciul de asociere dispozitiv este o caracteristică Windows care permite împerecherea între sistem și dispozitive externe, cum ar fi USB sau Bluetooth. Acesta asigură că dispozitivele conectate pot comunica eficient cu sistemul prin gestionarea procesului de conectare și asociere.
Serviciul de asociere dispozitiv a detectat o eroare la descoperirea punctului final
DacăServiciul de asociere dispozitiv a detectat o eroare la descoperirea punctului finalcuID eveniment 3503în sistemele Windows, executați soluțiile menționate mai jos și urmați soluțiile menționate mai jos.
- Reporniți serviciul de asociere dispozitiv
- Reînregistrați componenta Windows
- Ștergeți datele de împerechere a dispozitivului
- Eliminați intrările de registry corupte
- Efectuați o pornire curată
- Verificați USB/Bluetooth Power Management
- Utilizați restaurarea sistemului
Să începem cu ghidul de depanare.
1] Reporniți serviciul de asociere dispozitiv
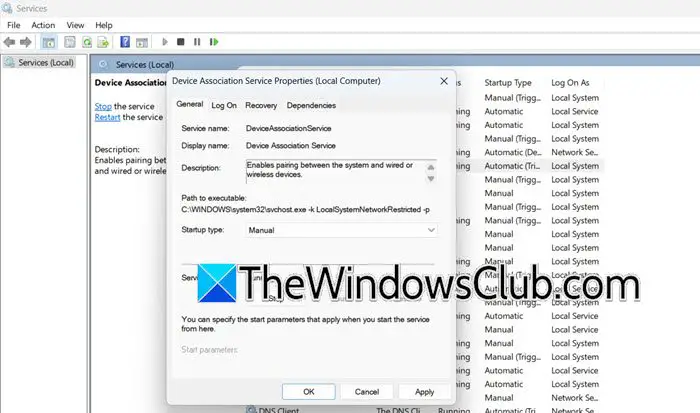
Primul lucru pe care îl vom face este să reporniți Serviciul de asociere a dispozitivelor, serviciul responsabil cu gestionarea asociațiilor de dispozitive și să ne asigurăm că dispozitivele conectate comunică eficient. Pentru a face același lucru, urmați pașii menționați mai jos:
- Faceți clic pe Win + I pentru a deschide caseta de dialog Run, introducețiservices.msc,și apăsați OK.
- Derulează în jos, cautăServiciul de asociere a dispozitivelor, și faceți dublu clic pe el.
- În Tipul de pornire, derulați în jos meniul, selectați opțiunea Manual și selectați Oprire.
- După ce este oprit, faceți clic peÎnceputopţiune.
- Aplicați modificările, faceți clic pe OK și reporniți computerul.
În cele din urmă, verificați dacă problema este rezolvată.
2] Reînregistrați componenta Windows
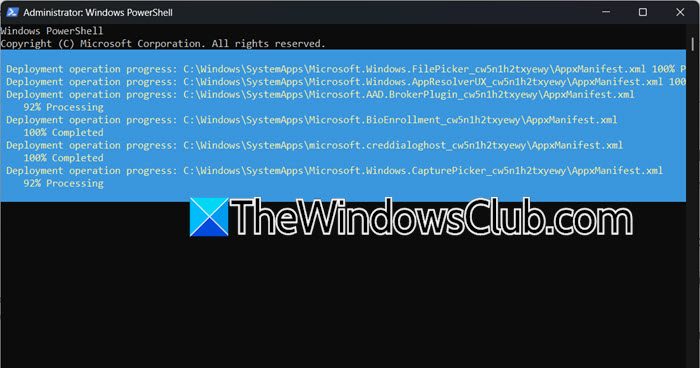
Eșecurile de descoperire a punctelor terminale apar adesea din cauza problemelor de registry, a configurațiilor învechite sau a dependențelor întrerupte. Reînregistrarea componentei Windows resetează configurațiile asociate sistemului și elimină potențiala corupție. Pentru a face același lucru, rulați PowerShell cu drepturi de administrator și executați următoarea comandă:
Get-AppxPackage -AllUsers | Foreach {Add-AppxPackage -DisableDevelopmentMode -Register "$($_.InstallLocation)\AppxManifest.xml"}
Reporniți computerul pentru a vă asigura că toate modificările sunt aplicate corect și că toate actualizările sau configurațiile în curs sunt finalizate.
3] Ștergeți datele de împerechere a dispozitivului
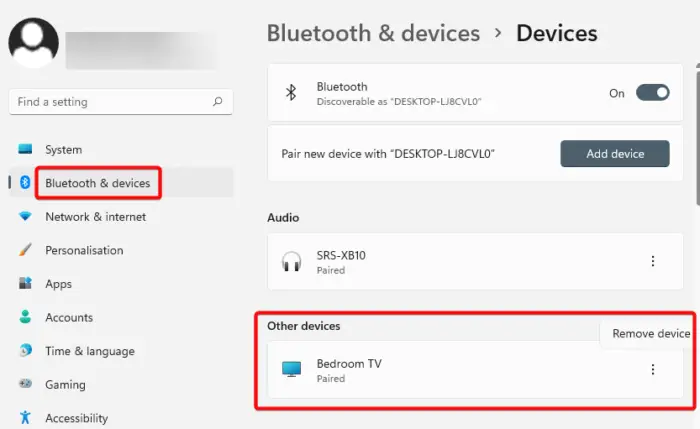
În această soluție, vom șterge datele de asociere a dispozitivului pentru a asigura un nou început pentru procesul de asociere. Acești pași forțează, de asemenea, dispozitivele să redescopere și să stabilească o nouă conexiune curată cu punctul final. Iată cum să faci același lucru:
- Faceți clic pe Win + I pentru a deschide Setări și faceți clic pe Bluetooth și dispozitive.
- Navigați la secțiunea Dispozitive, găsiți și faceți clic pe dispozitivul Bluetooth.
- SelectațiEliminaopțiunea dispozitivului, confirmați eliminarea când vi se solicită și reporniți dispozitivele pentru a vă asigura că modificările sunt aplicate.
După ce computerul pornește, navigați la Setări și reparați din nou dispozitivul.
4] Eliminați intrările de registru corupte
Intrările corupte pot duce la o configurare greșită sau pot împiedica Serviciul de asociere a dispozitivelor să descopere și să stabilească corect conexiuni cu punctele finale. Vom elimina aceste intrări corupte pentru a ajuta la restabilirea funcționalității corespunzătoare a sistemului. Urmați pașii menționați mai jos pentru a elimina intrările corupte din Registry.
- Creați ocare poate fi restabilit dacă lucrurile nu merg conform planului.
- Lansați caseta de dialog Run, tastați regedit pentru a deschide Editorul de registry și apăsați butonul OK.
- Navigați la cheia menționată mai jos:
HKEY_LOCAL_MACHINE\SYSTEM\CurrentControlSet\Services\DeviceAssociationService - Căutați orice intrare suspectă sau spartă, faceți clic dreapta pe ea și selectați butonul Ștergere.
Odată ce ați terminat, reporniți dispozitivul și verificați dacă problema este rezolvată.
5] Efectuați o pornire curată
Dacă intrarea de registry nu a fost coruptă, asigurați-vă că problema nu se datorează unor servicii de fundal terță parte, efectuând o stare de pornire curată.
- Faceți clic pe Win + R pentru a deschide caseta de dialog Run, tastațiMSConfigși apăsați butonul OK pentru a deschide utilitarul de configurare a sistemului.
- Accesați fila General, faceți clic pe opțiunea Pornire selectivă și debifați caseta de selectare Loak Startup Items în timp ce bifați casetele Load System Services și Use Original boot configuration.
- Acum, navigați la fila Servicii, bifațiAscunde toate serviciile Microsoftcasetă de selectare și faceți clicDezactivați toate.
- În fila Pornire, faceți clic peDeschideți Managerul de activități, dezactivați toate aplicațiile inutile de pornire și închideți Managerul de activități.
- Faceți clic pe butonul Aplicați și OK pentru a aplica modificările și a reporni computerul.
Verificați dacă problema persistă în starea Clean Boot. Dacă se întâmplă, trebuie să aflați serviciul terță parte problematic.
6] Verificați USB/Bluetooth Power Management
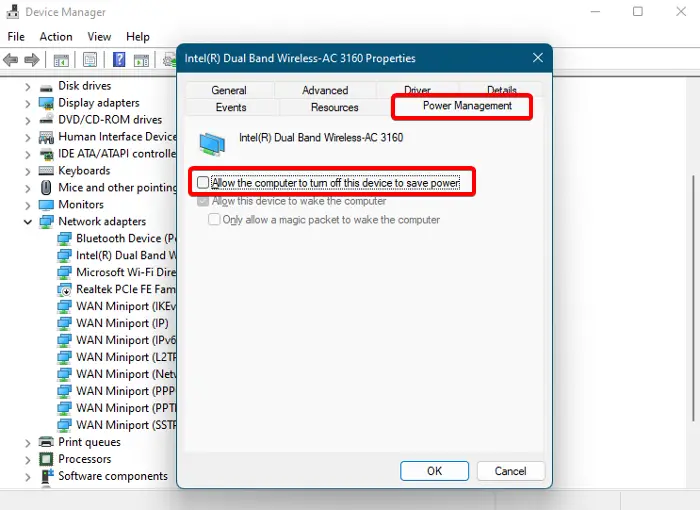
Există șansa ca Power Management să dezactiveze automat porturile USB sau dispozitivele Bluetooth pentru a economisi energie. Acest lucru duce la întreruperea capacității de a se conecta sau de a comunica eficient. Iată cum să vă asigurați că funcția de economisire a energiei este dezactivată:
- Faceți clic pe Win + X, selectați Manager dispozitive și localizați dispozitivul USB sau Bluetooth.
- Faceți clic pe opțiunea Proprietăți și navigați la fila Power Management.
- DebifațiPermiteți computerului să oprească acest dispozitiv pentru a salva caseta de alimentareși apăsați butonul OK.
Verificați dacă problema este rezolvată. Dacă nu, vezi următoarea soluție.
Citire:
7] Utilizați restaurarea sistemului
Nu în ultimul rând, dacă niciuna dintre soluții nu a funcționat, vom reveni la setările și driverele computerului la o stare anterioară când asocierea dispozitivului funcționa corect.
- Faceți clic pe Win + R pentru a deschide caseta de dialog Run, introduceția instruipentru a deschide System Resource și apăsați OK.
- CândExpert Restaurare sistemse deschide, apăsați butonul Următorul, alegeți un punct de restaurare creat înainte de a începe problema și faceți clic pe opțiunea Scanare pentru programe afectate pentru a vedea ce drivere sau software vor fi modificate sau eliminate.
- Selectați butoanele Următorul și Terminare pentru a începe procesul de restaurare.
Computerul va reporni și va începe procesul de restaurare. Odată terminat, dispozitivul se va reporni automat, iar pe ecran va clipi un mesaj de confirmare care indică dacă restaurarea a avut succes. Sperăm că acest lucru va rezolva problema.
Citire:
Cum opresc serviciul de asociere dispozitiv?
Pentru a opri serviciul de asociere a dispozitivelor, faceți clic pe Win + R pentru a deschide caseta de dialog Run, tastațiservicii.mscși apăsați butonul OK. Navigați la Serviciul de asociere a dispozitivelor, faceți dublu clic pe el pentru a deschide, apoi navigați la meniul derulant Tip de pornire. Aici, selectați Dezactivat și faceți clic pe butoanele Aplicare și OK.
Citește și:.