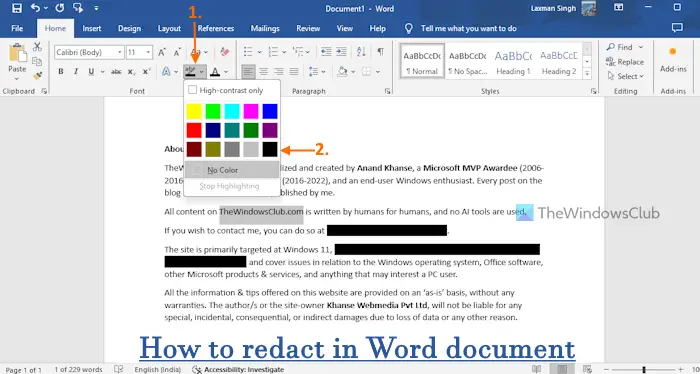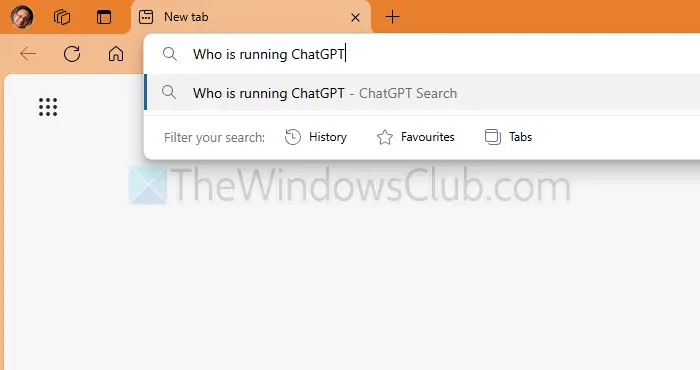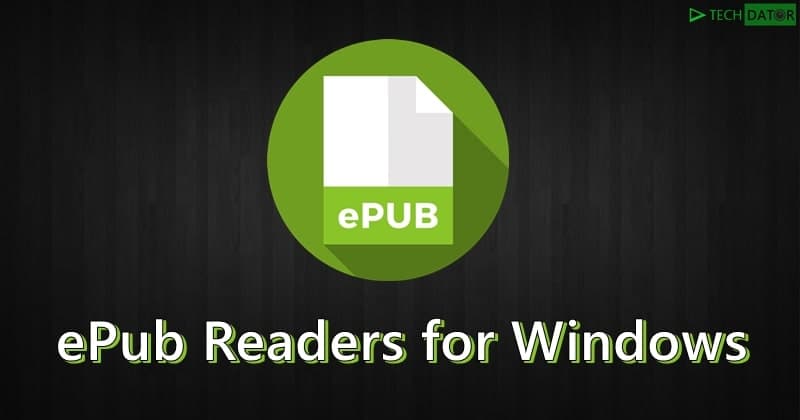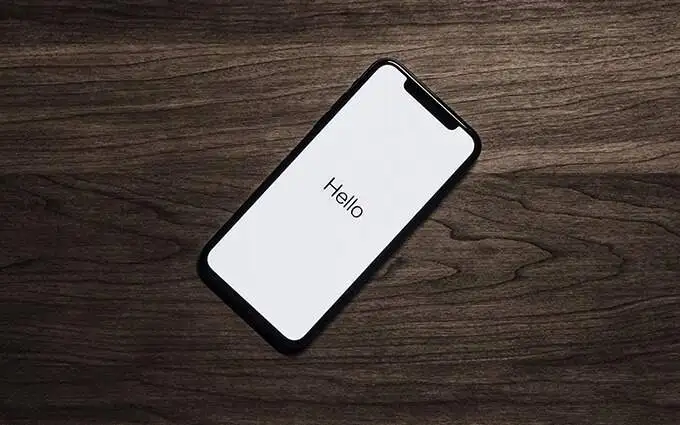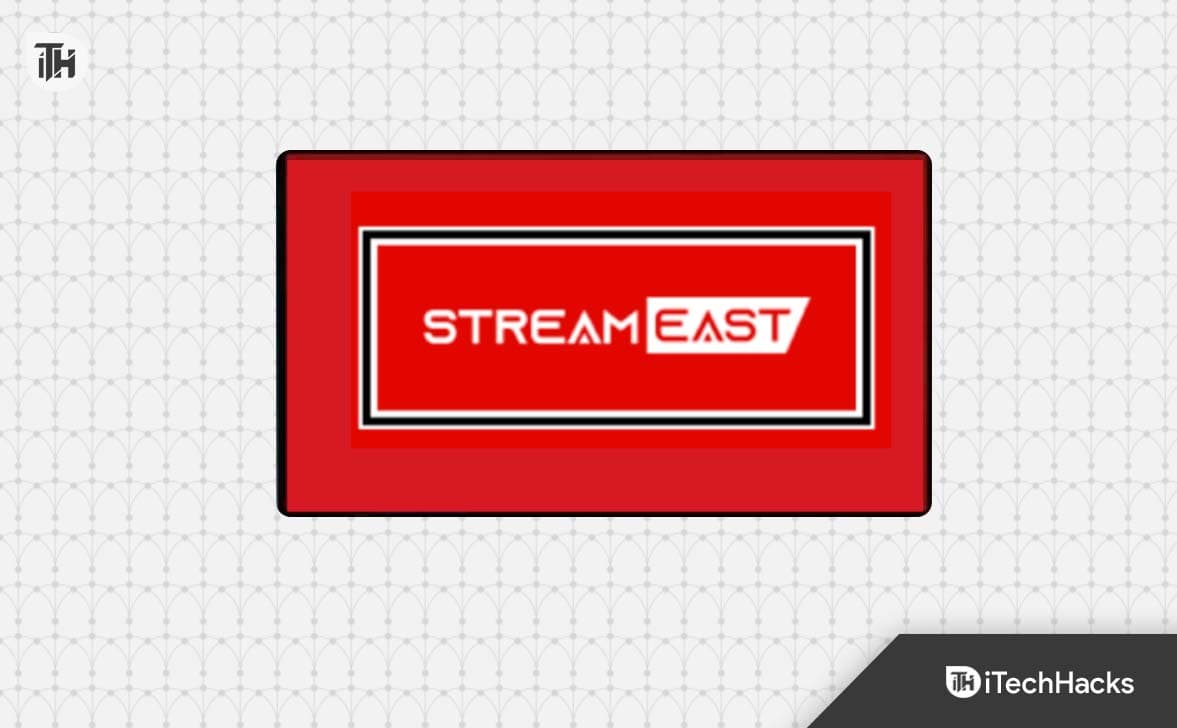Acest tutorial acoperă cum sădezactivați fixarea elementelor din lista de salt pentru elementele din bara de activitățiînWindows 11. Acestvă ajută să accesați cele mai recente elemente, elemente fixate, elemente închise recent, linkuri către pagini web etc., pe care le-ați deschis cu o anumită aplicație. Putem face clic dreapta pe o aplicație fixată sau nefixată din bara de activități pentru a accesa Listele de salt pentru o anumită aplicație sau program care acceptă această caracteristică. Toate elementele fixate apar în partea de sus a unei liste de salt. Cei care doresc să dezactiveze fixarea elementelor în lista de salt pot face acest lucru folosind două opțiuni native Windows 11.
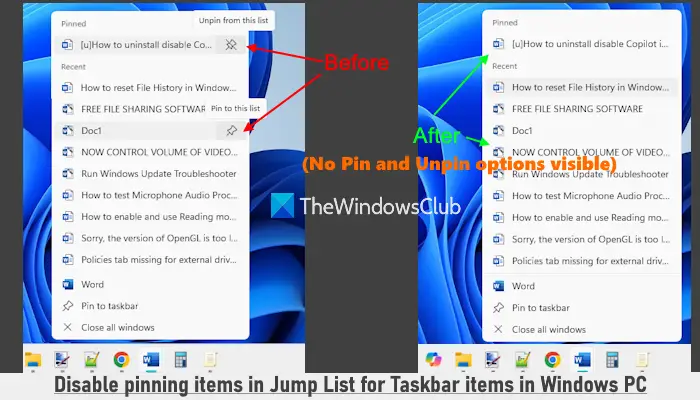
Odată ce aia interzis fixarea elementelor din listele de salt, opțiunea de aFixați pe această listănu va fi vizibil pentru nicio sarcină, ca în imaginea de mai sus. Aceasta înseamnă că nu puteți fixa o sarcină la niciuna dintre elementele din bara de activități (fixate sau anulate). Această modificare se aplică și listelor de salt pentru aplicațiile din meniul Start. De asemenea, rețineți că nu veți putea să anulați fixarea elementelor din lista Elemente fixate caAnulați fixarea din această listăopțiunea va fi, de asemenea, dezactivată. Nu vă faceți griji, deoarece puteți anula oricând modificările.
Cum să dezactivați Fixarea elementelor din Lista de salt pentru elementele din bara de activități în Windows 11
Putem dezactiva fixarea elementelor din Listele de salt pentru elementele din bara de activități și meniul Start din Windows 11 cu două opțiuni native:
- Folosind Editorul de politici de grup
- Folosind Editorul Registrului.
Să verificăm ambele opțiuni.
1] Folosind Editorul de politici de grup
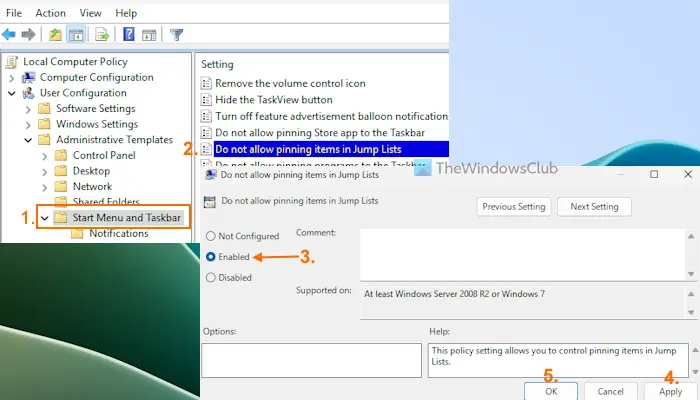
Pașii spredezactivați fixarea și anularea fixarii elementelor din Listele de salt folosind Politica de grupsunt după cum urmează:
- Tipgpeditîn caseta de căutare și apăsațiIntrăpentru a deschide fereastra Editor de politici de grup
- LocalizațiMeniul Start și bara de activitățifolder cu următoarea cale:
Configurare utilizator > Șabloane administrative > Meniul Start și Bara de activități
- DeschidețiNu permiteți fixarea de elemente în listele de saltsetare făcând dublu clic pe ea
- În acea fereastră de setare, selectațiActivatopţiune
- LovițiAplicațibutonul și apoi butonul OK.
Acum, când faceți clic dreapta pe un element din meniul Start sau pe un element din bara de activități, nu veți vedea opțiunile de fixare și anulare a fixarii pentru elementele recente și elementele fixate.
Lapermite fixarea elementelor din Listele de salt din meniul Start și bara de activitățidin nou, urmați pașii descriși mai sus și accesațiNu permiteți fixarea de elemente în listele de saltsetare. Faceți clic peNeconfiguratopțiunea acolo și apăsați butonul OK.
Înrudit:
2] Folosind Editorul Registrului
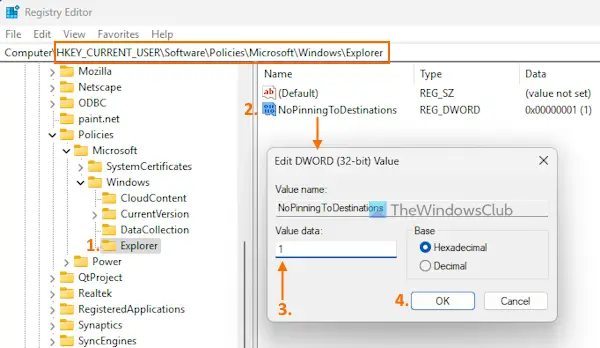
Înainte de a urma această metodă,astfel încât să îl puteți restaura dacă este necesar. Acum folosiți acești pași pentru adezactivați fixarea și anularea fixarii elementelor din Listele de salt din bara de activități și meniul Start folosind Editorul de registrumetodă:
- Tipregeditîn caseta de căutare și utilizațiIntrăcheie
- În fereastra Editorului de registru, localizațiExploratorCheie de registry. Mai jos este calea către acea cheie. Dacă nu vedeți cheia Explorer, atuncifaceți clic dreapta pe tasta Windows > Nou > Cheie. Redenumiți cheia de registry nou creată caExplorator
HKEY_CURRENT_USER\Software\Policies\Microsoft\Windows\Explorer
- În secțiunea din dreapta a tastei Explorer,, și numește-oNoPinningToDestinations
- Faceți dublu clic peNoPinningToDestinationsvaloare pentru a-l edita. Va apărea o casetă mică. În eaDate valoricecâmp text, adăugați1, și apăsați butonul OK.
Laactivați fixarea și anularea fixarii elementelor din listele de saltpentru meniul Start și elementele din bara de activități, puteți fie să adăugați0în câmpul de text Datele valorii alNoPinningToDestinationsValoare DWORD (32 de biți) sauștergeți cheia Explorer.
Asta e tot.
Cum dezactivez fixarea pe bara de activități în Windows 11/10?
Dacă doriți să, apoi mai întâi, deschideți fereastra GPEDIT (Politica de grup). AccesațiMeniul Start și bara de activitățifolderul și deschidețiNu permiteți fixarea programelor în bara de activitățisetare. SelectațiActivatopțiunea pentru această setare și apăsați butonul OK pentru a aplica modificările.
Cum dezactivez Lista Jump din bara de activități în Windows 11/10?
Pentru a opri saupe un computer cu Windows, deschideți aplicația Setări. După aceea, selectațiPersonalizare > Start >și stingețiAfișați fișierele recomandate în Start, fișierele recente în File Explorer și elementele din Jump Listsopţiune. De asemenea, puteți utiliza opțiunile REGEDIT, GPEDIT sauinstrument pentru aceasta.
Citește în continuare: .