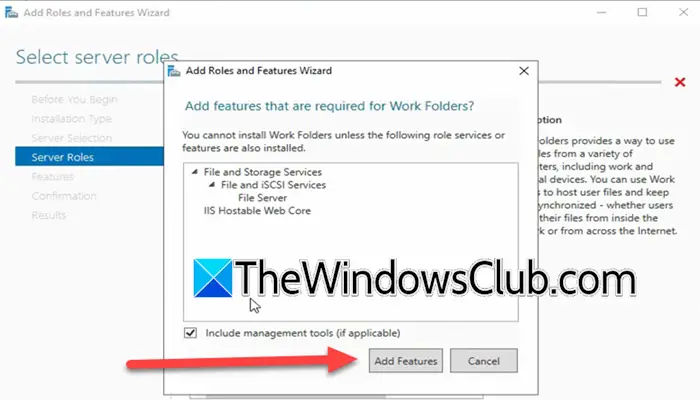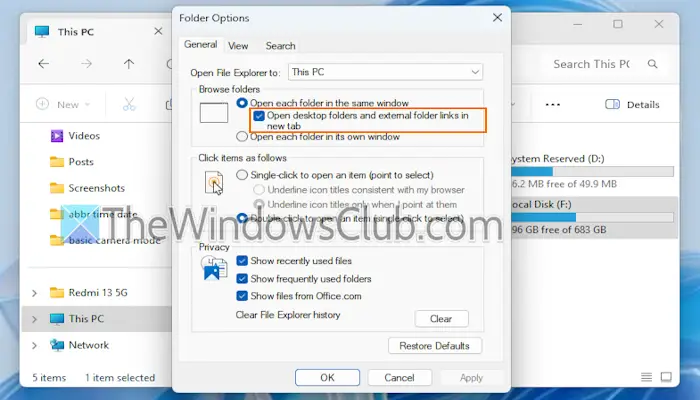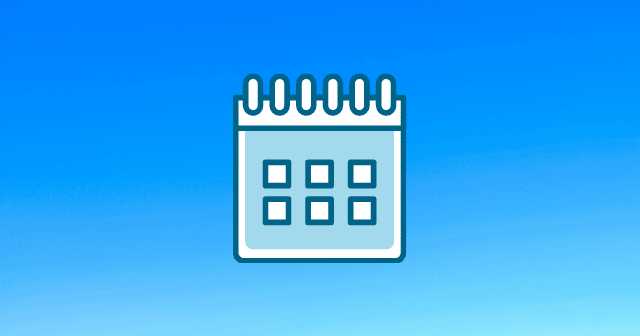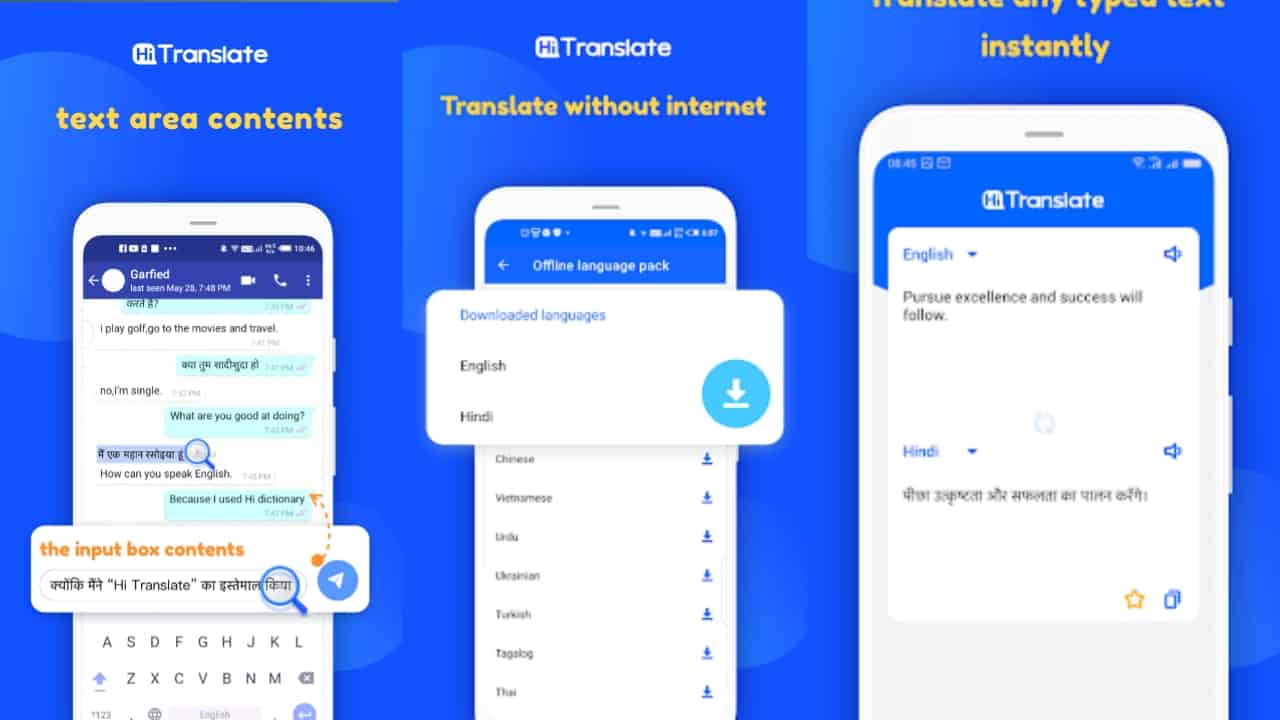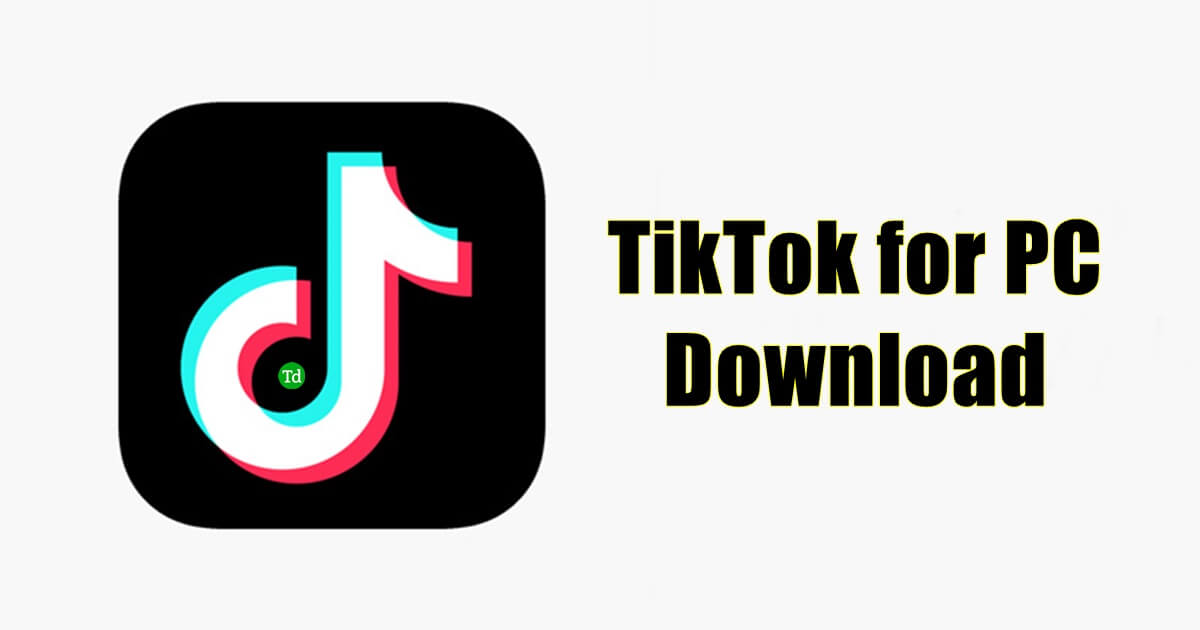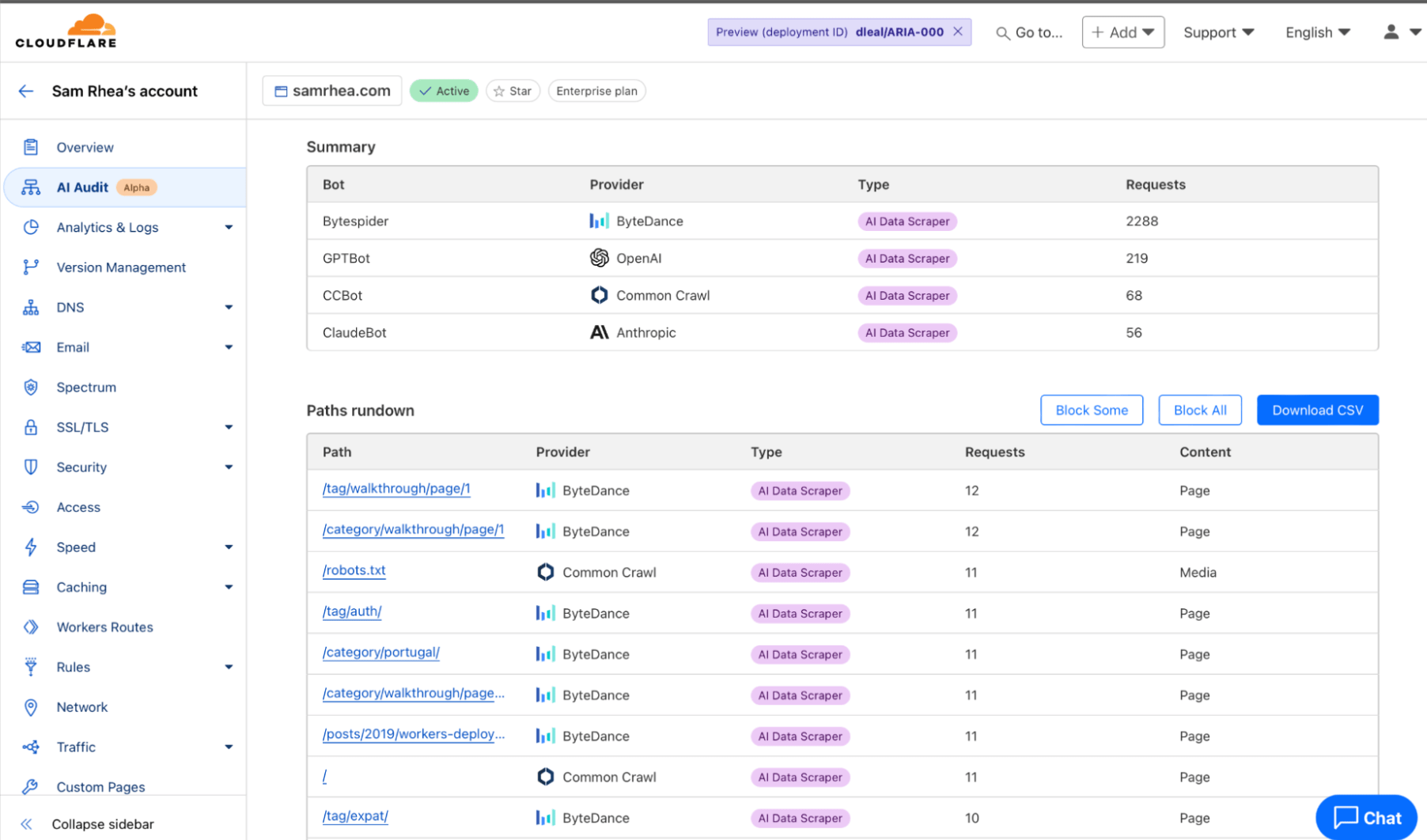Este posibil să fi întâmpinat o problemă în careNotebook-ul OneNote nu se sincronizeazăși oferăeroare 0x0803D0010.Eroarea apare atunci când procesul de sincronizare nu reușește să se inițialeze sau să se finalizeze, ceea ce duce la întreruperea transferului de date către stocarea în cloud OneDrive. În această postare, vom discuta despre această problemă și vom vedea ce putem face pentru a rezolva această problemă.
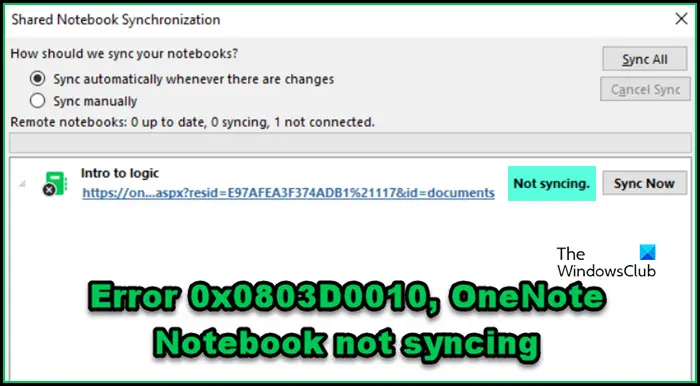
Remediați eroarea 0x0803D0010, Notebook-ul OneNote nu se sincronizează
Dacă ați întâlnit eroarea 0x0803D0010 și Notebook-ul OneNote nu se sincronizează, urmați soluțiile menționate mai jos.
- Verificați-vă conexiunea la internet
- Reporniți Office Services
- Setați fusul orar corect
- Reporniți opțiunea de sincronizare automată
- Sincronizați manual notebook-urile
- Actualizați OneNote
- Ștergeți memoria cache OneNote
Să vorbim despre ele în detaliu.
1] Verificați-vă conexiunea la internet
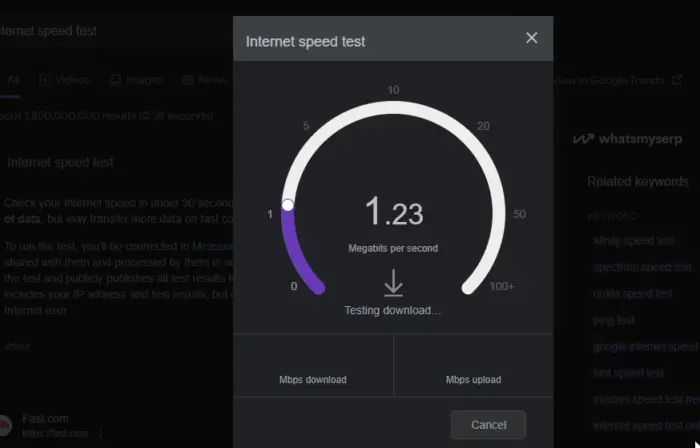
Unul dintre motivele pentru care Notebook-ul OneNote nu se poate sincroniza este că conexiunea la internet este slabă. Pentru a confirma acest lucru, trebuie să verificăm lățimea de bandă. Puteți face acest lucru folosind unul dintre. Dacă lățimea de bandă de internet este mică, porniți și porniți routerul - deconectați cablurile, așteptați câteva secunde și conectați-le la loc. Dacă acest lucru nu are niciun rezultat, contactați furnizorul dvs. de servicii de internet.
2] Reporniți Office Services
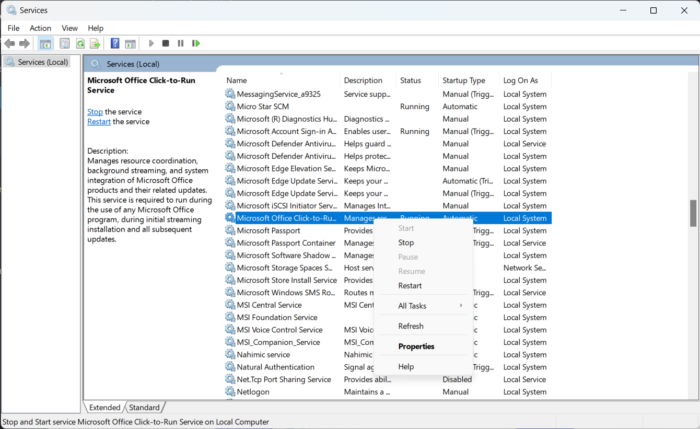
Puteți întâlni eroarea OneNote 0x0803D0010 dacă există o eroare cu unele dintre serviciile Office, și anumeServiciul de diagnosticare Microsoft Office&Serviciul Microsoft Office Click-to-Run.Pentru a face acest lucru, urmați pașii menționați mai jos.
- DeschideServiciicăutându-l din meniul Start.
- CautăServiciul Microsoft Office Click-to-Run.
- Faceți clic dreapta pe el și selectați Restart.
- Faceți același lucru cuServiciul de diagnosticare Microsoft Office.Dacă nu aveți acest serviciu, săriți peste acest pas.
Dacă aveți alte servicii legate de Office, reporniți-le și ele. În cele din urmă, verificați dacă problema este rezolvată.
3] Setați fusul orar corect
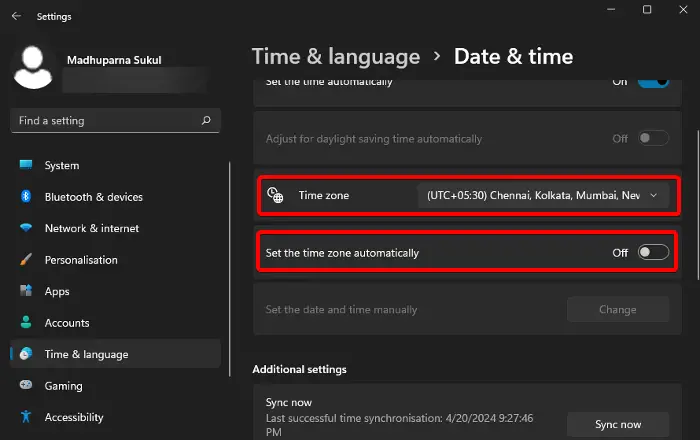
Dacă fusul orar și ora sunt setate incorect, OneNote Notebook nu se va sincroniza, deoarece nu se va conecta la server. Pentru a remedia această problemă, tot ce trebuie să facem este. Urmați pașii menționați mai jos pentru a face același lucru.
- DeschideSetări.
- Du-te laOra și limba > Data și ora.
- Acum, verificațiFus orarși schimbați-l dacă este incorect dacăSetați fusul orarautomateste gri sau dezactivat.
- Apoi, activațiSetați ora automat.
În cele din urmă, verificați dacă problema este rezolvată.
4] Reporniți opțiunea de sincronizare automată
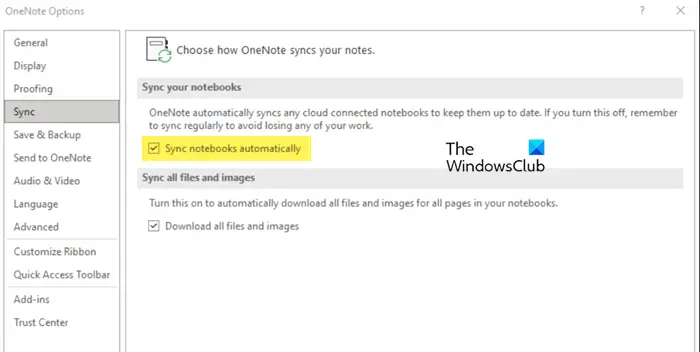
În continuare, vom încerca o soluție prin dezactivarea funcției de sincronizare automată, repornirea aplicației OneNote și apoi repornirea acesteia. În cazul în care problema este rezultatul unei erori, repornirea va face treaba. Urmați pașii menționați mai jos pentru a face același lucru.
- DeschideOneNote.
- Apoi, faceți clic peFișier > Opțiuni.
- Du-te laSincronizarefila și apoi dezactivațiSincronizați automat notebook-urile.
- DeschidețiManager de sarcini,caută„OneNote”,faceți clic dreapta pe el și selectațiÎncheiați sarcina.
- Acum, porniți din nou OneNote.
- Continuați și pornițiSincronizați automat notebook-urileopţiune.
În cele din urmă, vezi dacă problema este rezolvată.
5] Sincronizați manual notebook-urile
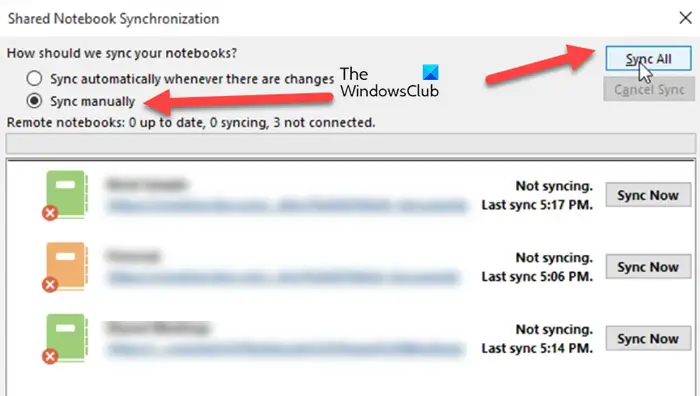
Dacă întâmpinați o problemă la sincronizarea automată, încercați să o faceți manual. Sincronizarea manuală a tuturor elementelor nesincronizate poate face și sincronizarea automată să funcționeze. Pentru a face acest lucru, urmați pașii menționați mai jos.
- ÎnOneNote,du-te laFișier > Informații.
- Faceți clic peVedeți starea sincronizării.
- Veți vedea toate blocnotesurile care nu sunt sincronizate, așa că faceți clic peSincronizați manual,și apoi faceți clic peSincronizare tot.
Vă rugăm să așteptați câteva minute când se sincronizează. În cele din urmă, verificați dacă problema este rezolvată.
6] Actualizați OneNote
Dacă întâmpinați probleme de sincronizare cu OneNote, aceasta ar putea fi din cauza unor probleme de compatibilitate cu API-ul actualizat OneDrive și protocoalele de sincronizare. Actualizarea aplicației OneNote la cea mai recentă versiune ar trebui să rezolve această problemă. Pentru a-l actualiza, trebuie să mergețila Fișier > Cont.CautăOpțiuni de actualizareși apoi faceți clic peActualizați acum.Așteptați instalarea actualizării și apoi vedeți dacă problema este rezolvată.
Citire:
7] Goliți memoria cache OneNote
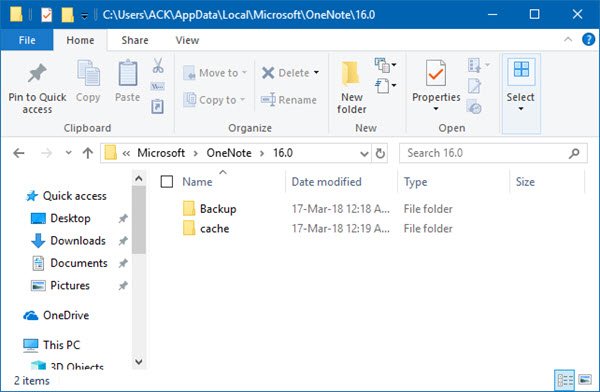
sunt date temporare stocate pe dispozitivul dvs. Ele ajută OneNote să acceseze resurse precum fișierele multimedia mai rapid, fără a le prelua de fiecare dată din cloud. Când faceți modificări în OneNote, acestea sunt mai întâi salvate pe dispozitiv și apoi sincronizate în mod regulat cu OneDrive, dar dacă sunt corupte, veți întâmpina această problemă. Pentru a șterge memoria cache OneNote, urmați pașii menționați mai jos.
- ÎnOneNote,du-te laFișier > Informații > Opțiuni.
- Faceți clic peFaceți backup pentru toate notebook-urile acumdinSalvați și faceți backup.
- Odată terminat, dinSalvați și faceți backupfila, cautaLocația fișierului cache,și copiați calea.
- DeschidețiExplorator de fișiereși mergeți la locația pe care am copiat-o.
- Acum, deschideți16.0pliant.
- Căutațicachefolder și apoi ștergeți-l.
În cele din urmă, verificați dacă problema este rezolvată.
Citire:Ghid pentru
Cum să remediați că OneNote nu se sincronizează?
Dacă OneNote nu se sincronizează, ar trebui să vedeți dacă conexiunea la internet este bună. Verificați lățimea de bandă, porniți routerul și încercați să vă conectați la o altă rețea. Dacă problema nu este cauzată de accesul slab la Internet, urmați soluțiile menționate în această postare.
Citire:
Cum forțez notebook-ul OneNote să se sincronizeze?
Dacă doriți să forțați OneNote Notebook să se sincronizeze manual, accesațiFișier > Informații > Vedeți starea sincronizării.Apoi, selectațiSincronizați manual, dacă doriți să sincronizați toate notebook-urile, faceți clic peSincronizează toate,dar dacă doriți să sincronizați unul dintre ele, faceți clic peSincronizează acum.
Citește și:.