În acest tutorial, vom vedea cummăriți bara de activități la 2 sau mai multe rânduri în Windows 11. Cu aceasta, veți avea mai mult spațiu pe bara de activități pentru aplicațiile fixate, programele care rulează etc. Pentru a face acest lucru, trebuie sămăriți înălțimea barei de activități din Windows 11deci putem avea mai mult de un rând. În timp ce există o opțiune sau un truc, această funcționalitate este eliminată în Windows 11. Chiar și setarea Politicii de grup și modificarea Registrului pentru a debloca bara de activități pentru a-i schimba dimensiunea nu pare să funcționeze pe Windows 11. Cu toate acestea, câteva instrumente de personalizare Windows 11 ajută la personalizarea aspectului barei de activități ca precum și redimensionați-l pentru a avea două sau mai multe rânduri. Această postare include o listă cu astfel de instrumente.
Cum să măriți bara de activități la 2 sau mai multe rânduri în Windows 11
Lamăriți bara de activități la 2 sau mai multe rânduripe dvsWindows 11PC, utilizați oricare dintre următoarele instrumente:
- Windhawk
- ExplorerPatcher.
Să verificăm aceste instrumente.
1] Windhawk
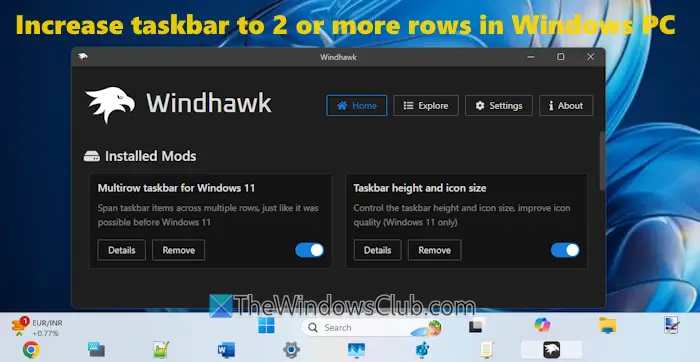
este una dintre cele mai bune opțiuni pentru a crește înălțimea barei de activități la 2 sau mai multe rânduri pe un computer cu Windows 11. Îmi place acest instrument datorită opțiunilor de personalizare pe care le oferă. Puteți adăuga câte rânduri doriți în bara de activități,modificați dimensiunea pictogramelor din bara de activități,setați înălțimea barei de activități, șiajustați lățimea butoanelor din bara de activități.
Odată ce ați instalat necesarulmodule de personalizare(sau modificări), poțiadăugați mai multe rânduri la bara de activitățiși ajustați setările legate de pictogramele din bara de activități. Indiferent dacă ați setat alinierea barei de activități laStângasauCentrusau utilizați pictograme din bara de activități cu etichete, bara de activități arată bine și organizată. Iată pașii:
- Luați acest instrument open-source de lawindhawk.net
- Continuați cu instalarea standard sau instalarea portabilă
- Rulați instrumentul și faceți clic peCăutați mod-uributon
- CautăBara de activități cu mai multe rânduri pentru Windows 11mod șiÎnălțimea barei de activități și dimensiunea pictogrameimod și instalați-le unul câte unul. Ambele moduri vor apărea peAcasăsecțiunea interfeței sale și setările implicite vor fi aplicate barei de activități Windows 11
- Faceți clic peDetaliifila dinBara de activități cu mai multe rânduri pentru Windows 11mod
- Comutați laSetărifila
- Adăugați un număr înRânduricâmpuri. 2 până la 3 rânduri sunt suficiente pentru utilizarea normală. Dacă sunteți un utilizator cu putere, adăugați rânduri conform nevoilor dvs
- Apăsați tastaSalvați setărilebutonul și modificările vor fi reflectate în bara de activități instantaneu
- Acum avem rândurile, dar bara de activități va părea aglomerată și neorganizată. Aici este loculÎnălțimea barei de activități și dimensiunea pictogrameimodul este util. Faceți clic peDetaliibutonul acestui mod
- Comutați laSetărifila
- Ajustați numerele pentruDimensiunea pictogramei,Înălțimea barei de activități, șiLățimea butonului din bara de activitățicâmpuri
- Apăsați tastaSalvați setărilebutonul pentru a vedea modificările.
Este posibil să trebuiască să faceți acest lucru de mai multe ori până când obțineți bara de activități așa cum doriți să o vedeți. Acest lucru ar putea consuma mult timp, dar veți avea o bară de activități mai bună, cu mai multe rânduri.
Pentru a anula modificările sau pentru a păstra bara de activități implicită, dezactivați ambele moduri sau dezinstalați acest instrument.
Înrudit:
2] ExplorerPatcher
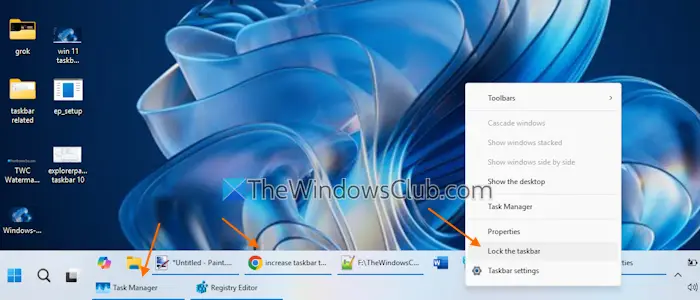
este un instrument popular și open-source, cu multe opțiuni de personalizare pentru a face ca Windows 11 să arate ca Windows 10. Printre astfel de opțiuni, aduce înapoi funcționalitatea de a bloca/debloca bara de activități (pe care o avem în Windows 10) în Windows 11, ceea ce ajută la măriți înălțimea barei de activități. După ce ați luat acest instrument din GitHub, rulați programul de instalare și va aplica setările prestabilite. Acum urmați acești pași:
- Faceți clic dreapta pe bara de activități și selectațiProprietățiopţiune
- Fereastra Proprietăți se va deschide cuBara de activitățicategorie
- Faceți clic peStilul barei de activitățiși selectațiWindows 10 (ExplorerPatcher)opțiunea din meniul de jos
- pentru a aplica modificările
- Faceți clic dreapta pe bara de activități
- DebifațiBlocați bara de activitățiopţiune
- Plasați cursorul mouse-ului pe marginea de sus a barei de activități până când vedeți asăgeată cu două fețe
- Acum apăsați și mențineți apăsat cursorul pentru a-l trage în sus.
Asta este. Acum, veți avea un rând suplimentar pe bara de activități Windows 11. Pentru a face să arate mai bine, puteți, de asemenea, să setațiCombinați butoanele din bara de activități și ascundeți etichetelesetarea laNuîn aplicația Setări din Windows 11.
Când nu doriți să utilizați acest instrument, dezinstalați-l din aplicația Setări sau din Panoul de control.
Nota:Unele programe antivirus au semnalat ExplorerPatcher ca malware, iar dezvoltatorii săi nu recomandă utilizarea acestuiamașini de lucrurulează Windows 11 versiunea 24H2. Totuși, nu am întâmpinat probleme în folosirea lui pe computerul meu.
Asta e tot.
Acum citește:
Cum extind bara de activități în Windows 11?
Dacă doriți să extindeți bara de activități la, deschideți aplicația Setări (Câștigă+I). Navigați laPersonalizare > Bara de activități > Comportamentele din bara de activități(extinde-l). SelectațiAfișați bara mea de activități pe toate ecraneleopţiune. De asemenea, puteți afișa aplicațiile din bara de activități în toate barele de activități de pe mai multe monitoare sau numai în bara de activități unde este deschisă fereastra.
Cum extinzi tava de sistem în Windows 11?
Pentru a extinde tava de sistem din bara de activități în Windows 11, faceți clic peAfișează pictogramele ascunsesăgeată. Trageți o pictogramă și plasați-o pe acea săgeată. Aceasta va afișa pictograma respectivă, iar dimensiunea barei de sistem va fi ajustată automat. În acest fel, puteți adăuga mai multe pictograme în bara de activități pentru a o extinde. Alternativ, accesațiBara de activitățisetări înSetăriaplicația și extindețiAlte pictograme din bara de sistemsecțiune. Veți vedea o listă de pictograme ascunse pe care să le adăugați în bara de sistem, care va ajusta, de asemenea, dimensiunea barei de sistem.
Citește în continuare: .
![Configurarea are nevoie de spațiu pentru a actualiza Windows 11 [Remediere]](https://elsefix.com/tech/tejana/wp-content/uploads/2024/11/Setup-needs-space-to-update.png)



![Imprimanta imprimă vedere dublă pe computer Windows [Remediere]](https://elsefix.com/tech/tejana/wp-content/uploads/2024/09/Printer-printing-double-vision-Fix.jpg)
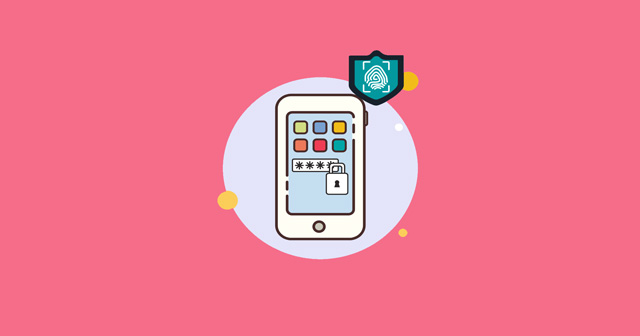

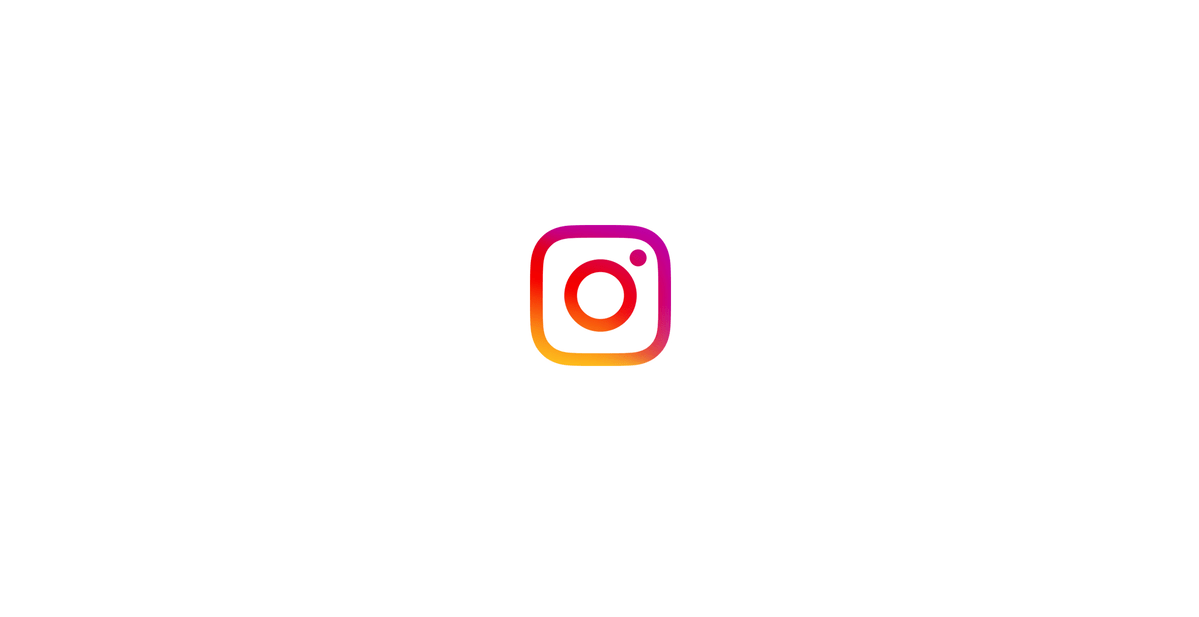


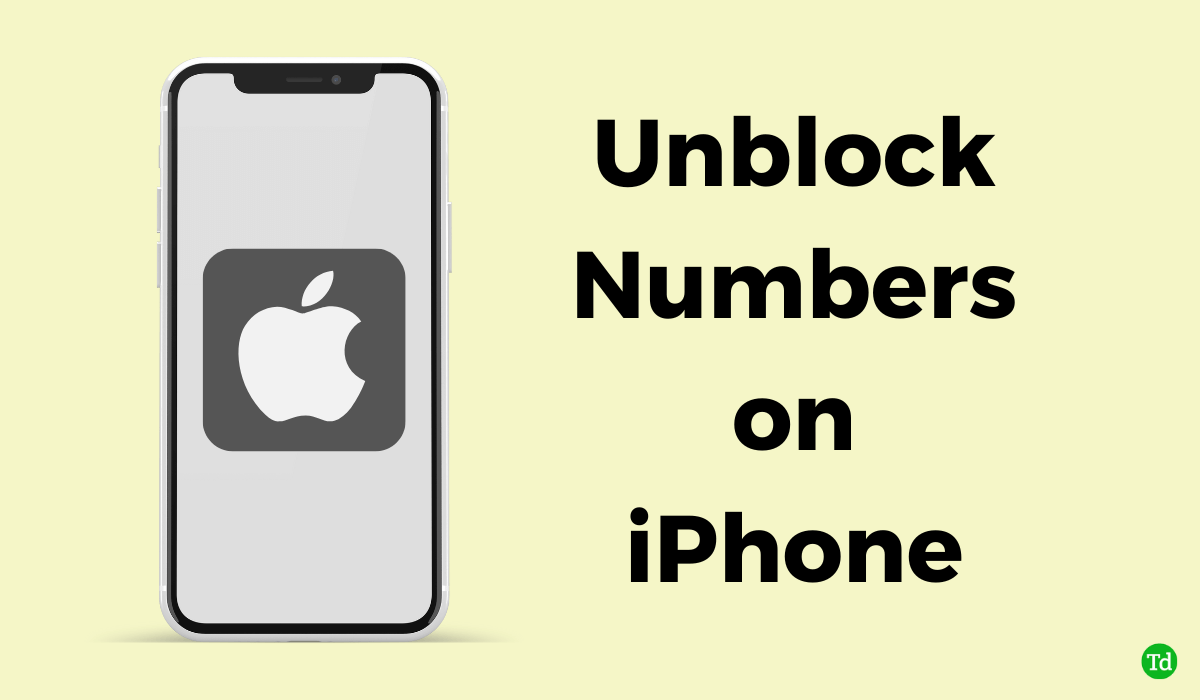


![Nu s-a putut obține o licență Eroare Autodesk [Remediere]](https://elsefix.com/tech/tejana/wp-content/uploads/2024/11/autodesk-license-issue.png)