În această postare, vă vom arătaCum să instalați AI -ul Gemini Live Google pe un computer Windows 11 ca implicit. Gemeni este cel mai avansat model AI Google, conceput pentru a vă ajuta să faceți idei de brainstorm, să generați conținut sau să găsiți modalități de a finaliza lucrurile. Deși este disponibilă în primul rând ca un chatbot bazat pe text pe web, o nouă experiență de conversație mobilă, cunoscută sub numele de Gemini Live, a fost introdusă pentru interacțiuni vocale naturale în timp real, permițând oamenilor să aibă asistență AI din mers.
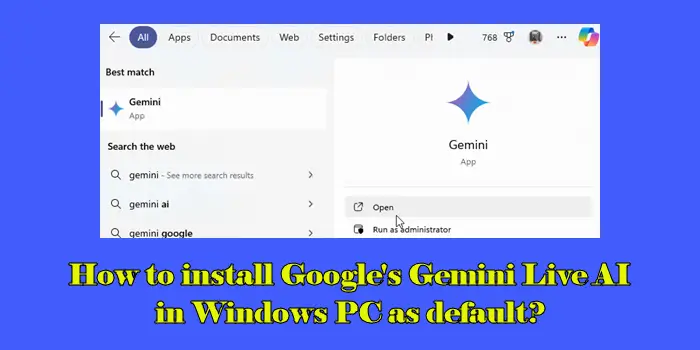
Cu Gemeni Live, puteți conversa cu AI cu mâinile libere și chiar întreruperea sau schimbarea comenzilor de la mijlocul răspunsului la mijlocul răspunsului la un anumit subiect sau să întrebe o conversație și să revină mai târziu.
Există o aplicație desktop Gemini pentru Windows?
În prezent, Google nu a lansat o aplicație dedicată desktop pentru Gemini AI pe Windows. Singura modalitate de a accesa Gemini AI este prin chatbot-ul bazat pe text la gemini.google.com. Cu toate acestea, dacă utilizați frecvent serviciul și doriți să îl setați ca implicit pe computerul Windows 11, există soluții de soluție disponibile.
Cum să instalați AI -ul Gemini Live Google în Windows 11 PC ca implicit?
PoţiInstalați AI -ul Gemini Live Google pe un computer Windows 11 ca fiind implicitprin următoarele metode:
- Instalați Gemini Live AI ca aplicație web progresivă
- Folosind un emulator Android
Să vedem acest lucru în detaliu.
1] Instalați Gemini Live AI ca aplicație web progresivă
OAplicație web progresivă (PWA)este o aplicație bazată pe web care se comportă ca o aplicație nativă pe un dispozitiv Windows. PWAS funcționează prin browsere web, dar poate fi instalat pe desktop, oferind o experiență mai asemănătoare aplicației.
Multe servicii populare, inclusiv Google Gemini AI, oferă versiuni PWA care pot fi instalate direct în Google Chrome și Microsoft Edge. Odată instalat, PWA rulează ca o aplicație autonomă, permițându -vă să o accesați din meniul de pornire sau desktop fără a deschide un browser.
Urmați acești pași pentru a instala AI Gemini Live ca PWA în Google Chrome:
- Deschideți Google Chrome pe computerul dvs. Windows 11.
- Accesați gemini.google.com.
- Faceți clic pe pictograma cu trei puncte din colțul din dreapta sus.
- SelectaAruncați, salvați și împărtășiți > Instalați pagina ca aplicație ....
- ClicInstalaîn fereastra pop-up.
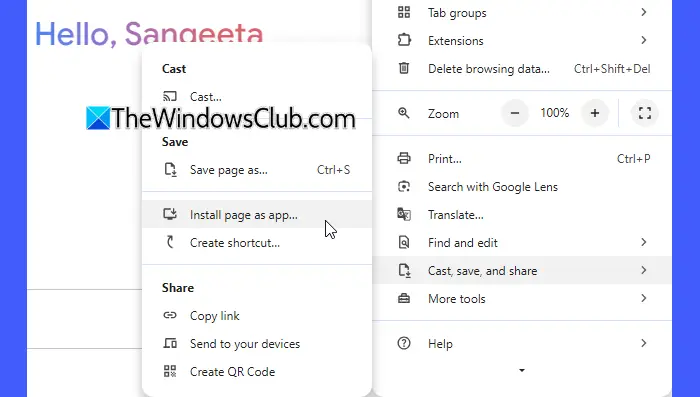
Urmați acești pași pentru a instala AI Gemini Live ca PWA în Microsoft Edge:
- Deschideți Microsoft Edge pe computerul Windows 11.
- Accesați gemini.google.com.
- Faceți clic pe cele trei puncte din colțul din dreapta sus sau apăsațiAlt + F..
- SelectaAplicații> Instalați acest site ca aplicație.
- În fereastra pop-up, faceți clic peInstala.
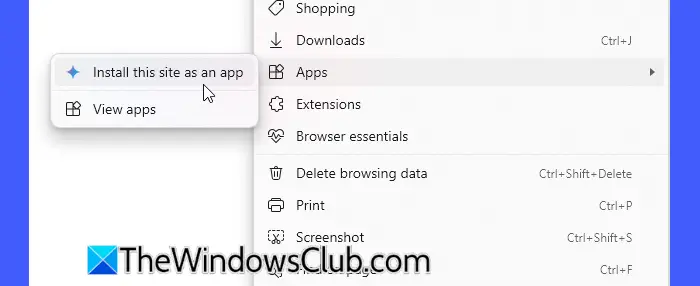
Odată instalată, aplicația Gemini AI se va deschide într -o fereastră separată, la fel ca o aplicație autonomă. Pentru a deschide aplicația, apăsațiFerestreCheia, căutați „Gemini” și selectați aplicația în rezultatele căutării.
Pentru a accesa cu ușurință aplicația Gemini, puteți să o fixați în meniul Start sau în bara de activități.

2] folosind un emulator Android
Pentru a utiliza Gemini Live pe Windows 11, puteți instala un emulator Android pentru a rula aplicația mobilă. Acest lucru vă permite să accesați interacțiunile vocale ale Gemini Live pe computer, la fel ca pe un dispozitiv mobil.
Aici, folosimpentru a demonstra procesul. Poți folosi,Noxplayersau orice alt emulator pe care îl preferați.
Accesați site -ul oficial Bluestacks (www.bluestacks.com). ClicDescărcați Bluestackspentru a obține instalatorul. Odată descărcat, deschideți instalatorul și urmați instrucțiunile de pe ecran pentru a finaliza instalarea.
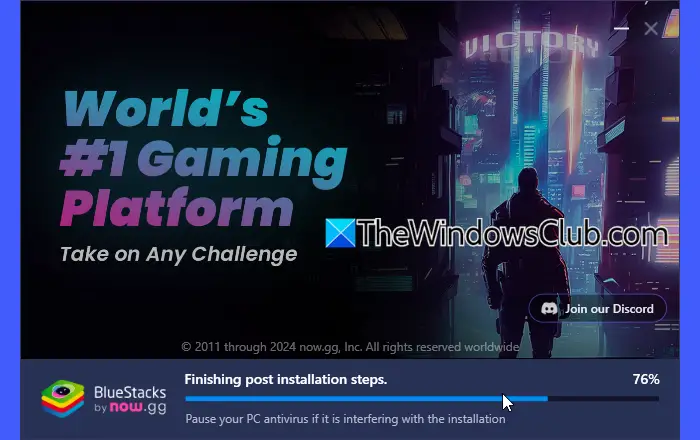
După terminarea, BlueStacks se va deschide automat. SelectaMagazin Google PlaydinAcasăfilă. Utilizați bara de căutare pentru a căuta „Gemeni live” sau pur și simplu „Gemini”.
Faceți clic pe aplicația Gemini din rezultatele căutării și selectațiInstalați de la Google Play.
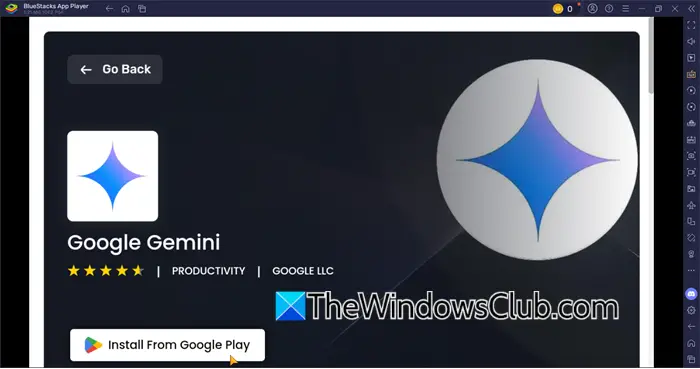
Va apărea un ecran de conectare Google. ClicConectarePe ecran și introduceți detaliile contului dvs. Google (același lucru pe care îl utilizați pe telefonul dvs. Android). Completați procesul de configurare urmând instrucțiunile furnizate de Bluestacks.
După instalare, accesați ecranul de pornire al BlueStacks. Faceți clic pe pictograma aplicației Gemini pentru a o deschide. Acum puteți interacționa cu Gemini Live folosind comenzi vocale sau intrare bazată pe text.
Pentru un acces mai ușor, puteți să fixați Bluestacks pe desktop sau bara de activități. Faceți clic dreapta pe pictograma BlueStacks și selectați PIN în bara de activități sau PIN pentru a începe.
Sper că acest lucru va ajuta.
Citire: .
Cum să folosești Gemeni Live pe desktop?
În prezent, Gemini Live este disponibil doar pe dispozitive mobile. Nu există o aplicație oficială pentru desktop pentru Windows, dar Google lucrează la integrarea Gemini Live direct în browserul Chrome. Între timp, puteți accesa funcțiile Gemini pe computerul Windows 11 folosind aplicația Web Gemini pe orice browser sau prin instalarea acesteia ca o aplicație web progresivă pe Microsoft Edge sau Google Chrome.
Citiți în continuare: .













