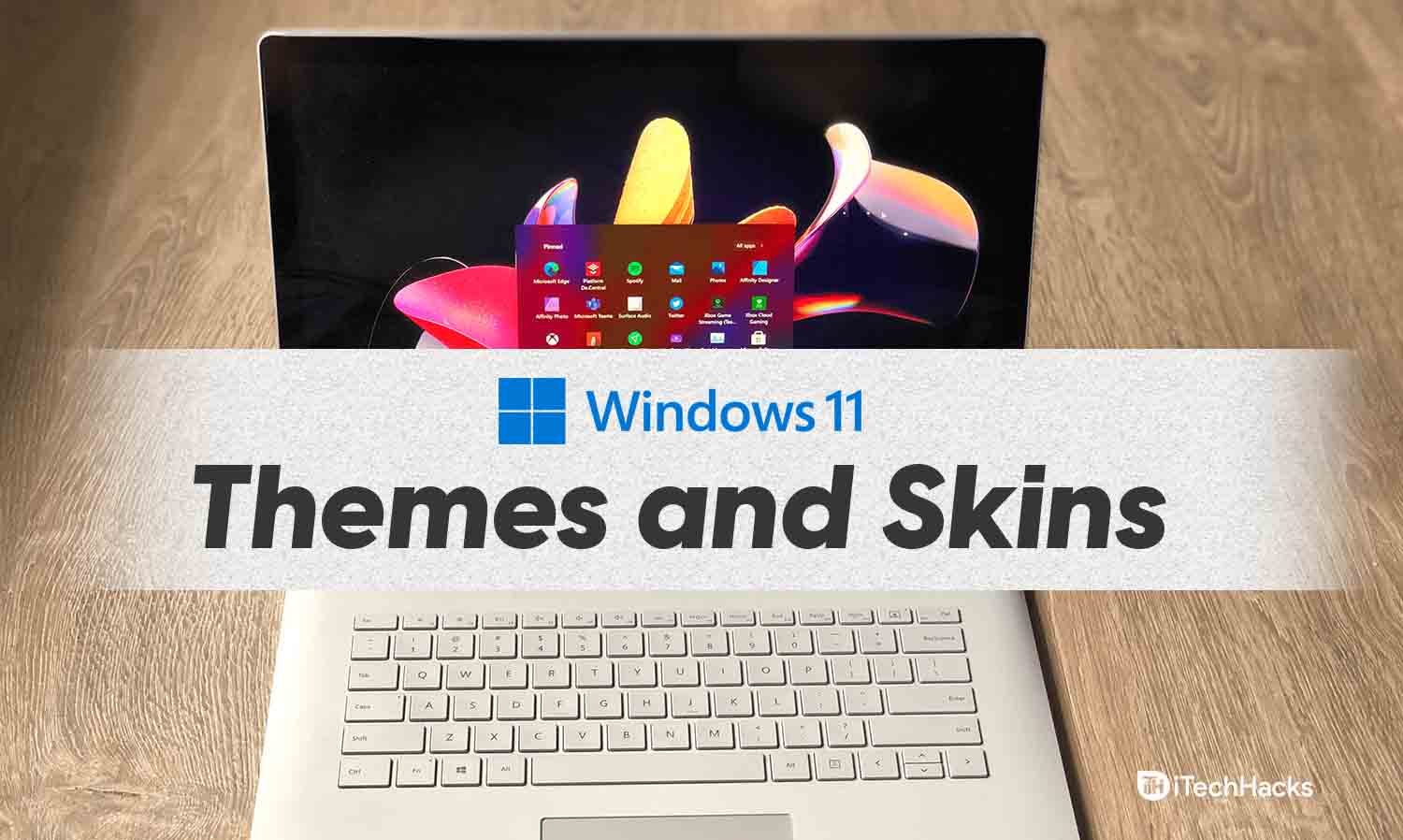Uneori, când imprimați, observați că textul arată ca și cum ar fi tipărit de două ori unul pe spatele celuilalt, sau unele caractere sunt imprimate de două ori. În această postare, vă vom împărtăși cum puteți remedia problema în care avețiImprimanta imprimă vedere dublăpe computerul dvs. cu Windows 11/10.

Cauze posibile pentru imprimarea cu vedere dublă
Defectele hardware și setările incorecte ale imprimantei pot fi cauzele majore ale problemei menționate, după cum este descris mai jos:
- Capete de imprimantă necurate:Capetele de imprimare care sunt murdare sau necurate din cauza prafului sau acumulării de cerneală uscată pot fi considerate una dintre cauzele majore ale tipăririi duble.
- Factori de mediu:Capetele de imprimare sunt, în general, proiectate să funcționeze într-un interval specific de temperatură și umiditate. Umiditatea ridicată poate face ca imprimarea să rămână umedă, ceea ce face ca culorile să se scurgă unele în altele. Pe de altă parte, umiditatea scăzută poate duce la supraîncălzirea imprimantei, cauzând uscarea prea rapidă a cernelii și ducând la erori.
- Setări nepotrivite ale imprimantei:Setările imprimantei PC-ului/laptop-ului trimit instrucțiuni către imprimantă despre ceea ce trebuie făcut și cum ar trebui făcut. Dacă setările imprimantei, cum ar fi dimensiunea, tipul sau textura hârtiei, nu se potrivesc cu hârtia încărcată pentru imprimare, poate duce la imprimarea cu vedere dublă.
- Drivere defecte sau incompatibile:Driverele de imprimantă sunt responsabile pentru trimiterea instrucțiunilor de imprimare de la sistem la imprimantă. Driverele defecte, învechite sau incompatibile pot comunica greșit, ducând la imprimarea cu vedere dublă.
- Benzi de codificare murdare:Benzile codificatoare sunt benzi de plastic care ajută căruciorul de imprimare să țină evidența poziției sale în timp ce se deplasează de-a lungul tijei căruciorului în timpul operațiunii de imprimare. Encoder Strip trimite, de asemenea, semnalul de activare a capetelor de imprimare în timp ce inițiază operația de imprimare. Este posibil ca o bandă de codificare necurată să nu judece perfect poziția de imprimare, rezultând o imprimare dublă.
Remediați imprimanta de imprimare Double Vision pe Windows 11/10
Dacă imprimanta imprimă Double Vision pe computerul Windows, pașii menționați mai jos pot fi urmați pentru a rezolva această problemă:
- Verificați setările imprimantei
- Utilizați cartușe sau cerneală originale
- Recalibrați capul imprimantei
- Curățați banda codificatorului
- Efectuați Hard Reset
- Reinstalați driverele de imprimantă și firmware-ul.
1] Verificați setările imprimantei
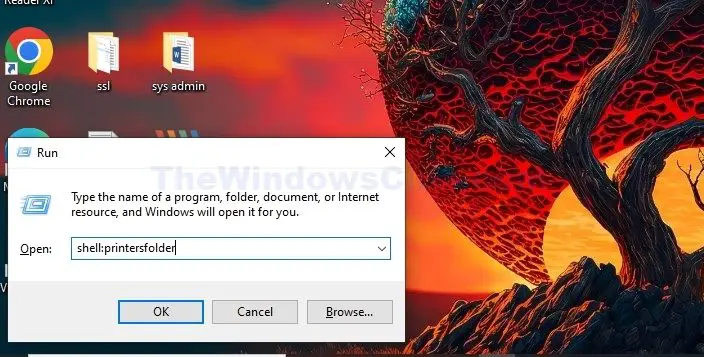
Deoarece setările imprimantei sunt direct responsabile pentru tipul și calitatea imprimării, verificarea lor pentru a ne asigura că sunt în ordine ne poate ajuta să corectăm problemele de calitate a imprimării. Suportul bidirecțional permite imprimantei să imprime în ambele direcții. Cu toate acestea, poate cauza imprimarea cu vedere dublă dacă capetele de imprimare sunt calibrate incorect sau aliniate greșit.
Pentru a verifica setările imprimantei:
- Apăsați simultan tastele Windows + R pentru a deschide caseta de dialog Run. Introducețishell:Pintersfolderînainte de a face clic pe OK.
- Faceți clic dreapta pe pictograma imprimantei și faceți clic peProprietăți.
- Verificați dacă setările legate de dimensiunea hârtiei, tipul și calitatea imprimării sunt configurate corect înConfigurare pagină.
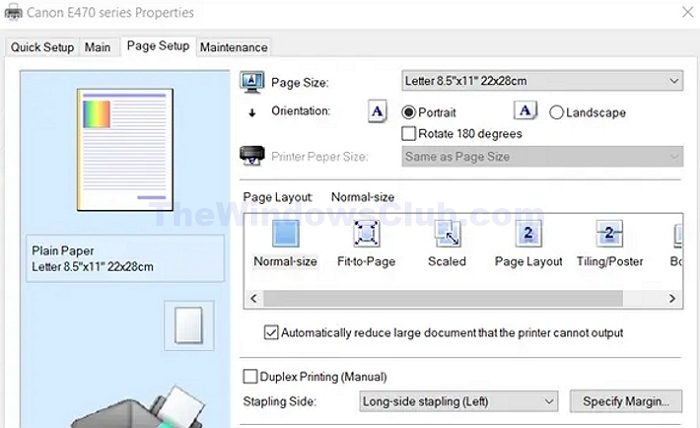
Pentru a dezactiva imprimarea bidirecțională:
- Faceți clic dreapta pe pictograma Imprimantă și faceți clic pePreferințe de imprimare
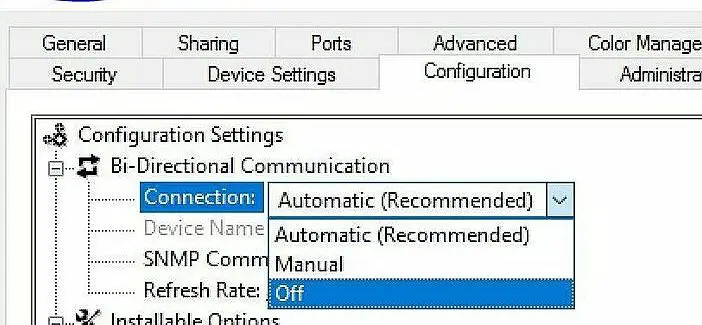
- ÎnPreferințe de imprimarefereastra, faceți clic pePorturifila, apoi selectațiOFFopțiunea din meniul derulant de subComunicare bidirecțională.
2] Utilizați cartușe sau cerneală originale
Indiferent dacă imprimanta imprimă prin rezervoare de cerneală sau cartușe, utilizarea consumabilelor originale ale companiei poate ajuta la evitarea tipăririi duble. Ne poate ajuta să evităm problemele de compatibilitate, care pot duce la probleme de calitate a imprimării.
Citire:
3] Recalibrați capetele de imprimantă
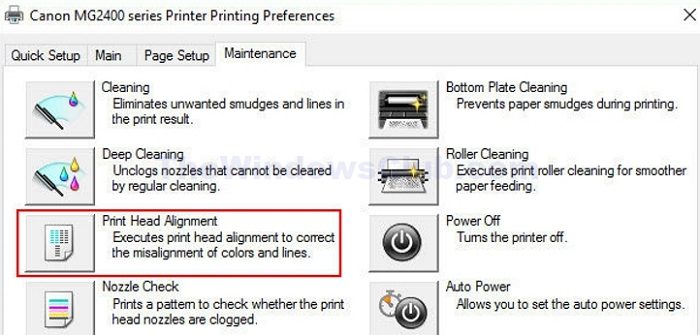
Recalibrarea sau realiniarea imprimantei ne poate ajuta să ne asigurăm că capetele de imprimare sunt poziționate perfect, ajutându-ne să evităm erorile de calitate a imprimării. Pentru a alinia imprimanta:
- Faceți clic dreapta pe imprimantă și faceți clic pePreferințe de imprimaredupă deschiderea folderului imprimantei
- Faceți clic peÎntreţinerefilă și faceți clic pentru a alegeAlinierea capului de imprimare(interfața sau opțiunile pot varia în funcție de marcă și model).
4] Curățați banda codificatorului

Curățarea benzii de codificare îi permite să poziționeze și să miște corect carul de imprimare, urmând pașii menționați mai jos:
- Opriți imprimanta.
- Deschideți capacul imprimantei pentru a localiza banda codificatorului paralel cu capul de imprimare.
- Utilizați o cârpă moale sau umezită sau un prosop de hârtie și frecați-l ușor pe bandă pentru a o curăța.
- Lăsați banda să se usuce complet, apoi închideți capacul și porniți imprimanta.
- După ce ați terminat, încercați să imprimați un document pentru a verifica dacă eroarea a fost rezolvată sau nu.
5] Efectuați Hard Reset
Resetările hardware ștergeți memoria cache a imprimantei și resetați setările interne ale imprimantei. Dacă problemele de software sau de comunicare cauzează problema, putem urma pașii menționați mai jos pentru a rezolva problema prin resetare hardware:
- Deconectați cablul de alimentare de la imprimantă și scoateți cartușele, dacă există.
- Lăsați imprimanta să rămână inactivă timp de 30-40 de secunde înainte de a introduce cartușele, apoi reconectați cablul de alimentare.
- Porniți imprimanta și verificați dacă eroarea persistă.
6] Reinstalați driverele de imprimantă și firmware-ul
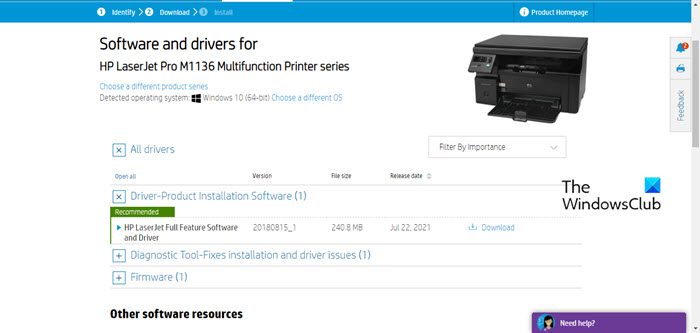
Asigurarea că software-ul imprimantei este actualizat și complet funcțional de cătrene poate ajuta să evităm sau să rezolvăm problemele legate de calitatea imprimării, deoarece driverele corupte pot duce la o imprimare dublă.
Actualizările de firmware permit remedierea erorilor și ajută la rezolvarea incompatibilităților hardware și software. Uneori, imprimarea dublă poate rezulta și din incompatibilitate, care poate fi rezolvată prin actualizarea firmware-ului imprimantei. Firmware-ul imprimantei poate fi actualizat de pe site-ul web al producătorului, alegând marca și modelul relevante.
SFAT:
Ce este imprimarea cu vedere dublă?
Dacă imprimarea pare a fi estompată sau pătată la tipărirea textului sau a imaginilor, astfel de probleme se numesc vedere dublă sau imprimare dublă. În afară de imprimarea decolorată, defecte precum imprimarea repetată a aceluiași caracter sau imagini ale documentului curent sau tipărit anterior fac, de asemenea, parte din tipărirea dublă.
Citire:
De ce imprimanta mea imprimă o imagine dublă?
În linii mari, imprimarea cu vedere dublă poate fi împărțită în două categorii. Prima este o imprimare slabă sau netedă a documentului curent, iar a doua este o imprimare de calitate similară a unui document tipărit anterior care apare pe pagina curentă.
![DirectX 12 nu este acceptat pe sistemul dvs. [Remediere]](https://elsefix.com/tech/tejana/wp-content/uploads/2024/09/dx12-is-not-supported-on-your-system.jpg)