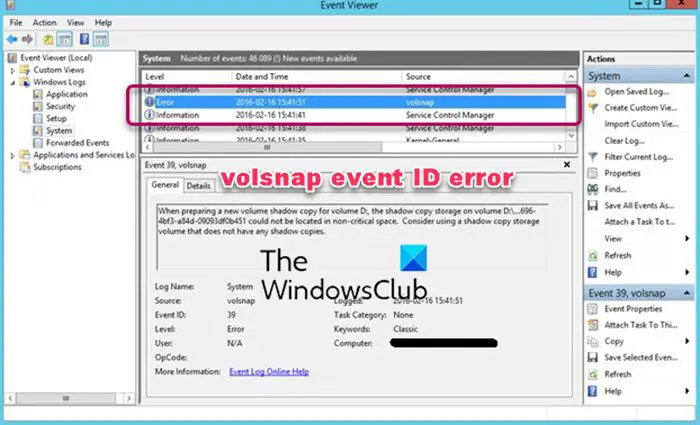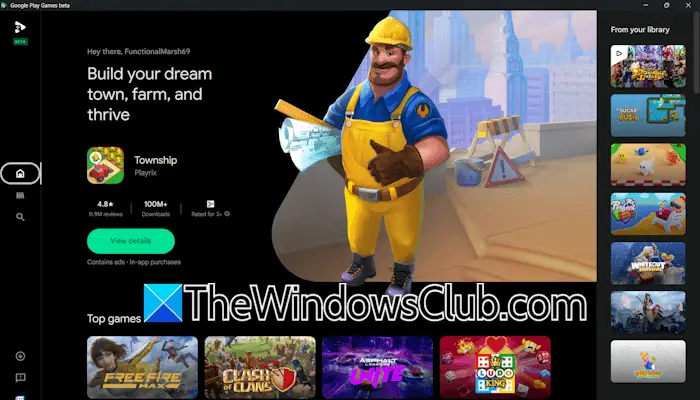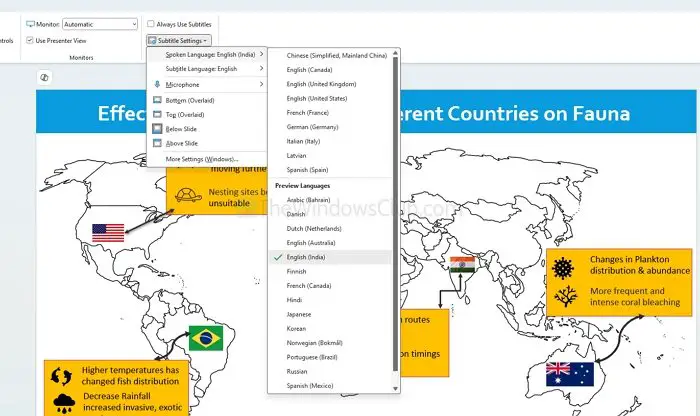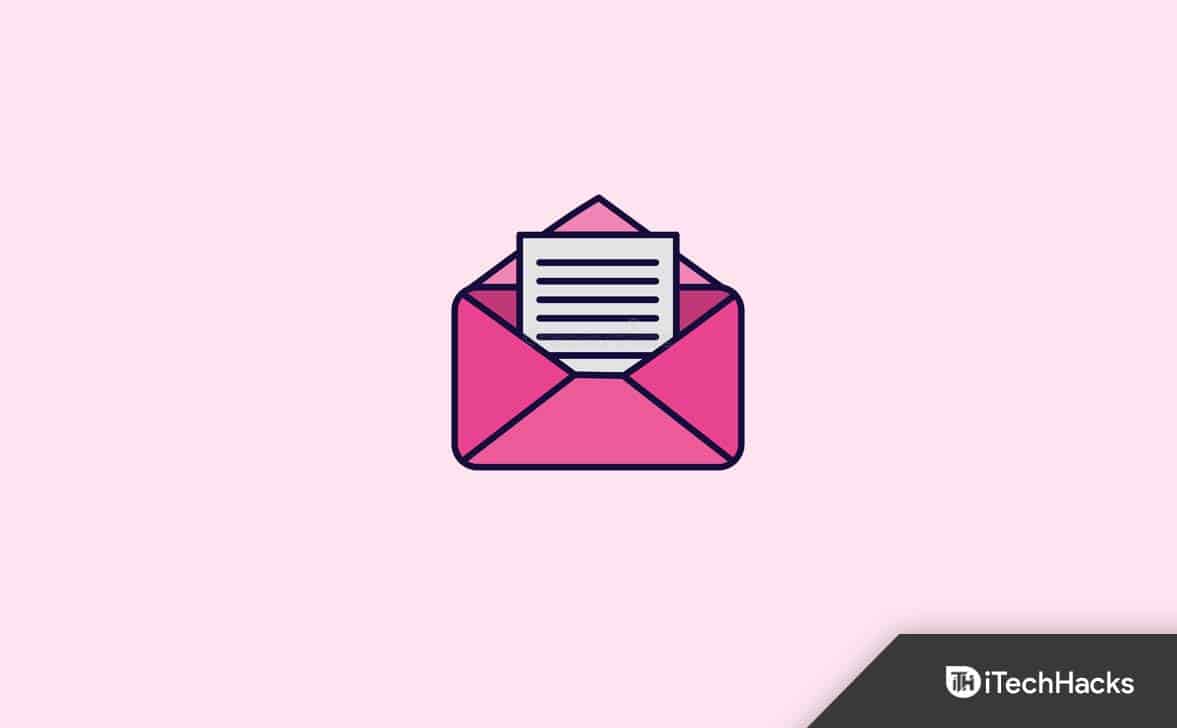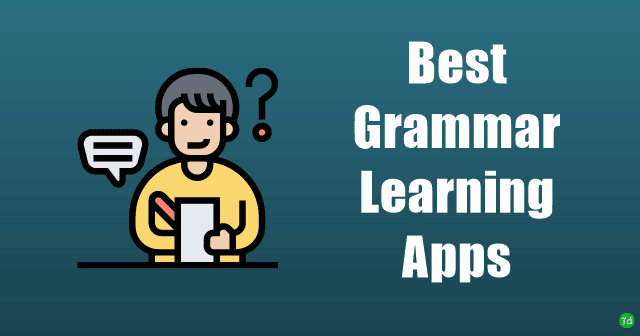Această postare explică cum săAfișați istoricul aplicației de utilizare a resurselor pentru toate conturile de utilizator din fila Istoricul aplicației din Windows 11 Task Manager. Imaginea de mai jos prezintă statistici de utilizare a resurselor pentru toate conturile de utilizator (conturi de utilizator și sistem curent) în Task Manager.

Managerul de sarcini Windows 11 include unIstoricul aplicațieifila care arată statistici de utilizare pentru aplicații desktop și aplicații Microsoft Store pentru ultimele 30 de zile. Putem vedea cantitatea deTimp procesor,Activitate de rețeainclusiv descărcări și încărcări, activitate de rețea printr-o conexiune contorizată și non-mesoriată, activitate de descărcare de către aplicație, activitate de încărcare și utilizare totală a rețelei pentru notificări pentru fiecare aplicație din acea filă. Dar, istoricul utilizării resurselor este vizibil doar pentru utilizatorul curent. Acest tutorial este util pentru cei care doresc să arate istoricul aplicației de utilizare a resurselor pentru toate conturile de utilizator din Task Manager din Windows 11.
Afișați istoricul aplicației de utilizare a resurselor pentru toate conturile de utilizator în Task Manager of Windows 11

Pașii cătreAfișați istoricul aplicației de utilizare a resurselor pentru toate conturile de utilizator în Windows 11 Task Managersunt următoarele:
- ApăsațiCtrl+SHIFT+ESCHotkey to
- Faceți clic peSetăriOpțiune disponibilă în colțul din stânga jos pentru a accesa setările managerului de sarcini
- ExtindețiAlte opțiunisecțiune
- Bifează marcaArată istorie pentru toate conturileopţiune
- Mergeți laIstoricul aplicațieifilă. Acum va afișa istoricul pentru toate procesele pentru care datele sunt disponibile. Doar conturile de administrator pot vedea istoricul aplicației pentru toate conturile de utilizator și nu pentru utilizatorii standard
- Dacă nu vedeți o anumită coloană, cum ar fi ora procesorului, rețea, descărcări etc., faceți clic dreapta pe o coloană și selectați opțiunea care lipsește.
Pentru a afișa utilizarea resurselor pentru contul de utilizator curent, debifați -văArată istorie pentru toate conturileOpțiune în setările Managerului de sarcini.
Sper că acest lucru este util.
Înrudite:
Cum văd toate procesele de la toți utilizatorii din Task Manager?
Pentru a vedea toate procesele de la toți utilizatorii din Task Manager of Windows 11, accesațiUtilizatoriTab, și veți vedea o listă de utilizatori. Extindeți un cont de utilizator și toate procesele care rulează pentru acel cont de utilizator, inclusiv starea procesului, utilizarea procesorului, utilizarea memoriei, utilizarea discului etc. În acest fel, puteți extinde alte conturi de utilizator pentru a vedea o listă cu toate procesele.
Cum vizualizez istoricul utilizatorilor în Windows 11?
La, deschideți vizualizatorul de evenimente. ExtindeJurnalele Windowsși selectațiSecuritate. O listă a numărului de evenimente va apărea în secțiunea din dreapta. Căutațiasociat cuConectareacategorie. Veți vedea mai multe ID -uri de eveniment 4624 care indică un cont a fost conectat cu succes. Data și ora, sursa și alte informații înregistrate vor fi vizibile pentru un eveniment selectat.
Citiți în continuare: .