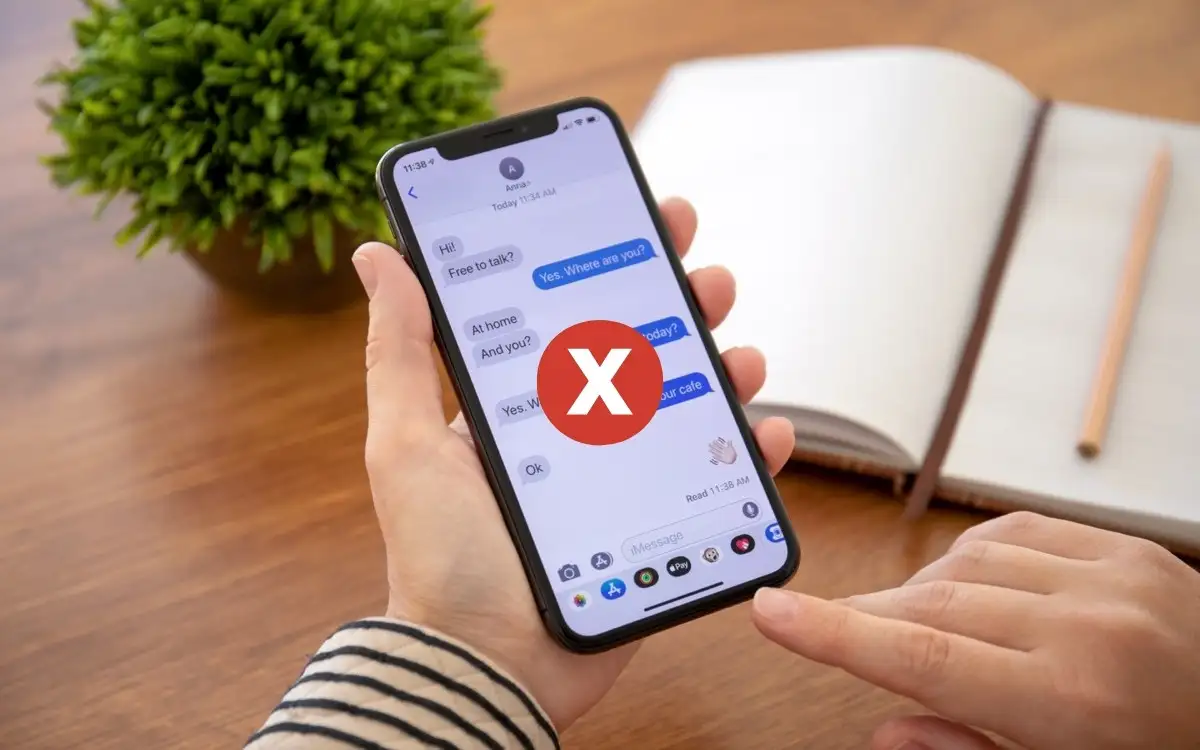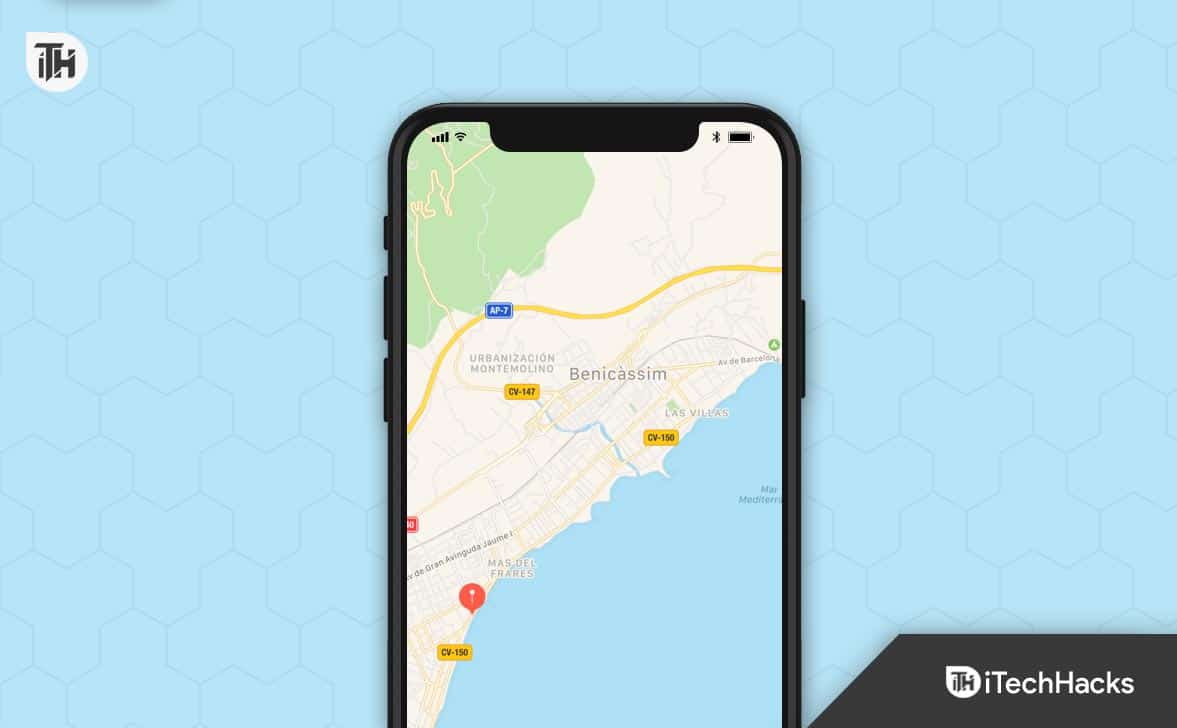Dacă sunteți un jucător sau munca dvs. necesită utilizarea unei grafice grele, cum ar fi designul grafic, actualizarea plăcii grafice vă va oferi cea mai bună performanță. Cu toate acestea, unii utilizatori întâmpină probleme după actualizarea plăcilor grafice. Potrivit acestora, celPC-ul continuă să repornească după instalarea unui nou GPU. Dacă vi se întâmplă o astfel de problemă, utilizați soluțiile oferite în acest articol pentru a o remedia.

PC-ul Windows continuă să repornească după instalarea unui nou GPU
Următoarele remedieri vă vor ajuta dacă computerul dvs. Windows continuă să repornească după instalarea unui nou GPU.
- Reinstalați GPU-ul și hardware-ul necesar
- Șterge CMOS
- Instalați GPU-ul pe un alt slot PCIe disponibil
- Resetați sau actualizați BIOS-ul
- Utilizați utilitarul DDU
- Defecțiune hardware
Toate aceste remedieri sunt explicate în detaliu mai jos. Înainte de a continua, asigurați-vă că GPU-ul pe care l-ați instalat este compatibil cu placa de bază a computerului.
1] Reinstalați GPU-ul și hardware-ul necesar

Primul pas este să reinstalați GPU-ul și alte componente hardware necesare. Verificați toate cablurile conectate la placa dvs. grafică și asigurați-vă că este așezat corect în slot. Dacă v-ați construit computerul și problema a început după aceea, reinstalați CPU, GPU și stick-urile RAM. Deconectați toate aceste componente hardware de la sloturile lor respective și reinstalați-le. În plus, verificați pinii CPU. Această problemă poate apărea și dacă pinii procesorului sunt îndoiți.
2] Ștergeți CMOS

Următorul pas este să ștergeți CMOS. Ștergerea CMOS este o soluție eficientă pentru a rezolva astfel de probleme legate de hardware. Trebuie să deschideți carcasa computerului și apoi să găsiți bateria CMOS. Este o baterie mică în formă de monedă. Scoateți ușor bateria din soclu, așteptați câteva minute și reinstalați bateria cu polaritatea corectă. Acum, porniți computerul și vedeți ce se întâmplă.
3] Instalați GPU-ul pe un alt slot PCIe disponibil

Problema poate fi asociată și cu slotul PCIe la care ați conectat placa grafică. Poate slotul este defect. Dacă placa de bază a computerului dvs. are mai multe sloturi PCIe și alte sloturi PCIe sunt goale, puteți conecta GPU-ul la alte sloturi PCIe disponibile. Faceți asta și vedeți dacă vă ajută. Dacă funcționează, portul pe care l-ați folosit mai devreme pentru a vă conecta placa grafică este defect. Dacă computerul dumneavoastră este în garanție, puteți contacta asistența pentru înlocuirea plăcii de bază, în caz contrar, trebuie să îl duceți la un atelier de reparații pentru înlocuirea slotului PCIe defect.
4] Resetați sau actualizați BIOS-ul

Dacă ați șters deja CMOS, nu trebuie să vă resetați BIOS-ul, deoarece ștergerea CMOS-ului resetează și BIOS-ul. Resetați BIOS-ul dacă nu ați șters CMOS. Dacă acest lucru nu ajută,la cea mai recentă versiune. Puteți descărca cea mai recentă versiune de BIOS de pe site-ul oficial al producătorului computerului dvs.
5] Utilizați utilitarul DDU
Dacă problema persistă, puteți utiliza utilitarul DDU. Cu toate acestea, în această remediere, trebuie să instalați placa grafică anterioară. Dacă placa grafică anterioară este disponibilă, opriți computerul, deconectați noua placă grafică și instalați placa grafică veche. Acum, porniți computerul. Problema nu ar trebui să apară cu vechea placă grafică.

Descărcați și instalațisoftware. Acum,și eliminați complet driverul vechii plăci grafice. Această acțiune va șterge complet toate urmele vechiului driver de placă grafică de pe computer. Setați DDU laCurățați și opriți. Selectarea acestei opțiuni va închide automat computerul după finalizarea procesului de eliminare a driverului GPU.
Când computerul se oprește, scoateți vechiul GPU și instalați noul GPU. Porniți computerul. După ce îl porniți, Windows va instala automat driverul compatibil pentru noul dvs. GPU.
Dacă nu aveți vechiul GPU sau ați construit un computer nou, puteți utiliza utilitarul DDU pentru a dezinstala complet driverul GPU actual și apoi efectuați instalarea curată a acestuia.
6] Eroare hardware

Problema poate fi la unitatea de alimentare. Este PSU capabil să furnizeze puterea necesară plăcii grafice? Dacă nu, trebuie să înlocuiți alimentatorul. O altă cauză a acestei probleme este o placă de bază defectă sau placa grafică defectă în sine. Contactați un tehnician profesionist în reparații computere pentru a depana și a remedia această problemă.
Sper că asta ajută.
De ce computerul meu continuă să se oprească după ce primesc un nou GPU?
Pot exista multe cauze ale acestei probleme, cum ar fi probleme de compatibilitate, alimentare insuficientă a plăcii grafice etc. În primul rând, verificați dacă placa dvs. grafică este compatibilă cu placa de bază. Dacă nu, înlocuiți-l. Supraîncălzirea este o altă cauză posibilă a acestei probleme. Asigurați-vă că placa dvs. grafică primește suficientă răcire.
Poate un GPU defect să provoace blocarea unui computer?
Da, un GPU defect poate provoca blocarea computerului. În afară de GPU-ul defect, orice alt hardware defect poate bloca un computer. Dacă GPU-ul tău va muri, vei începe să întâmpinați blocări frecvente și probleme de performanță.
Citiți în continuare:.
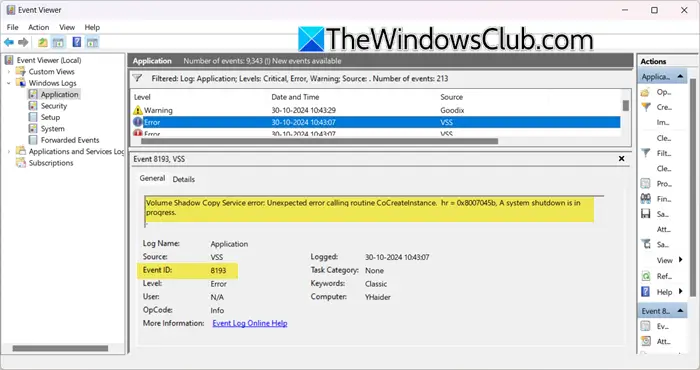



![VirtualBox nu se poate conecta la Internet [Remediere]](https://elsefix.com/tech/tejana/wp-content/uploads/2024/12/virtualbox-cant-connect-to-the-internet.jpg)
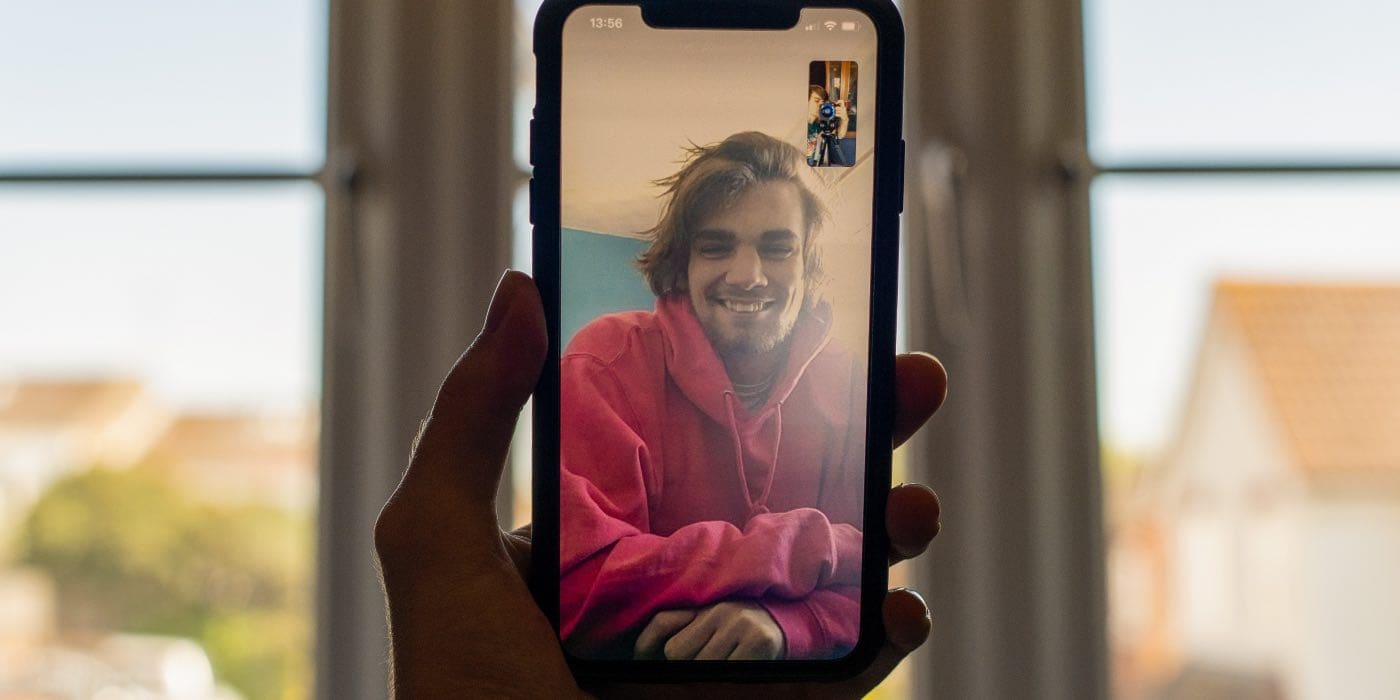




![Cum să utilizați WhatsApp fără număr de telefon [4 moduri]](https://elsefix.com/images/5/2024/10/1728030782_use-whatsapp-without-phone-number.jpg)