Când încercăm să setați o adresă IP statică în Windows Server Core Edition folosind promptul de comandă, am întâlnit o eroare care spuneNu a reușit să elibereze contractul de închiriere DHCP.Acest mesaj de eroare poate apărea la efectuarea oricăror modificări la setările adaptorului de rețea. În această postare, vom vedea soluții și soluții pe care le puteți implementa dacăWindows Server nu a reușit să lanseze contractul de închiriere DHCP.
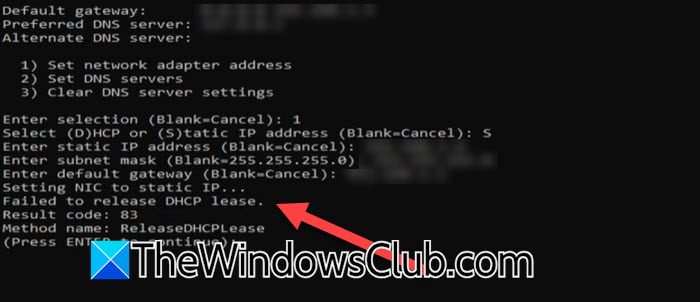
Remediați Windows Server nu a reușit să elibereze contractul de închiriere DHCP
Dacă serverul Windows nu a reușit să lanseze contractul de închiriere DHCP, urmați soluțiile menționate mai jos.
- Verificați actualizările serverului
- Forța Schimbați adresa IP
- Reporniți serviciul pentru clienți DHCP
Să vorbim despre ele în detaliu.
1] Verificați pentru actualizări ale serverului
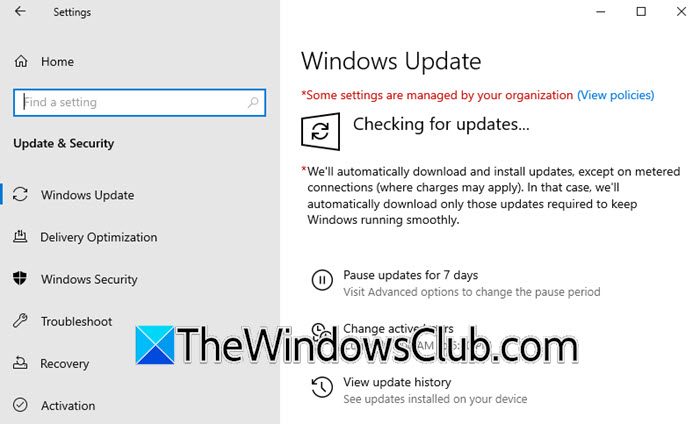
Puteți întâlni probleme atunci când configurați setările de rețea ale serverului dvs. dacă există o eroare în versiunea sistemului de operare. Chiar dacă nu există o confirmare oficială de la Microsoft, vom verifica în continuare actualizările, în speranța că au lansat un patch care va remedia acest bug. Pentru a face acest lucru, deschidețiSetări,du -te laActualizare și securitate,Și faceți clic pe Verifică actualizări. Dacă sunt disponibile actualizări, instalați -le, reporniți computerul și verificați dacă problema persistă.
2] Forța Schimbați adresa IP
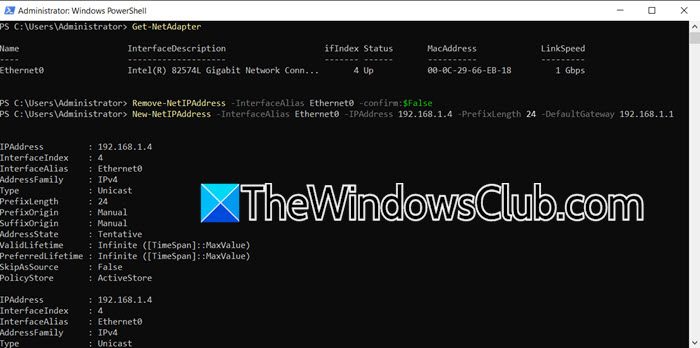
Dacă deocamdată nu există actualizări disponibile, vom schimba manual adresa IP a serverului de la CLI. Trebuie să forțăm să modificăm adresa IP și să ocolească mesajul de eroare în cauză. Dacă sunteți deja pe ecran unde ați primit eroarea, apăsați Enter pentru a continua, apoi selectați opțiunea de a deschide PowerShell, de obicei, numărul respectiv ar fi 15, ieșiți la linia de comandă (PowerShell); Cu toate acestea, dacă nu sunteți acolo, doar deschidețiPowerShell (ca administrator).
După deschiderea PowerShell, RUNGet-netadapterPentru a enumera cardurile de interfață de rețea și aliasele lor.
Dacă cardul dvs. de interfață de rețea are mai mult de un alias și nu sunteți sigur care să configurați, să rulațiipconfig /allși verificați lista aliasului. Vom schimba IP -ul aliasului selectat în prezent.
După ce știți ce alias să configurați, trebuie să rulați următoarea comandă pentru a elimina adresa IP atribuită interfeței Ethernet.
Remove-NetIPAddress -InterfaceAlias Ethernet -confirm:$False
Să descompunem comanda.
- Eliminați-netipaddress: Acest cmdlet elimină o adresă IP și configurația acesteia dintr -o interfață de rețea.
- InterfaCaalias Ethernet: Specifică interfața de rețea la care este atribuită adresa IP. În acest caz, este interfața Ethernet.
- Confirmați: $ fals: Suprimă promptul de confirmare care apare de obicei atunci când rulați cmdlet -ul, permițând comandă să se execute fără intervenția utilizatorului.
În cazul meu, comanda a fostRemove -netipAddress -interfaciAs Ethernet0 -Confirm: $ false.
După eliminarea IP -ului alocat, meseria noastră este să atribuim unul nou. Pentru a face acest lucru, trebuie să rulați următoarea comandă.
New-NetIPAddress -InterfaceAlias {NAME} -IPAddress {IP} -PrefixLength {L} -DefaultGateway {GATEWAY_IP}Să ne uităm la descrierea comenzii.
- NOU-NETIPADDRESS:Acest cmdlet adaugă o nouă configurație de adrese IP la o interfață de rețea.
- InterfacAalias {nume}:Specifică interfața de rețea după numele sau aliasul unde va fi atribuită adresa IP. Înlocuiți {nume} cu numele real al interfeței de rețea, cum ar fi Ethernet.
- IPaddress {ip}:Specifică noua adresă IP de atribuit. Înlocuiți {IP} cu adresa IP reală, cum ar fi 192.168.1.10
- PrefixLength {l}:Specifică lungimea prefixului de subrețea (cunoscută și sub denumirea de mască de subrețea) pentru adresa IP. Înlocuiți {l} cu numărul lungimii prefixului, ca 24 (pentru o mască de subrețea de 255.255.255.0).
- DefaultGateway {gateway_ip}:Specifică adresa IP a gateway -ului implicit. Înlocuiți {gateway_ip} cu adresa IP Gateway reală, ca 192.168.1.1.
După înlocuirea tuturor variabilelor, comanda pentru serverul meu se dovedește a fiNew -netipaddress -interfacicealias Ethernet0 -ipaddress 192.168.1.4 -PrefixLength 24 -Defaultgateway 192.168.1.1. Y.S -ar putea să folosești un IP diferit, iar DefaultGateway, deci, construiți interogarea în consecință.
Aceasta este o soluție care va elimina IP -ul curent și va seta un nou IP static.
3] Reporniți serviciul pentru clienți DHCP
Serviciul Client DHCP sau dinamic de configurare a gazdelor dinamice este un element esențial în cadrul unei rețele, automatizând alocarea și gestionarea adreselor IP și diverși parametri de configurare a rețelei. Întrucât ne confruntăm cu problema atunci când încercăm să atribuim IP -ul automat, să repornim serviciul client DHCP care rulează pe computer. Pentru asta, deschisPowerShellși rulați următoarea comandă.
Restart-Service DhcpClientOdată terminat, verificați dacă problema persistă. În cazul în care problema nu este rezolvată, ruleazăNetsh Winsock ResetPentru a reseta protocolul Winsock.
Sperăm că puteți rezolva problema folosind soluțiile menționate în acest post.
Citire:
Cum rezolv eșecul de închiriere DHCP?
Dacă întâlniți o eroare care implică faptul că contractul de închiriere DHCP a eșuat și nu puteți configura setările de rețea ale serverului, există câteva soluții și soluții pe care le puteți încerca. Mai întâi, verificați dacă există o actualizare disponibilă și instalați -o. Dacă actualizarea nu este capabilă să rezolve problema, setați IP -ul manual sau reporniți serviciul DHCP pentru a permite alocarea automată a IP.
Citire:
Ce cauzează eșecul DHCP?
Există diverse motive care pot provoca eșecul DHCP, cum ar fi conflictul de adrese IP, adică; Două dispozitive cu aceeași adresă IP, server DHCP consacrat greșit, adrese IP insuficiente și multe altele. Cu toate acestea, vă recomandăm să căutați problema folosind mesajul de eroare dat pentru soluții.
Citiți și:Fix.













