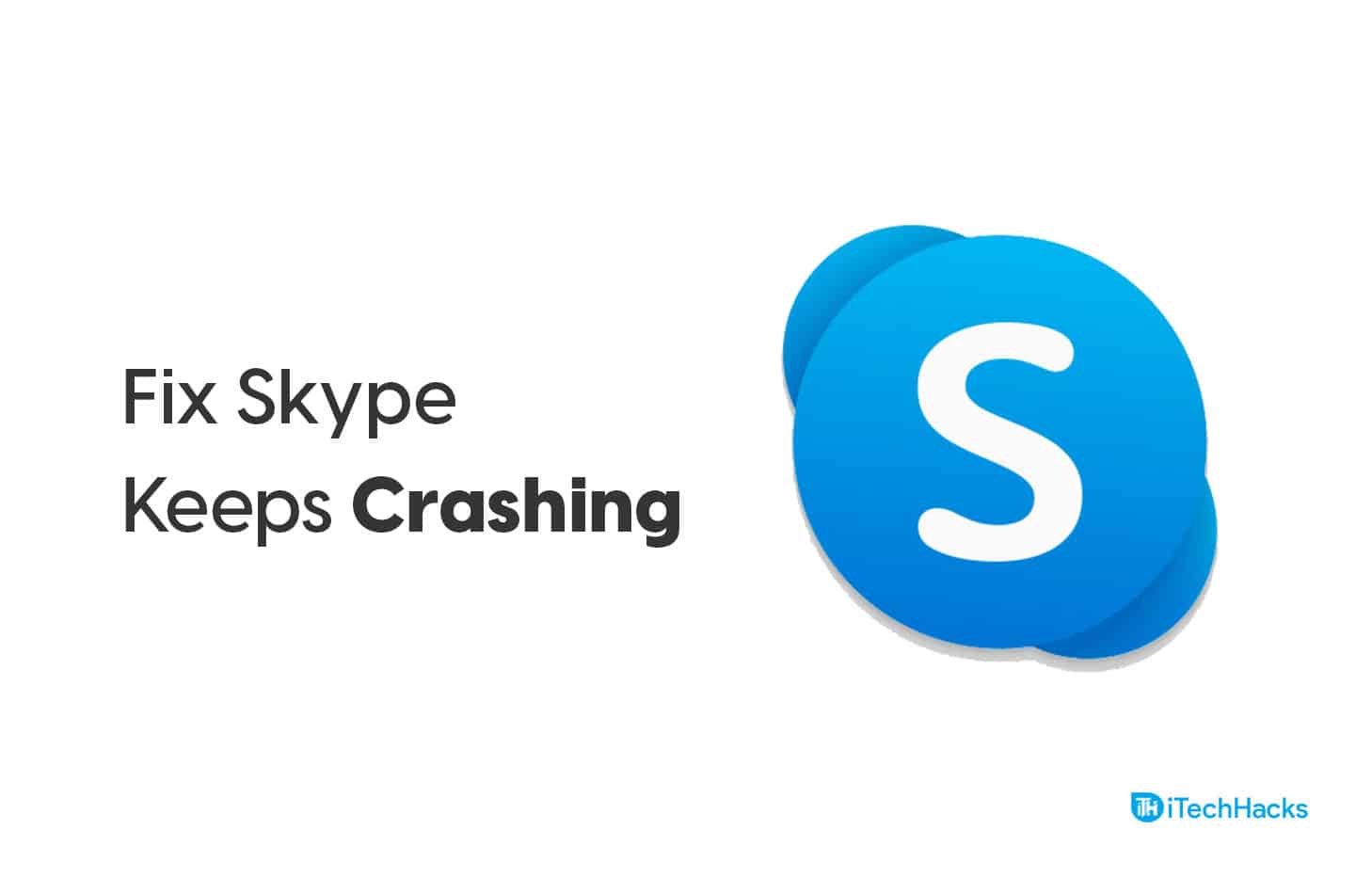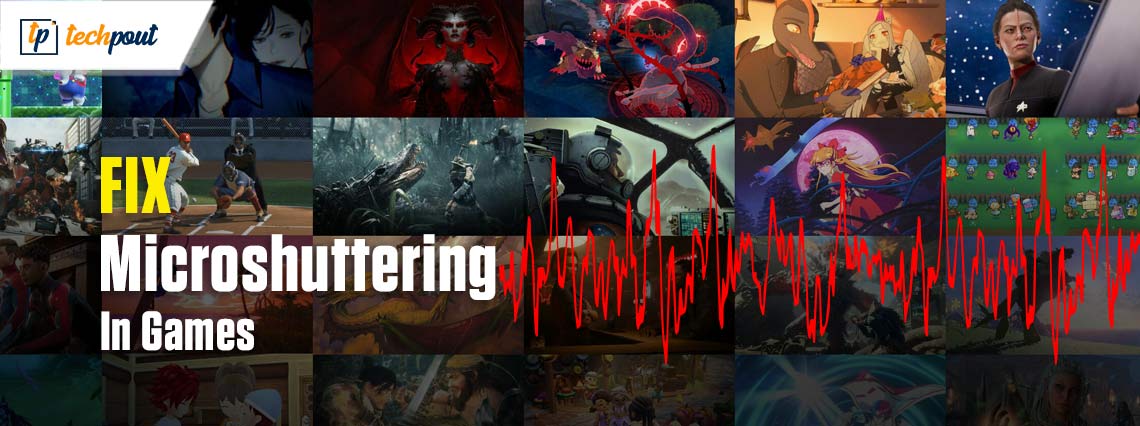Am întâmpinat o eroare la modificarea fusului orar pe serverul nostru Windows, spunând că nu avem permisiunea de a continua. Dacă un administrator nu a acordat utilizatorilor standard privilegiul de a schimba fusul orar, atunci nu veți putea face acest lucru. Cu toate acestea, în unele scenarii, chiar și contul cu privilegii de administrare nu reușește să schimbe fusul orar. În această postare, vom discuta ce să facem cândWindows Server nu poate schimba fusul orar.
Data și ora
Nu se poate continua
Nu aveți permisiunea de a efectua această sarcină.
Vă rugăm să contactați administratorul computerului pentru ajutor.
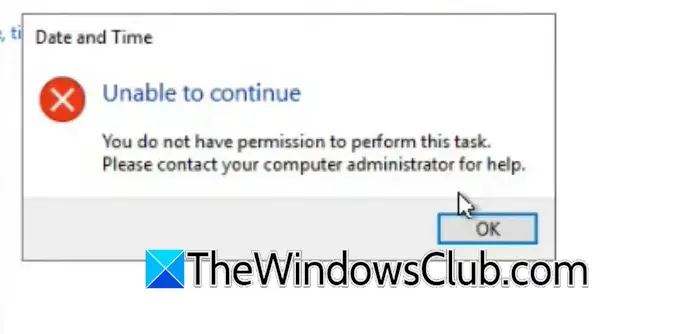
Fus orar Windows Server Nu aveți permisiunea
În mare parte vei primiNu ai permisiuneadacă administratorul v-a împiedicat să faceți modificări la data și ora sistemului dvs. Chiar dacă vă conectați cu contul de administrator, sarcina respectivă nu va rula cu acces de administrator. Am discutat această problemă în detaliu împreună cu toate soluțiile potențiale.
Remediați Windows Server care nu poate schimba fusul orar
Dacă Windows Server nu poate schimba fusul orar și vedețiNu se poate continua, nu aveți permisiunea de a efectua această sarcinămesaj de eroare, urmați soluțiile menționate mai jos.
- Reîncercați cu un cont cu acces de administrator
- Oferiți utilizatorului privilegiul de a schimba fusul orar
- Rulați timedate.cpl ca administrator
- Schimbați ora folosind comanda tzutil
- Utilizați comanda Set-TimeZone
Să le discutăm în detaliu.
1] Reîncercați cu un cont cu acces de administrator
După cum am menționat mai devreme, administratorul poate restricționa contul dvs. de la schimbarea fusului orar, așa că vă recomandăm să reîncercați să faceți același lucru cu un cont care are privilegii de administrator. Nu este dat că acest lucru va funcționa, deoarece acest mesaj de eroare apare uneori chiar și cu un cont de administrator. În acest caz, puteți trece la următoarea soluție.
2] Oferiți utilizatorului privilegiul de a schimba fusul orar
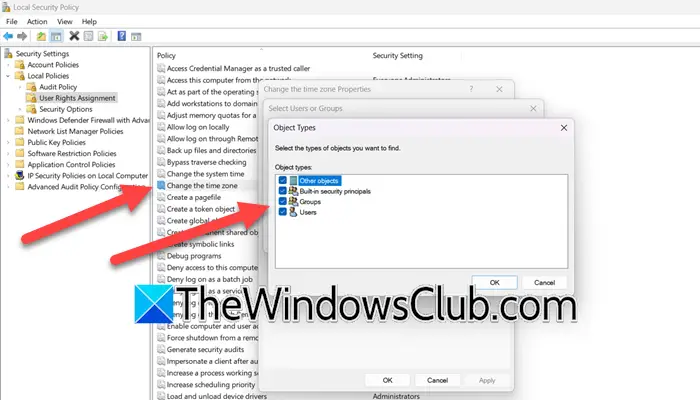
Dacă puteți schimba fusul orar cu contul de administrator, sunteți norocos, deoarece nu vă confruntați cu nicio problemă, doar că organizația dvs. nu permite utilizatorilor standard să schimbe fusul orar. Cu toate acestea, dacă sunteți administrator de server și doriți să permiteți unui utilizator standard să modifice fusul orar, puteți urma pașii menționați mai jos.
- DeschidețiPolitica locală de securitatepe server căutându-l din meniul Start.
- Acum, navigați laSetări de securitate > Politici locale > Atribuire drepturi utilizator.
- Derulați și căutațiSchimbați fusul orarpolitica.
- Faceți dublu clic pe el pentru a deschide și apoi faceți clic peAdăugați utilizatori sau grup.
- Faceți clic petipuri de obiecte,bifăGrupuridin Tipuri de obiecte, apoi faceți clic pe Ok.
- Apoi, înIntroduceți numele obiectelor de selectatcâmp, introduceți cuvântulUtilizatoriși faceți clicBinepe restul cutiilor până dispar.
- Faceți clic peAplicați > Ok.
După efectuarea modificărilor menționate mai sus, puteți închide fereastra și apoi reporniți aparatul. După ce ați terminat, verificați dacă problema este rezolvată.
3] Rulați timedate.cpl ca administrator
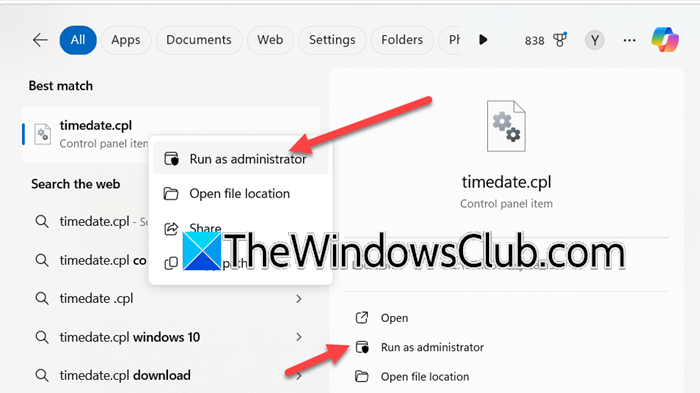
Când am încercat să schimbăm fusul orar din Panoul de control, am întâlnit eroarea în cauză. Deci, în mod ideal, am mers la Setări, dar chiar și atunci am primit o eroare care ne interzice să facem modificări. Ceea ce se întâmplă aici este că, deși contul are privilegii de administrator, opțiunea de a schimba data și ora nu se deschide ca administrator. Deci, trebuie să apăsați Win + S, tastați„timedate.cpl”,faceți clic dreapta pe intrare și selectațiRulați ca administrator,alternativ, faceți clic pe opțiunea Executare ca administrare care se află în secțiunea din dreapta. Faceți clic pe Da când apare solicitarea UAC și apoi schimbați fusul orar. Să sperăm că va face smecheria pentru tine.
4] Schimbați ora folosind comanda tzutil
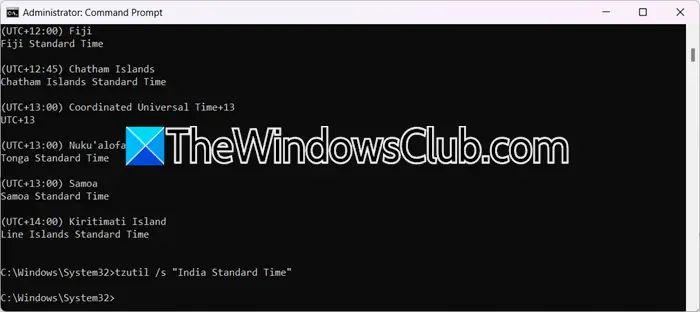
Thetzutilcomanda în Windows este un utilitar folosit pentru a gestiona și configura fusul orar al sistemului. Aceasta înseamnă „Time Zone Utility” și permite utilizatorilor să afișeze, să stabilească și să enumere fusurile orare prin linia de comandă. Dacă nu puteți schimba fusul orar folosind metoda menționată mai devreme, încercați această alternativă. Pentru a face acest lucru, deschidețiPrompt de comandăca administrator.
Acum, rulați următoarea comandă pentru a verifica toate fusurile orare disponibile pentru dvs.
tzutil /l
Odată ce aveți lista de fusuri orare, puteți nota numele fusului orar pe care doriți să-l selectați și apoi executați următoarea comandă.
tzutil /s "India Standard Time"
Trebuie să înlocuiți „Ora standard din India” cu ID-ul corect al fusului orar, conform preferințelor dvs.
5] UtilizațiComanda Set-TimeZone
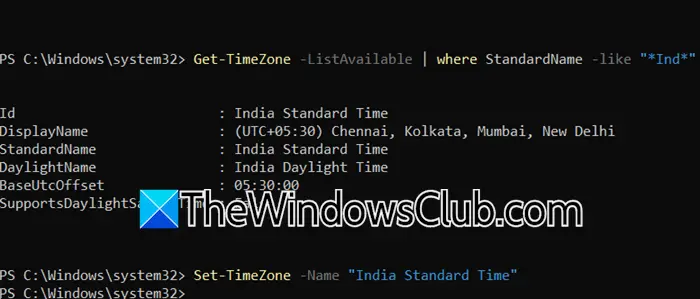
Alternativ, puteți utilizaComanda Set-TimeZone din PowerShell pentru a seta un fus orar. Pentru a face acest lucru, deschidețiPowerShellca administrator și apoi executați următoarea comandă.
Get-TimeZone -ListAvailable
Aceasta vă va oferi o listă cu toate fusurile orare disponibile. Cu toate acestea, dacă doriți să restrângeți căutarea, puteți utiliza conducta (|) pentru a adăuga filtrul. Deci, comanda ar arăta ceva de genulGet-TimeZone -ListAvailable | unde StandardName -cum ar fi „*Ind*”,puteți înlocui „Ind” cu numele țării dvs.
Apoi, executați următoarea comandă pentru a seta fusul orar.
Set-TimeZone -Name "ID"
Înlocuiește „ID”, cu ID-ul fusului tău orar, așa că, în cazul meu, comanda va fiSet-TimeZone -Name "India Standard Time".
Asta este!
Citire:
Cum schimb fusul orar pe un server Windows?
Pentru a schimba fusul orar pe un server Windows, puteți deschide Run, apoi tastați"ms-settings:dateandtime", și apoi apăsați OK. Acum, aceasta va deschide o fereastră care vă permite să schimbați data și ora împreună cu fusul orar al serverului dvs.
Citire:
Modificarea fusului orar Windows Server este inactivă
Windows nu vă va alege automat fusul orar și opțiunea va fi inactivă dacă serviciul local este dezactivat. Pentru a-l activa, deschidețiSetări,și du-te laConfidențialitate și securitate > Permisiunile aplicației.Apoi pornițiServicii de localizare.Puteți verifica postarea noastră pentru a ști ce să faceți dacă.
Citește și:.