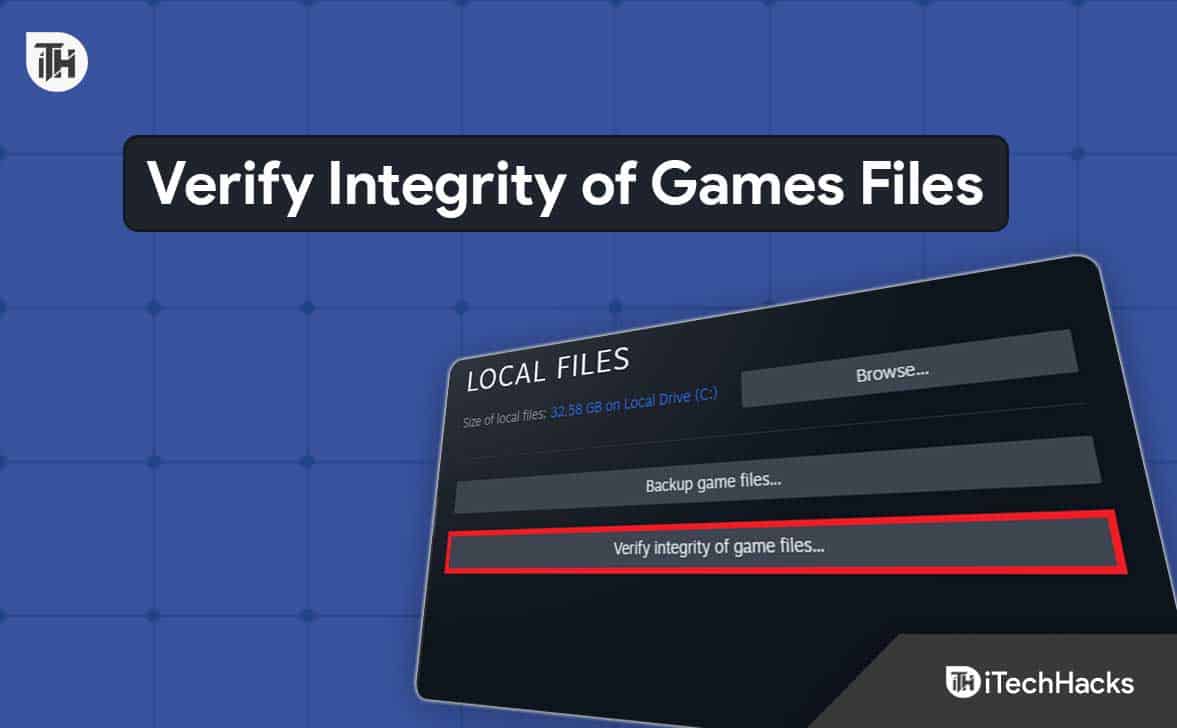När Huawei -användare vill dela bilder med vänner, bevara viktig information eller skapa en handledning eller demonstration, vetaHur man tar en skärmdump på Huaweikan förbättra smarttelefonupplevelsen avsevärt. På så sätt kan man spela in felmeddelanden, spara bilder och dokumentera information effektivt. Den här artikeln kommer att leverera åtta olika sätt att göra detta jobb, med tillgängliga alternativ både med och utan en dator.
Del 1: Hur man tar en skärmdump på Huawei direkt
> 1.1 Använda strömbrytaren/kontrollpanelen
- För att fånga en skärmdump med “ström” -knappen, tryck samtidigt och håll knapparna “ström och volym ner”.
- Alternativt, för att ta en skärmdump från "Kontrollpanelen", svep ner från det övre högra hörnet av skärmen för att komma åt "Kontrollpanelen", utvidga sedan genvägsomkopplarpanelen och välj alternativet "Skärmdump".

> 1.2 Använda knoggester
Knuckle gester på Huawei -enheter gör det möjligt för användare att utföra åtgärder genom att knacka eller svepa med sina knogar på skärmen. En nyckelfunktion är att ta skärmdumpar. Hur tar du en skärmdump på en Huawei -telefon med den här funktionen?
- Börja med att justera din skärmdumpinställningar till din preferens.
- Därefter navigerar du till "Inställningar" -menyn och välj alternativet "Smart Screend,".
- Följ de angivna instruktionerna för att fånga en skärmdump med enbart dina knogar.
- Fortsätt till önskad skärm för skärmdumpen och tryck sedan snabbt på skärmen två gånger med en knog.

När du fångar en skärmdump kommer en miniatyrbild att visas i det nedre vänstra hörnet. Du har följande alternativ: 1. Svep uppåt för att välja en delningsmetod. 2. Dra nedåt för att initiera en rullande skärmdump. 3. Tryck för att redigera, radera eller organisera skärmdumpen.
> 1.3 Använd palm svep gest
Palm Swipe Gesture på Huawei -enheter möjliggör enkel skärmdump. Denna intuitiva gest förenklar att fånga innehåll utan knappkombinationer. Efter det kan du hitta skärmdumpen i Gallery -appen under skärmdumpalbumet. Här är guiden:
- Aktivera Palm Swipe Gesture i "Inställningar> Smart Assistance> Motion Control> Palm Swipe" för att fånga (växla den "på").
- Navigera till den skärm du vill fånga.
- Placera handflatan vertikalt till höger eller vänster sida av skärmen, vänd mot skärmen.
- Dra din handflata över skärmen från höger till vänster eller vice versa.
- Du hör ett slutartid och ser en animation som bekräftar skärmdumpen.

> 1.4 Använda snabba inställningsgenväg
De snabba inställningsgenvägen på Huawei möjliggör enkel åtkomst till olika funktioner, inklusive skärmdumpfångst. Denna metod erbjuder ett snabbt och effektivt sätt att fånga innehåll utan att använda fysiska knappar. Nedan är hur man skärmdumpar på Huawei utan strömbrytaren:
- Börja med att komma åt den skärm du vill fånga.
- Dra sedan ner från den övre delen av skärmen för att avslöja anmälan.
- Svets därefter ner en gång för att utöka panelen Snabbinställningar.
- Sök efter ikonen "Skärmdump" inom utbudet av snabba inställningsalternativ.
- Välj ikonen "Skärmdump" för att initiera fångsten.
- Slutligen kan du se den fångade skärmdumpen genom att svepa ner aviseringspanelen och välja "Skärmdumpens fångade" -meddelande.

Notera:Huawei -enheter tillåter vanligtvis inte anpassning av hårdvaruknapparna för skärmdumpar, men du kan aktivera den smarta skärmdumpfunktionen i inställningar för ytterligare alternativ. Se till att du trycker på knapparna korrekt och samtidigt. Om det fortfarande inte fungerar, försök att starta om din enhet eller kontrollera för programuppdateringar.
> 1.5: Använd tre fingrar
De tre fingrarna gest på Huawei -enheter erbjuder snabb skärmdump. Dessutom sparas skärmdumpen i ditt galleri, vilket gör denna metod snabb och intuitiv. Hur slår du på 3-finger skärmdumpar på Huawei?
- Åtkomst till "Inställningar" -menyn och navigerar till "tillgänglighet" -funktioner.
- Fortsätt till "genvägar och gester" och välj "Ta skärmdump".
- Aktivera alternativet "tre-finger" -skärm.
- Därefter hittar du skärmen du tänker fånga.
- För att ta en skärmdump, dra ner från toppen av skärmen med tre fingrar.

> 1.6: Använda röstassistent
Om du för närvarande använder en Huawei -smartphone som innehåller Google Services har du möjlighet att använda Google Assistant för att fånga en skärmdump. Hur aktiverar jag skärmdumpar via röstassistent?
- Gå till "Inställningar". Välj "Smart Assistance". Tryck på "Voice Assistant".
- Växla alternativet att slå på det och följa alla inställningsuppdrag vid behov.
- Säg bara "Hej Google".
- Sedan instruera det genom att säga, "Ta en skärmdump".

> 1.7: Ta rullning/partiell skärmdump
För att få förbättrad kontroll över dina skärmdumpar, inklusive förmågan att fånga långsträckta eller partiella bilder, vänligen följa följande steg:
- Ta rullningsbilder:
- Aktivera funktionen Knuckle Gesture på din Huawei -telefon.
- Gå till skärmen du vill fånga.
- Gör en knytnäve och rita en "S" på skärmen med knocken.
- Den rullande skärmdumpen kommer att börja; Tryck på skärmen för att stoppa den.

- Ta partiella skärmdumpar:
- Leta reda på den sida eller information du vill fånga.
- Öppna kontrollpanelen genom att svepa ner uppifrån till höger på skärmen.
- Tryck på den lilla triangeln bredvid "skärmdump" eller välj "Skärmdump."
- Välj "Partiell skärmdump" för att rita former eller använda förinställda formulär för fångst.
- Tryck på ikonen "Spara" för att lagra din skärmdump.
Del 2: Hur man tar en skärmdump på Huawei -telefon från dator [mångsidig]
Att ta en skärmdump på en Huawei -enhet kan enkelt genomföras med en pålitlig applikation som kallas Mobikin Assistant för Android, tillgänglig för både Windows och Mac. Denna programvara underlättar inte bara fångsten av skärmdumpar på en dator utan fungerar också som ett robust verktyg för att hantera enheter.
Det erbjuder funktioner för säkerhetskopiering, restaurering, överföring och hantering av olika datatyper, inklusive kontakter, SMS, samtalsloggar, mediefiler och applikationer. Med detta verktyg kan användare effektivt hantera ett brett utbud av artiklar över olika Android -telefoner och surfplattor.


Hur man tar en skärmdump på Huawei P/Mate/Nova/Y/Njut/stiger upp med Mobikin Assistant för Android?
- Börja med att öppna Mobikin Assistant för Android på din dator och ansluta din Huawei -smartphone med en USB -kabel.
- Därefter hittar du skärmen som visar det innehåll du vill fånga på din enhet.
- Slutligen klickar du på "Camera" -ikonen på programvarans huvudgränssnitt.
- Välj antingen "Spara skärmdump till datorn" eller "Kopiera skärmdump till Urklipp."
- För en lång skärmdump väljer du "Scrollshot" (fungerar endast på rullningsbara sidor; håll surfplattan i porträttläge).
- Stoppa rullningen fånga när som helst genom att knacka på skärmen.

Ytterligare utforskning:För dem med en Huawei -bärbar dator, följ dessa steg för att ta en SCEENSHOT på enheten: Tryck på "Windows Key + PRTSCN". Skärmen kommer att dämpa kort, vilket indikerar att skärmdumpen har tagits. Alternativt trycker du på "Windows Key + Shift + S". Detta öppnar "snippingverktyget", så att du kan välja och fånga ett specifikt område på skärmen.
Avslutande ord
Sammanfattningsvis kommer att behärska dessa skärmdumpstekniker inte bara att förbättra din förmåga att fånga och dela viktiga stunder utan också förbättra din totala produktivitet. För ytterligare hjälp med grundläggande och praktiska operationer för Huawei -datahantering, tveka inte att välja Mobikin Assistant för Android, ett mångsidigt verktyg som är utformat för att effektivisera din mobilupplevelse.


Relaterade artiklar:
Hur man återställer borttagna bilder från Huawei på 5 sätt med/utan säkerhetskopiering
Hur återställer jag en Huawei -telefon eller surfplatta till fabriksinställningarna?
Huawei dataöverföring: Migrera data mellan Huawei och andra telefoner/dator
Topp 8 metoder för att låsa upp Huawei -telefon utan att återställa/lösenord