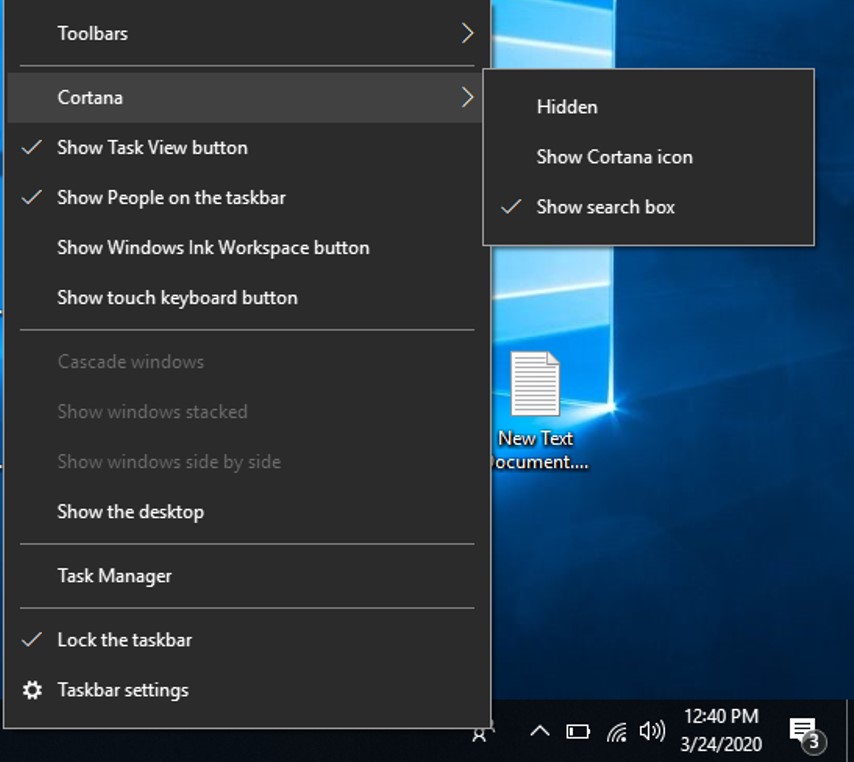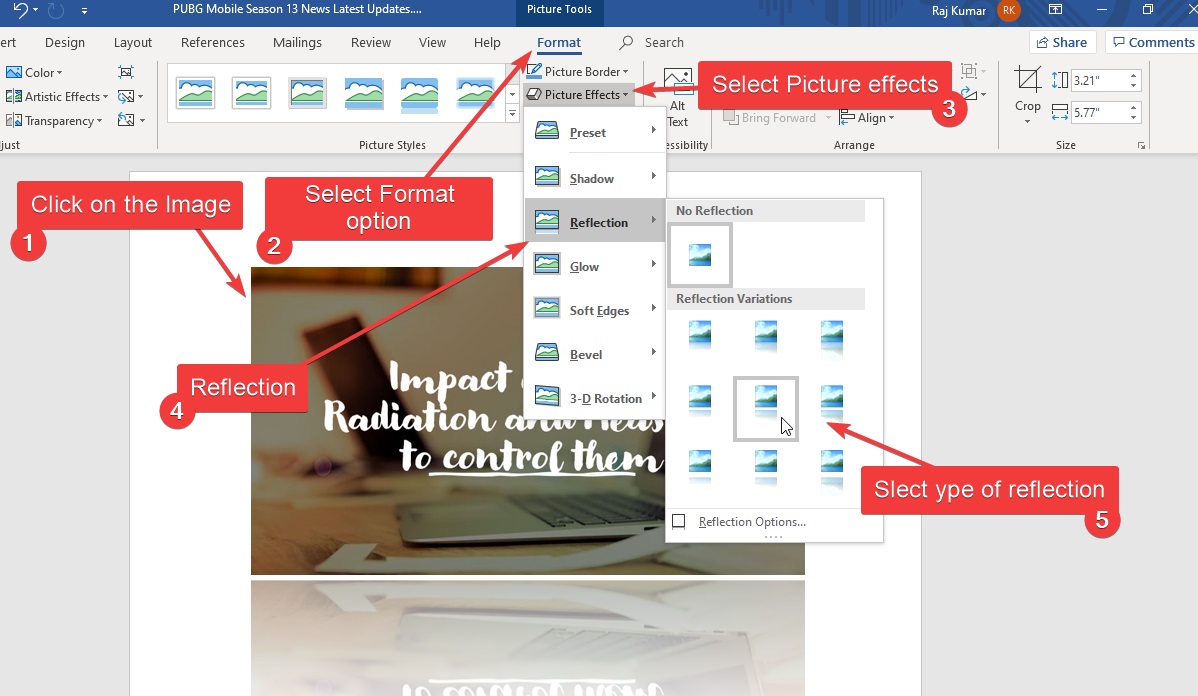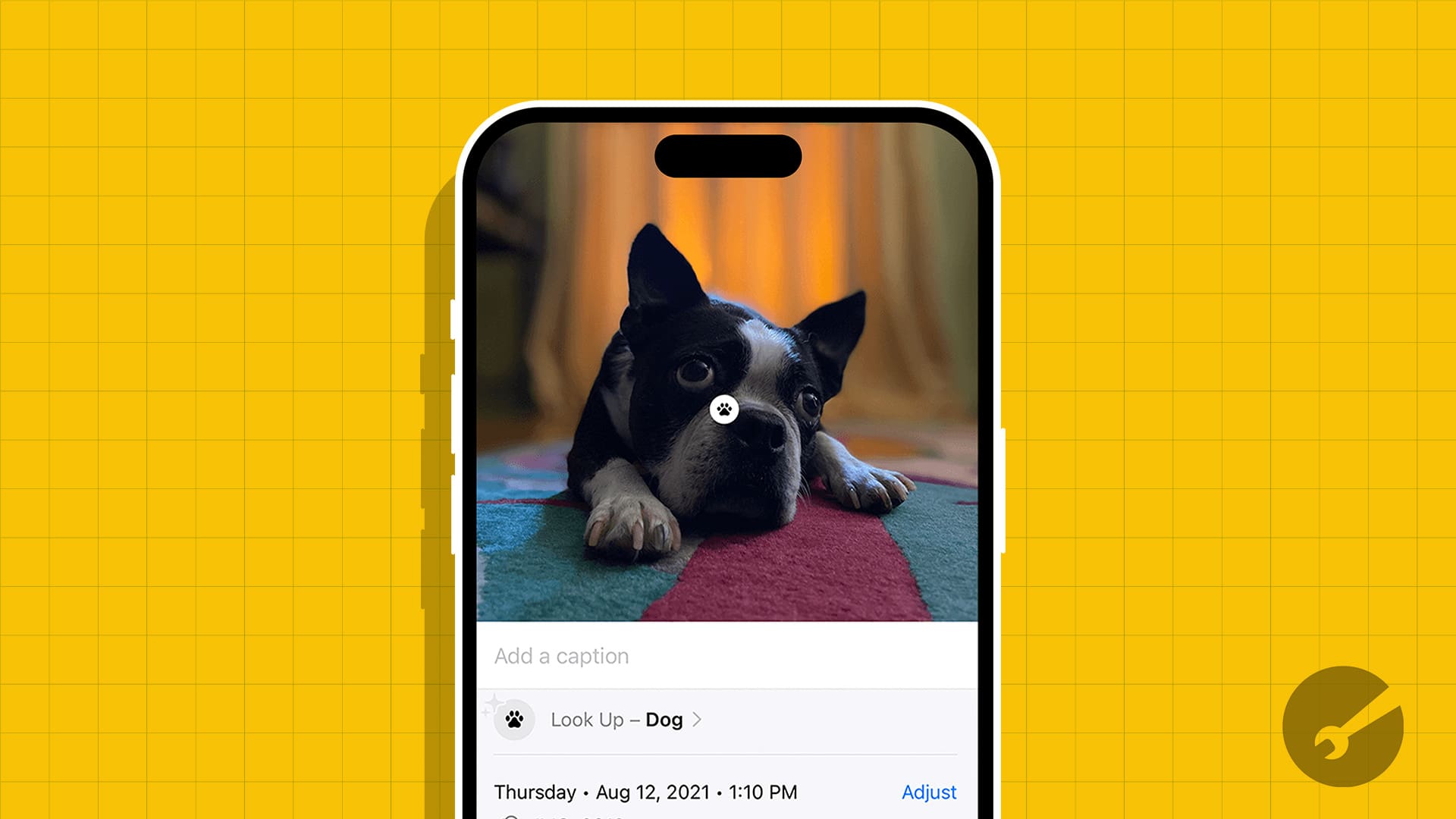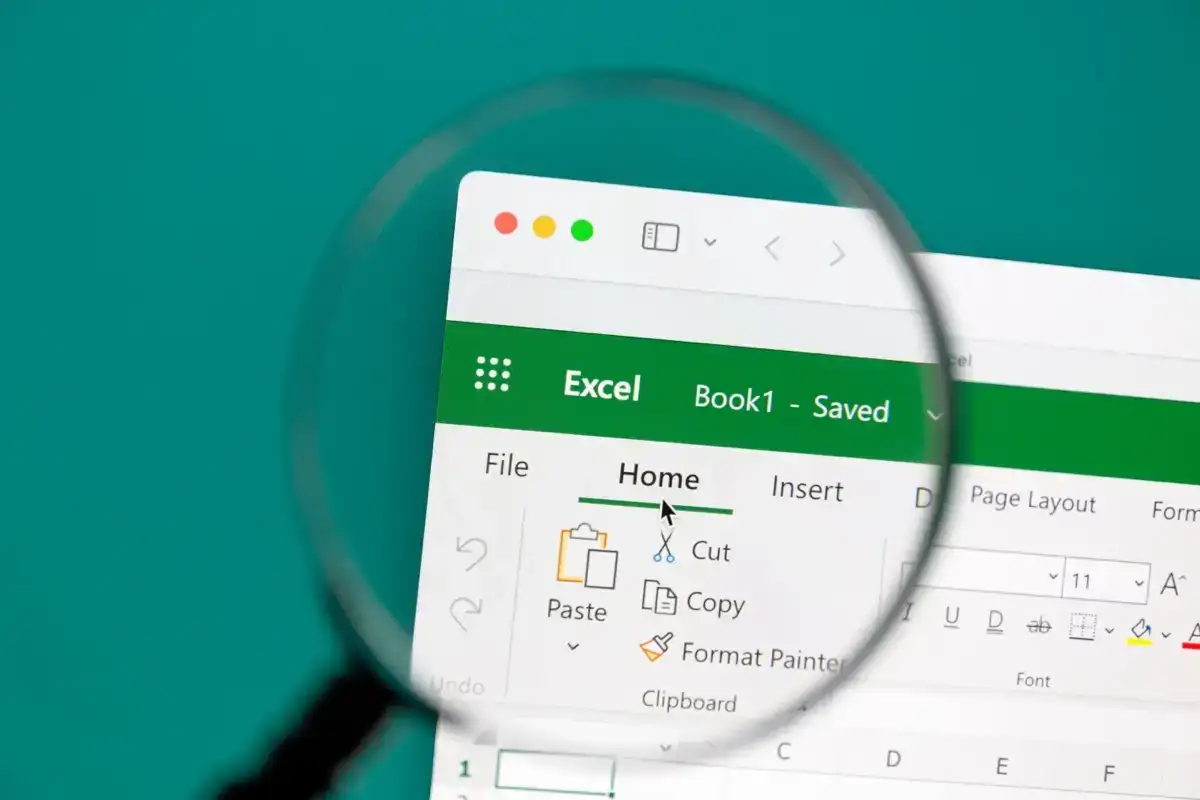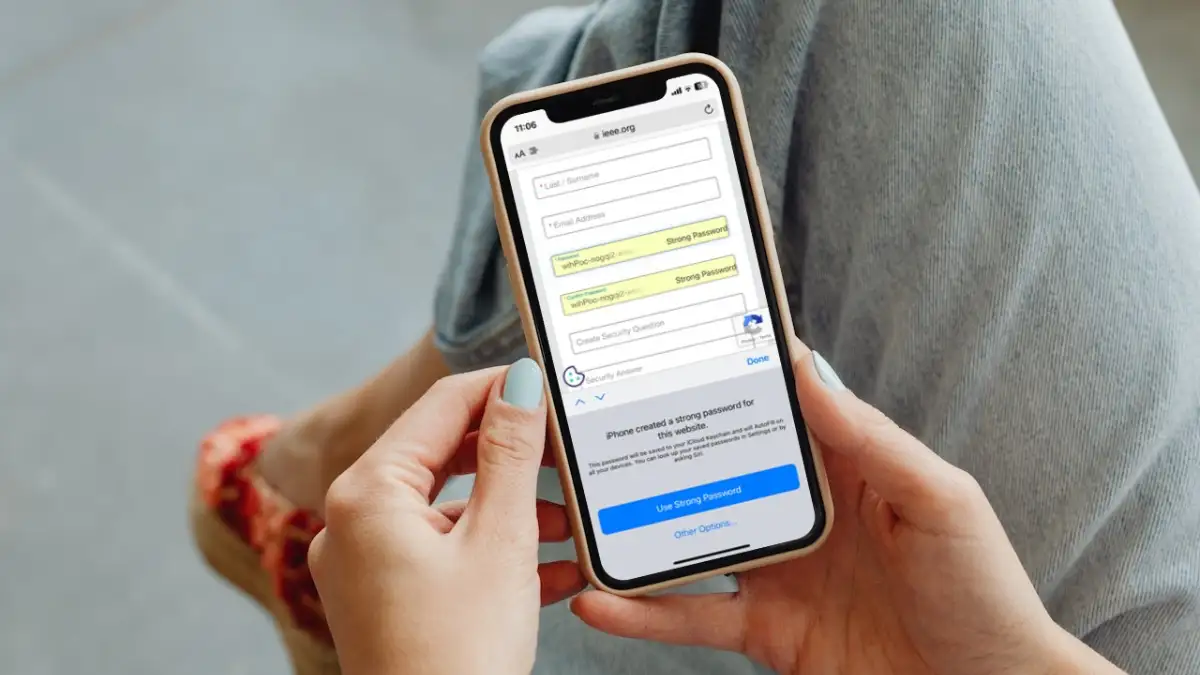Alla använder inte en router i sitt hem för att ansluta internet. Numera, när WiFi -adaptern nästan är i varje bärbar dator och PC (via trådlöst adapterkort); Användarna är mestadels ad hoc -smarttelefoner hotspots för att dela och använda internet. En annan anledning till att användarna började använda WiFi över Ethernet -anslutningen; Eftersom ingen vill köra långa Ethernet -kablar i sina hem. Det är därför WiFi -adaptrar och WiFi -hotspots är mer populära nuförtiden. Så under sådana omständigheter, om någon vill dela en dators WiFi -internetanslutning med andra Ethernet -enheter, hur kommer han att göra det?
Du kanske tänker, varför skulle vi göra det här? Föreställ dig att du inte har en router med en LAN Ethernet -port för att ansluta några gamla enheter. Eftersom det finns vissa enheter i hemmet och kontor som fortfarande inte erbjuder WiFi -anslutningsalternativ som smarta TV -apparater (gamla), mediaspelare, NAS -enheter och mer ... en sådan typ av enheter behöver en trådbunden Ethernet -anslutning för att ansluta till Internet.
Så om du tänker utan en router, hur delar du internet från en bärbar dator eller dator så här är svaret ...
Vi behöver ingen virtuell router för att dela en internetanslutning i Windows 7, 8 eller 10. Bara bridge wifi till Ethernet i Windows 10 eller vilken Windows -version du är på och det är det. Inte bara WiFi -adapter till Ethernet utan också kan man använda den här metoden för Ethernet -adapter till Ethernet -adapter.
Hur man delar Internet med WiFi -adapter till Ethernet -kabel
Även om det finns några mjukvara tillgängliga online, låt oss skapa virtuella routrar på Windows för att dela internet från PC till PC via Ethernet. Men faktiskt behöver vi inte dem. Följ bara stegen nedan ... vi använderWindows 10Här men stegen är desamma för Windows 8 och Windows 7 också.
- Gå till sökfältetWindows 10 eller 7.
- Leta efterKontrollpanel.
- Klicka på kontrollpanelen för att öppna den.
- VäljNätverks- och internetalternativ.
- Du kommer att seVisa nätverksstatus och uppgiftUnder nätverks- och delningscenter klickar du på det.
- Klicka på den vänstra sidopanelenÄndra adapterinställningar.
- Tryck nu påFlyttaknappen och utan att släppa den klickar du påWifi -adapteroch sedan påEthernet -adaptersom du vill dela nätverksanslutningen.
- Högerklicka på någon av adaptrarna och väljBroförbindelsealternativ.
Ovanför handledning Steg i detalj:
Steg 1:Som jag sa i ovannämnda steg att du först måste ansluta Ethernet-kabeln till datorn eller bärbar datorn där du vill dela den trådlösa nätverksinternetanslutningen. Till exempel vill jag dela Wi-Fi-internet från min PC till en NAS-enhet som inte har ett WLAN-kort. Sök och öppna sedan kontrollpanelen på Windows 10 eller Windows 7. När det visas klicka bara på det.
Steg 2:Klicka på nätverket och internetalternativet.
Steg 3:INätverks- och delningscenter, du kommer att seVisa nätverksstatus och uppgifterAvsnitt bara välj det.
Steg 5:Välj från vänster sida valfri panelÄndra adapterinställningar.
Steg 6:Tryck nu påFLYTTATangent på tangentbordet och utan att släppa det klicka på WiFi -adaptern och sedan Ethernet -adaptern. Efter det högerklickar du antingen på WiFi eller Ethernet-adapter och välj sedan alternativetBroförbindelser.
Steg 7:Så snart du gör bron mellan de två adaptrarna kan den andra Ethernet -enheten som är ansluten till din värddator använda internetanslutningen. När båda adaptrarna är bundna till en enda broanslutning kommer den att visa "aktiverad, överbryggad" -text på de delade adaptrarna. Dessutom skapas också en nätverksbryggadapter av Windows separat från där du kan kontrollera IP -adressintervallet eller andra egenskaper som delas av båda adaptrarna.
Efter bron wifi till Ethernet i Windows 10 behöver du inte oroa dig för IP -adressintervall. Eftersom båda kommer att dela samma IP -adressintervall. Denna all -process kommer att göra dina Windows en slags mellanman genom vilken våra Ethernet -enheter använder internetanslutningen.
På detta sätt kan du också testa olika enheter över TCP IP eller låta andra nätverksanvändare ansluta via den här datorn (aktiverad med en Wi-Fi-hotspot) utan att använda routrar.
Hur tar jag bort eller tar bort bronadaptern eller anslutningen i Windows?
- För att ta bort bronanslutningen.
- Högerklicka bara på den nyligen skapade Network Bridge-adaptern.
- VäljRaderaalternativ.
- Och då kommer du att se, båda adaptrarna kommer att återgå till deras normala tillstånd och arbeta individuellt som tidigare.
Andra användbara resurser: