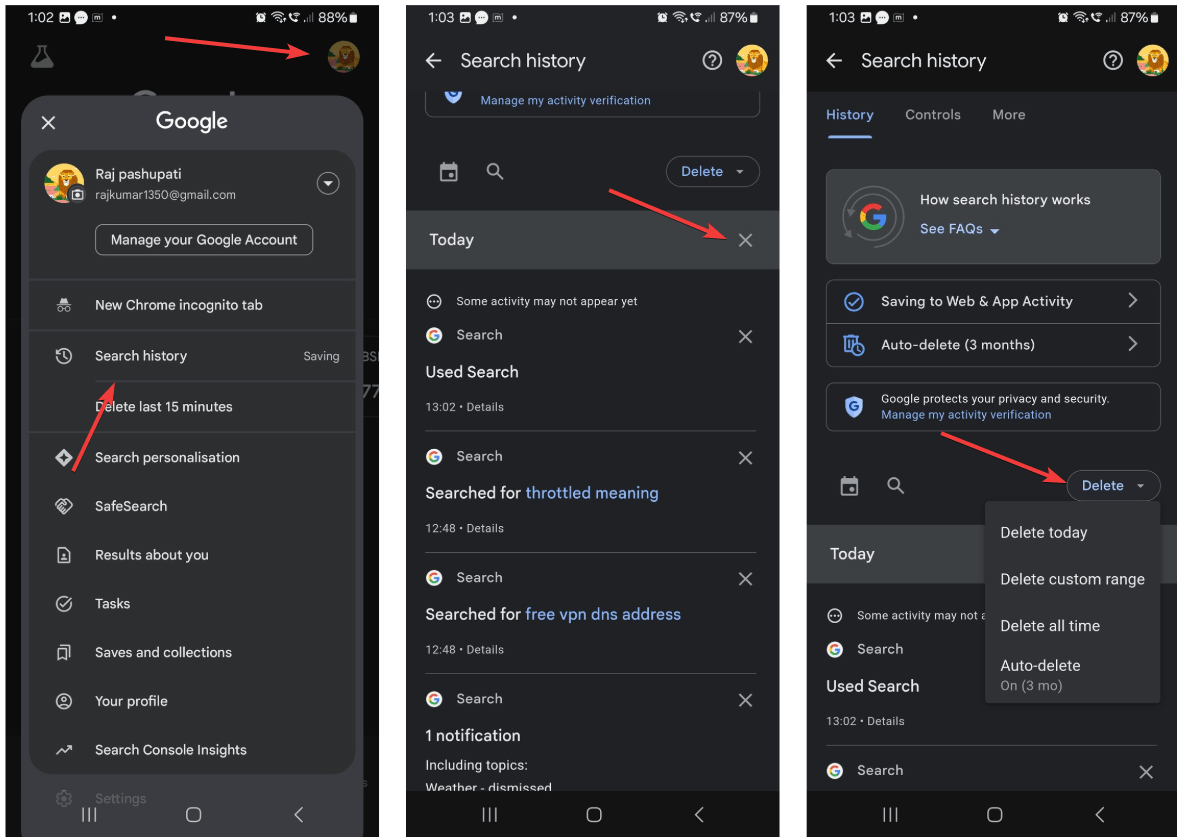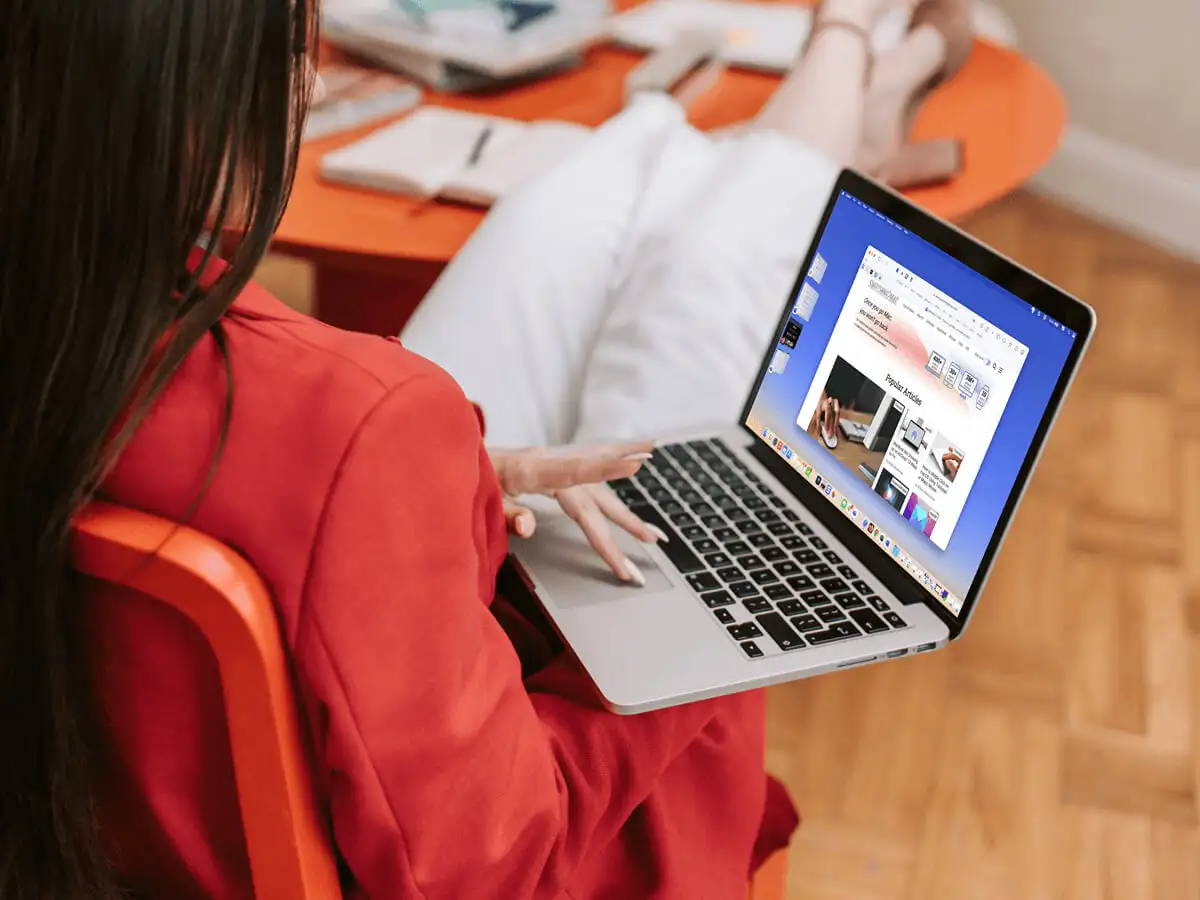dfsutil är ett kommandoradsverktyg för att hantera det distribuerade filsystemet (DFS) i Windows 11 och Windows-serversystem. Som standard är dfsutil inaktivt på Windows 11-systemet; därför måste användarna installera det manuellt. För dem som inte vet, tillåter "dfsutil" administratörer att konfigurera, felsöka och hantera DFS-namnområden, replikering och egenskaper. Det används främst av nätverks- och systemadministratörer för att hantera stora filsystem och delade resurser över ett nätverk. DFS hjälper till att skapa ett enhetligt namnområde för att organisera delade mappar fördelade över olika servrar, vilket förbättrar datatillgänglighet och lastbalansering.
Med dfsutil kan användare:
- Hantera DFS-namnområden.
- Konfigurera DFS-replikering.
- Felsök problem med DFS.
Steg för att installera DFSUTIL på Windows 11
Steg 1. Öppna Inställningar
Öppna först WindowsInställningar; för det, antingen högerklicka påStartknappen på ditt Windows 11-system och välj "Inställningar” eller använd kortkommandot, dvs.Win + Inycklar.
Steg 2: Få tillgång till valfri funktion
När du väl är deti WindowsInställningar, klicka på "System”-alternativet på den vänstra sidopanelen. Bläddra sedan nedåt i den högra rutan för att hitta och välja"Valfria funktioner" och klicka på "Visa funktioner" alternativ.
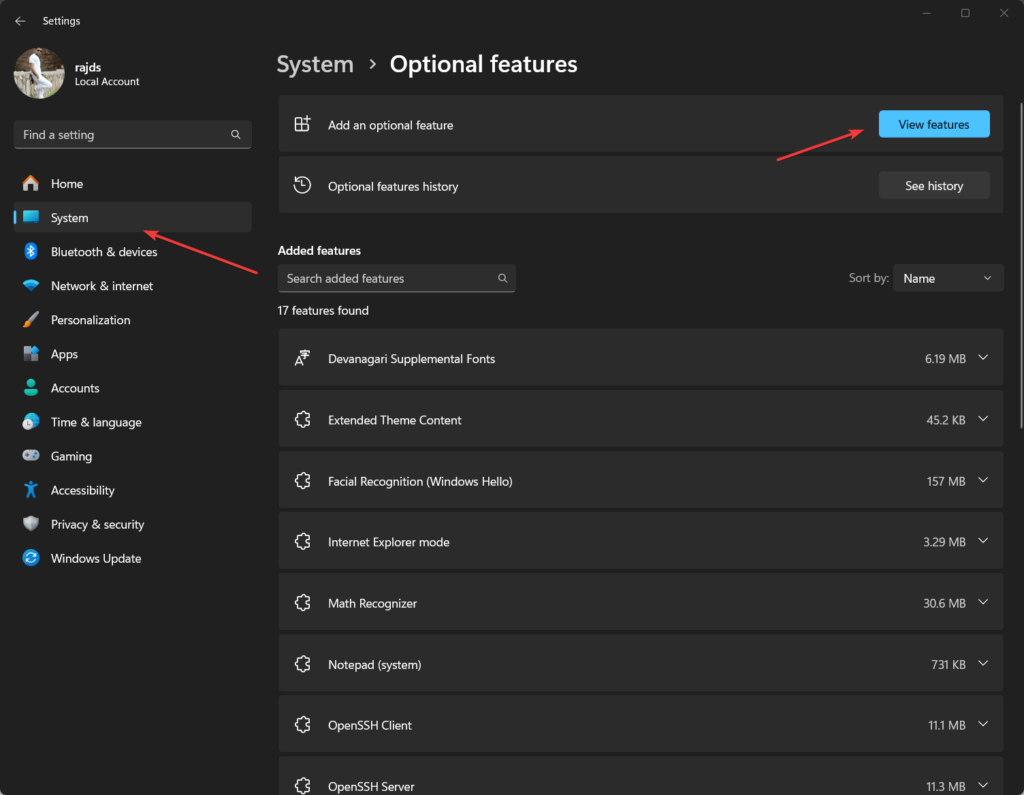
Steg 3: Installera RSAT: Filtjänstverktyg
dfsutil är inte ett fristående verktyg; den levereras med RSAT-paketet (Remote Server Administration Tools), som ingår i Windows 11. Så för att installera det, skriv RSAT i sökrutan Visa funktioner och hitta sedanVerktyg för RSAT-filtjänsteralternativ från listan som visades. När du har hittat den, välj och klicka på knappen Installera.
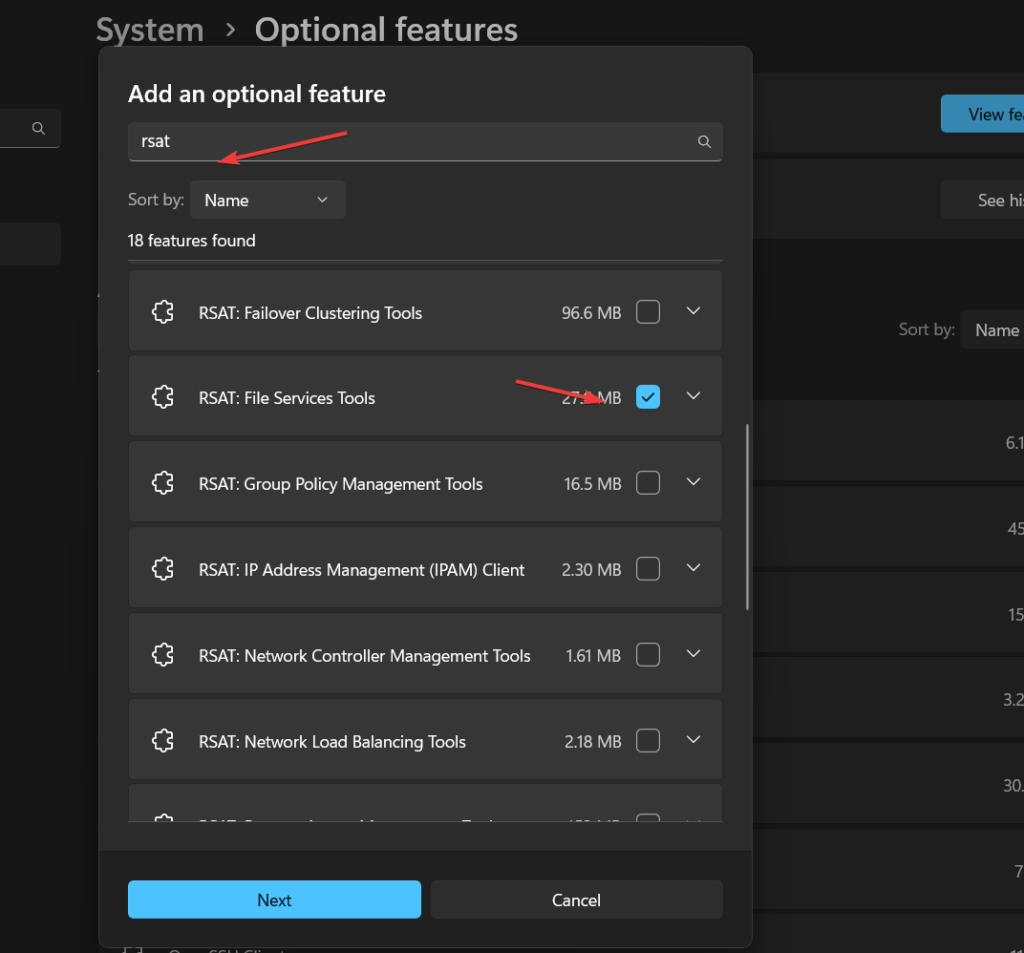
(valfritt) Alternativt,användare som inte vill använda GUI för att installeraRSAT: Filtjänstverktygkan också använda kommandoraden. Att göra det, högerklicka på Windows 11 start och välj "Terminal (admin)" alternativet. Efter det, kör det givna kommandot.
Add-WindowsCapability -Online -Name Rsat.FileServices.Tools~~~~0.0.1.0Steg 4: Starta om Windows 11
När du har slutfört installationsprocessen för dfsutil, starta om ditt system för att tillämpa ändringen som gjorts av systemet.
Steg 5: Kontrollera DFSUTIL-tillgänglighet
Öppna nu kommandoterminalen igen och kör det givna kommandot för att bekräfta att dfsutil har installerats på Windows 11-systemet framgångsrikt.
dfsutil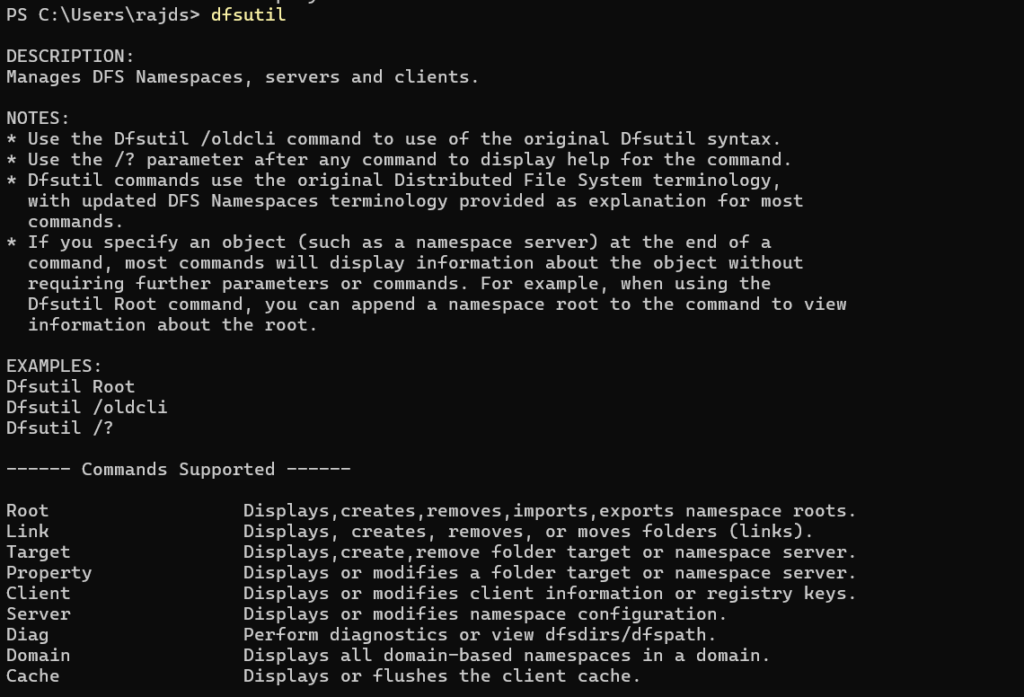
Exempel: Visa DFS-namnområdesinformation
För att visa detaljer om ett DFS-namnområde kan du köra:
dfsutil root \domain.com\dfsrootDet här kommandot returnerar detaljerad information om den angivna DFS-roten (\domain.com\dfsroot), inklusive konfiguration, referensstatus och andra egenskaper.
Exempel: Skapa ett DFS-namnområde
Så här skapar du en DFS-rot:
dfsutil root adddom \domain.com\dfsroot v1Detta skapar ett nytt DFS-namnområde i domänen.
Du kan utforska ytterligare alternativ med dfsutil /? för andra kommandon och funktioner.
Andra artiklar: