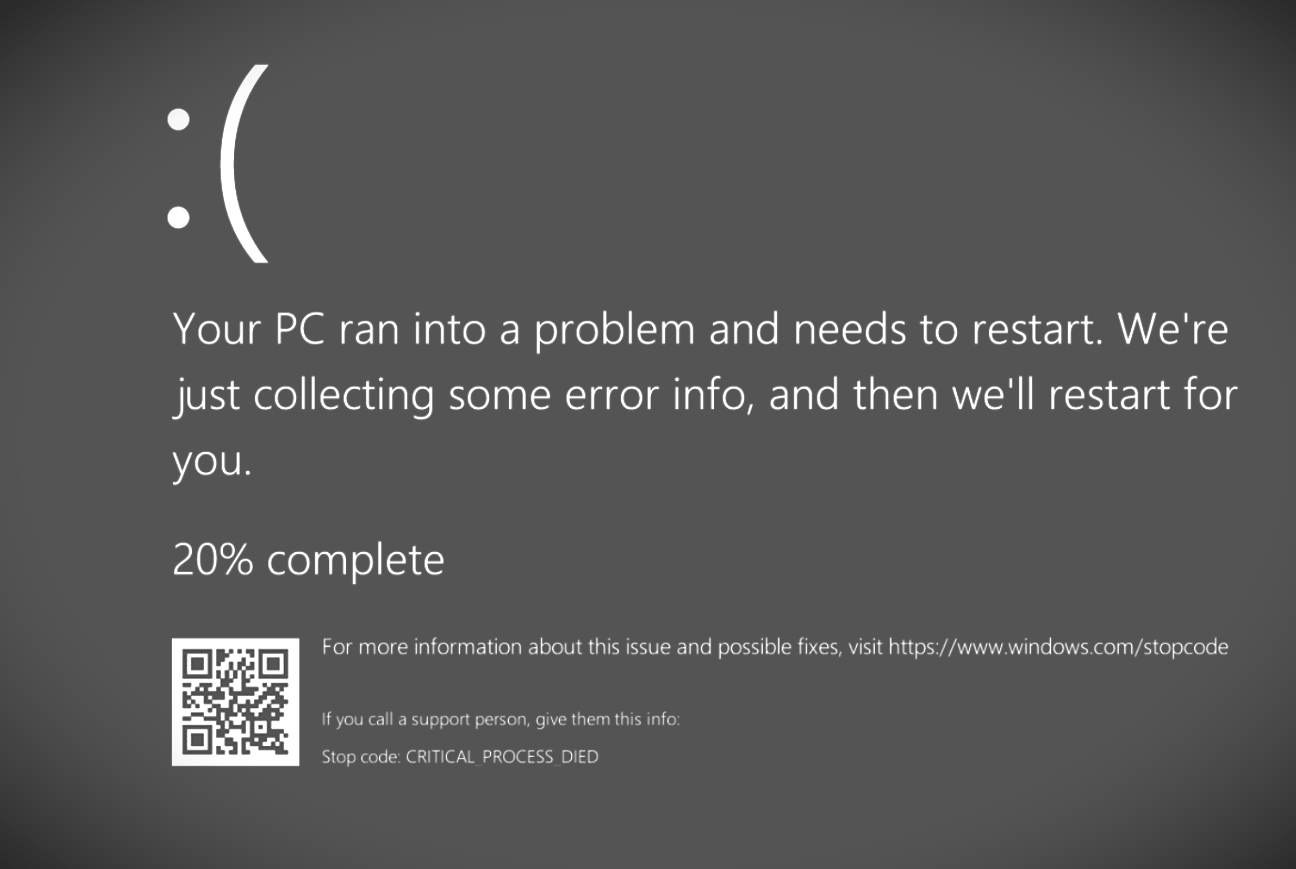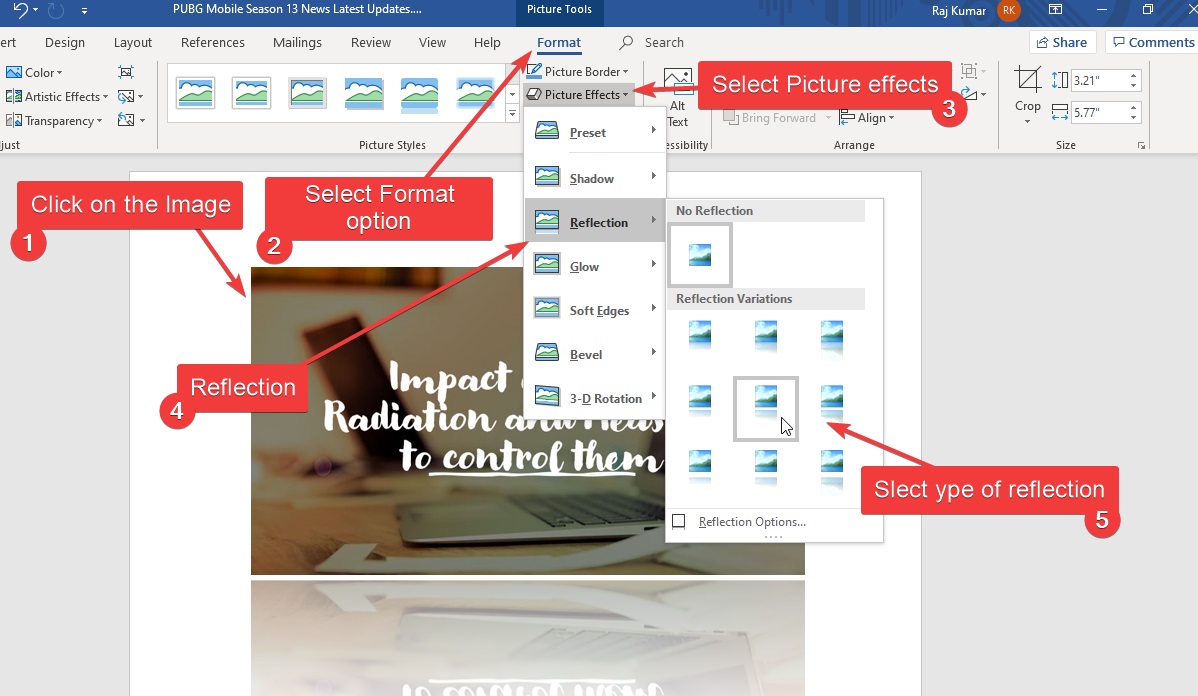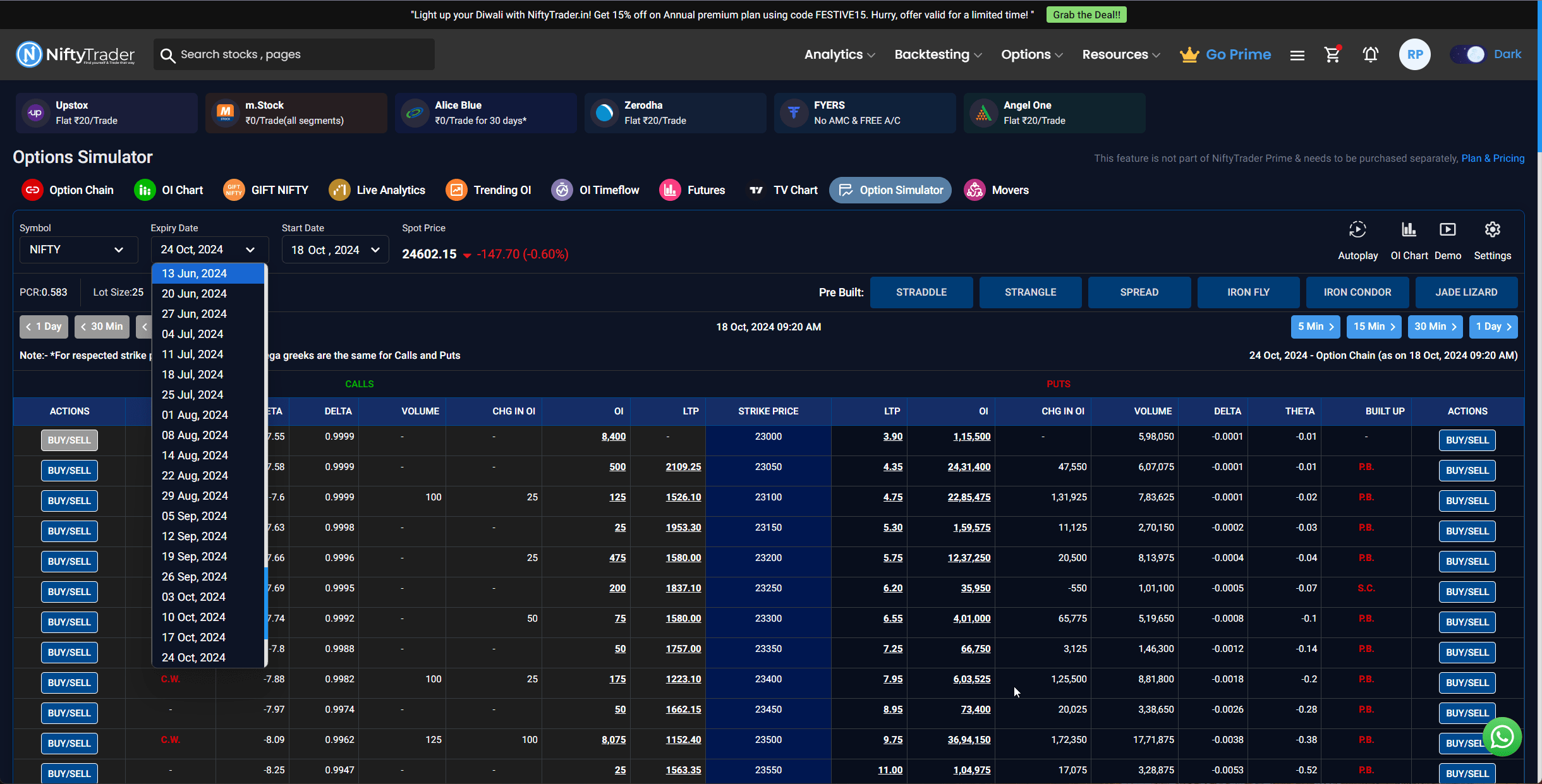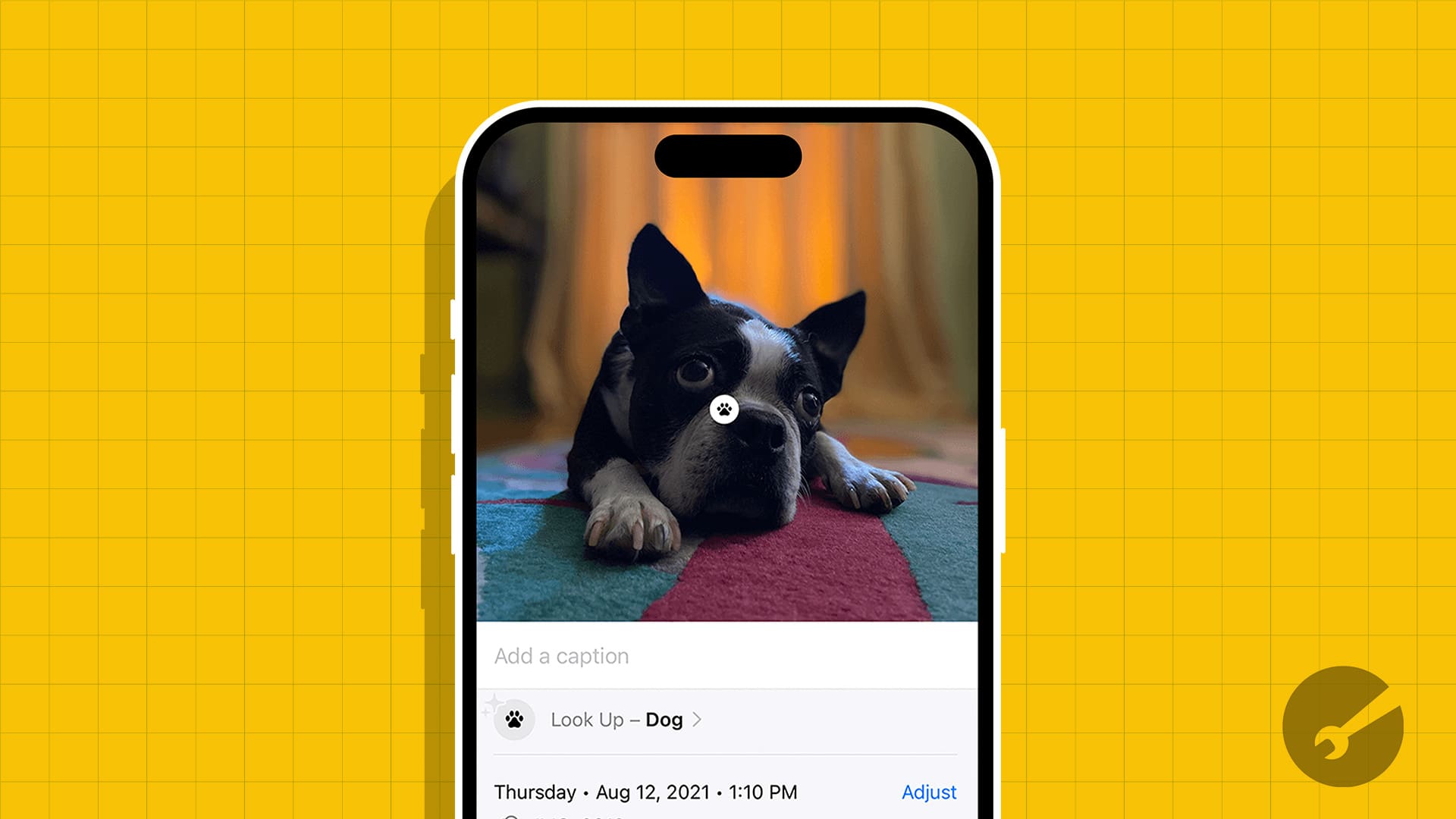Installera VMware Workstation Player eller Pro på Windows 10 eller 11 för att köra virtuella maskiner och få ett gratis VirtualBox -alternativ.
Tidigare var VMware Player endast tillgänglig för personliga ändamål utan att betala några licenskostnader, men nu är det också tillgängligt för Workstation Pro.
VMware behöver inte en introduktion; Det är redan en ganska populär och välkänd mjukvaruleverantör för virtualiseringstekniker. Även om de flesta av VMwares programvara betalas, är Workstation Player och Pro endast för personlig användning, så vi kan använda dem utan att betala någonting.
VMware Workstation Pro är en kraftfull programvara för att skapa virtuella maskiner som kör flera maskiner på en gång för att utnyttja en fysisk maskin. Det är tillgängligt för Windows- och Linux -system och har ett brett utbud av funktioner, till exempel:
VMware Workstation Pro Nyckelfunktioner:
- Flera OS -stöd
- Stöder ett brett utbud av gäst OS -versioner.
- Skapa och hantera komplexa virtuella nätverk och flernivåarkitekturer.
- Avancerat hårdvarustöd inkluderar virtuella CPU: er, minne och förbättrad grafik.
- Optimerad för prestanda och skalbarhet med funktioner som flera kärnor och allokering av hög minnes.
- Integration med VMware vSphere och VMware ESXI för hybridmiljöer.
- Stöd för drag-and-drop-filöverföringar mellan värden och gäst-operativsystemet.
- Anpassningsbara virtuella nätverk och support för nätverkssimulering.
- Krypterade VM: er och säkra åtkomstkontroller.
- Alternativ för NAT överbryggade och bara värdnätverk.
- Klon VMS för enkel replikering och distribution
- Ta ögonblicksbilder av VM: er för att rädda sitt tillstånd och återgå till tidigare stater vid behov.
Installera VMware Workstation Player eller Pro på Windows
1. Systemkrav
Innan du installerar VMware Workstation Pro på Windows 11 eller 10, se till att ditt system uppfyller minimikraven:
- Processor: En 64-bitars x86 Intel eller AMD-processor med minst 1,3 GHz.
- Minne: Minst 4 GB RAM, men 8 GB eller mer rekommenderas för bättre prestanda.
- Lagring: 1,5 GB gratis diskutrymme för applikationen, plus ytterligare utrymme för varje virtuell maskin.
- Operativsystem: Windows 11 eller någon 64-bitarsversion av Windows 10 eller nyare.
- Stöd för virtualisering av hårdvara: Intel VT-X eller AMD-V aktiverad i BIOS/UEFI.
Notera: VMware Workstation Pro kan köras utan hårdvaruvirtualisering, men prestanda kommer att vara begränsad. Se också tillWindows Hypervisor PlatfromochVirtuell machone platfromalternativ ärinte aktiveradI avsnittet "Turn Windows -funktioner på eller av" för optimeringsprestanda.
2. Ladda ner VMware Workstation Pro Windows
Välj den metod som bäst passar dig för att ladda ner den senaste versionen av VMware Workstation Pro eller VMware Player.
#1: a sättet med någon tredjepartswebbplats:
VMware Workstation Pro (för personligt bruk) kan inte längre laddas ner från den officiella webbplatsen. För att få det måste du besöka Broadcom eller en tredjeparts programvarudistributionwebbplats. Så besök”TechSpot ”VMware Workstation nedladdningssida.Klicka på Windows -versionen och ladda ner den. Till skillnad från Broadcom, på TechSpot, behöver användare inte registrera ett konto hos ett företags -e -post -ID för att ladda ner Pro -versionen av VMware Workstation.
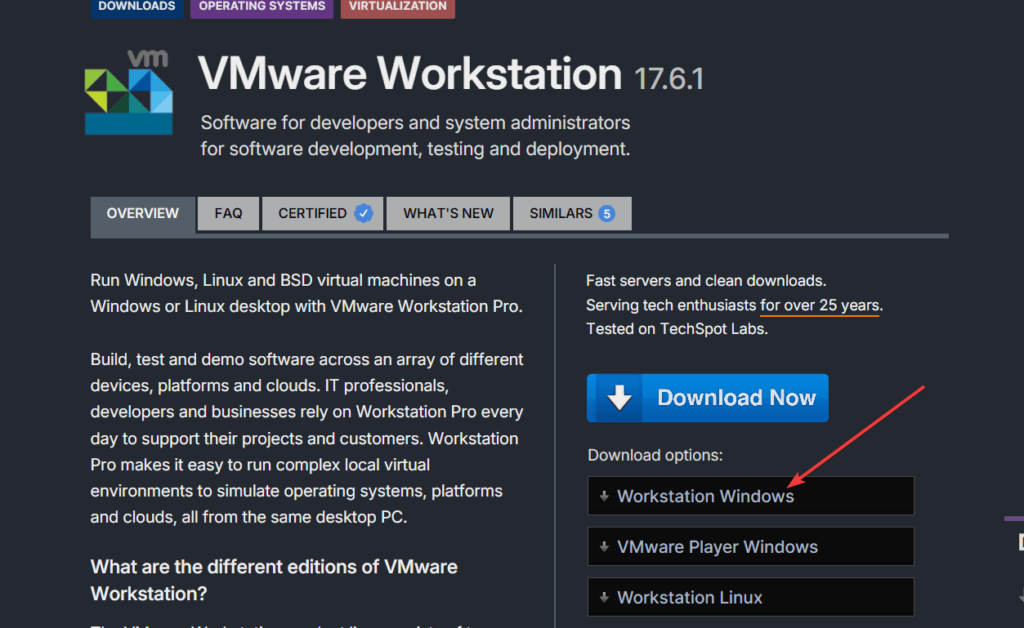
#2: a- med Broadcom'sofficiellwebbplats:
Till skillnad från VirtualBox är VMware Workstation inte direkt tillgängligt för installation via Winget Repositories. Dessutom var tidigare arbetsstation tillgänglig på den officiella VMware -webbplatsen, men nu är den på Broadcom, eftersom den har köpt den. Därför kan man officiellt ladda ner VMware Workstation Pro från Broadcom efter att ha skapat ett användarkonto. Såledesmed användningden här länken för att skapa ett konto. När du har gjort kontot,klicka på sammalänk igenför att komma åt VMwareProduktnedladdningssida.
Efter det kan du snabbt få VMware-relaterade produkter från nedladdningssidan.
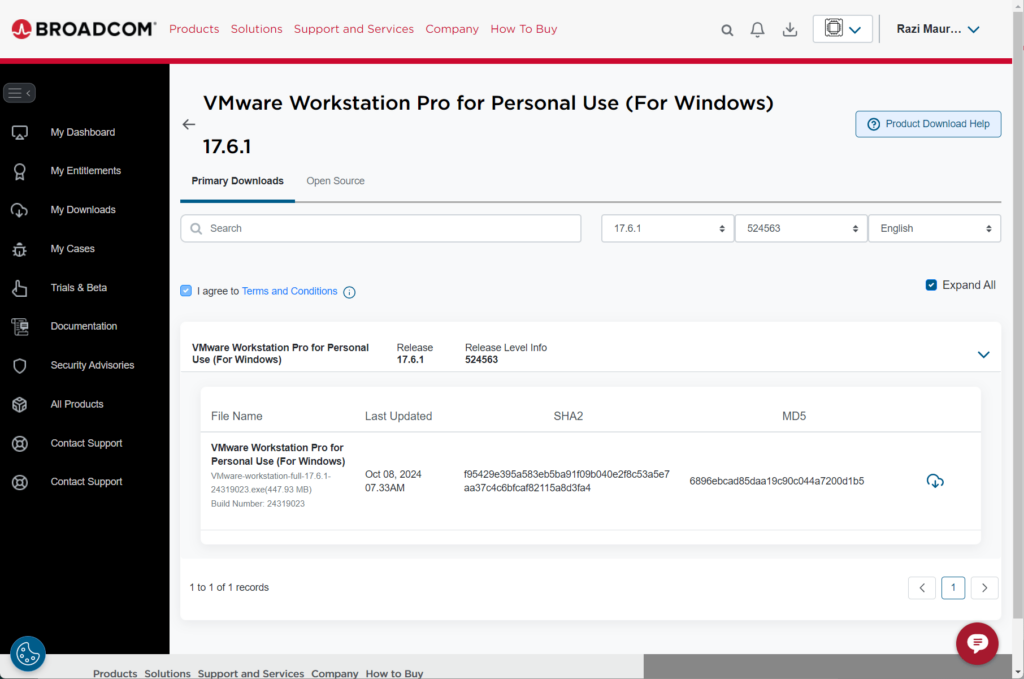
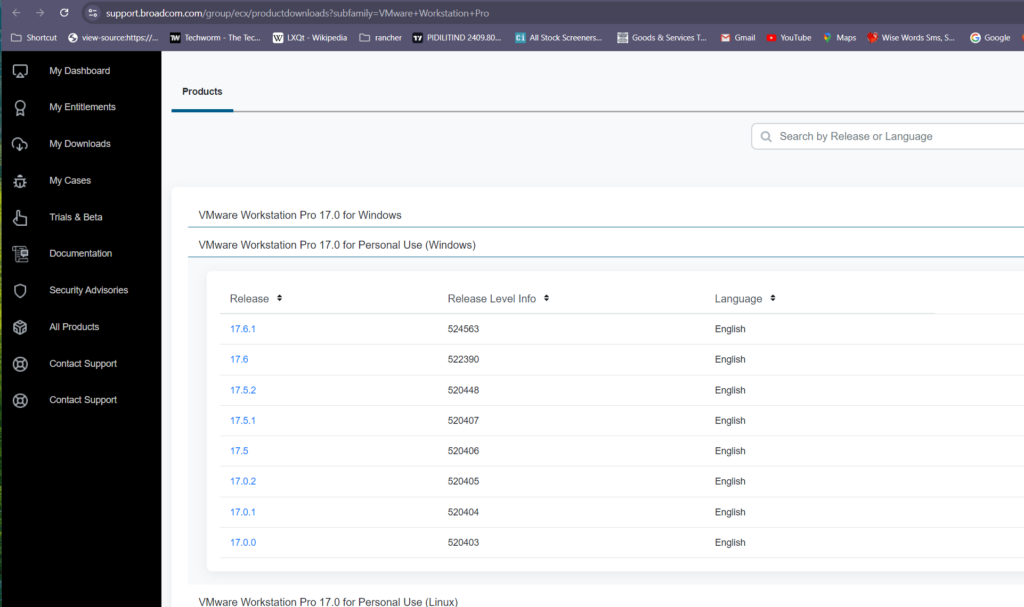
Notera:Bframför nedladdning,kolla inandra steg ...
3. Installera VMware Workstation Pro
Som vanligt, efter att ha fått den körbara installationen för VMware Workstation Pro, dubbelklicka på den för att starta installationsprogrammet.
- Kör installatören: Hitta den nedladdade .exe -filen i dinNedladdningarMapp eller var du sparat den. Dubbelklicka på installationsprogrammet för att börja.
- Acceptera användarkontonkontrollprompten: När du uppmanas, låt installationsprogrammet göra ändringar genom att klickaJa.
- Starta installationsguiden: VMware Workstation Pro Setup Wizard kommer att visas. KlickNästaatt fortsätta.
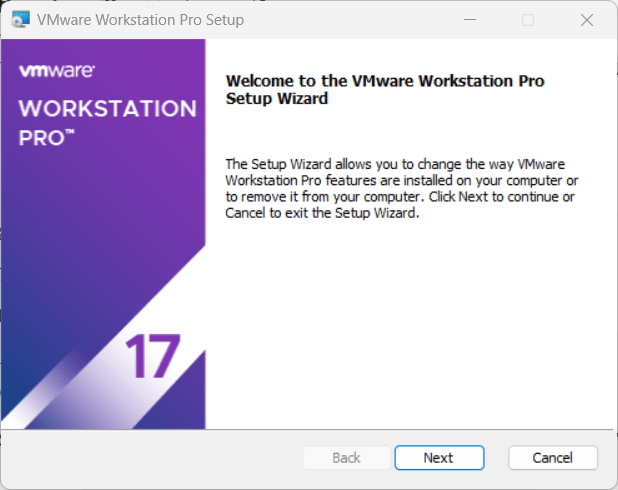
- Licensavtal: Läs och acceptera licensavtalsvillkoren och klickaNästa.
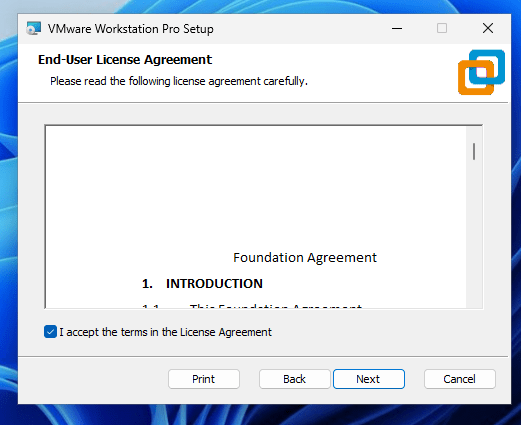
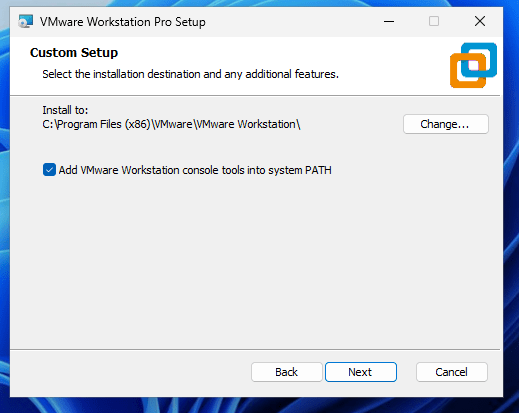
- Välj installationsalternativ:
- Kontrollera om produktuppdateringar vid start: Det här alternativet håller programvaran uppdaterad.
- Gå med i VMware Customer Experience Improvement Program(Valfritt): Detta gör att VMware kan samla in data för att förbättra användarupplevelsen.
- KlickNästaatt fortsätta.
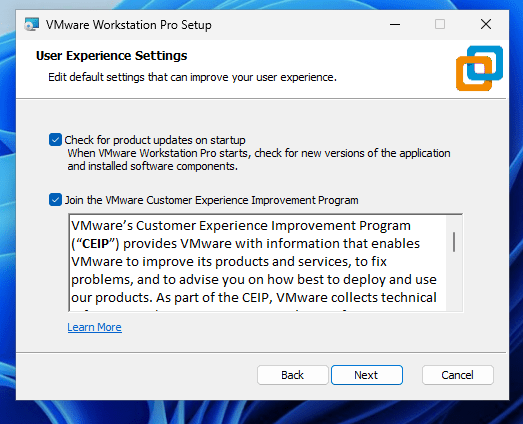
- Skapa genvägar: Välj om du vill lägga till enskrivbordsgenvägoch enStarta menygenvägen.
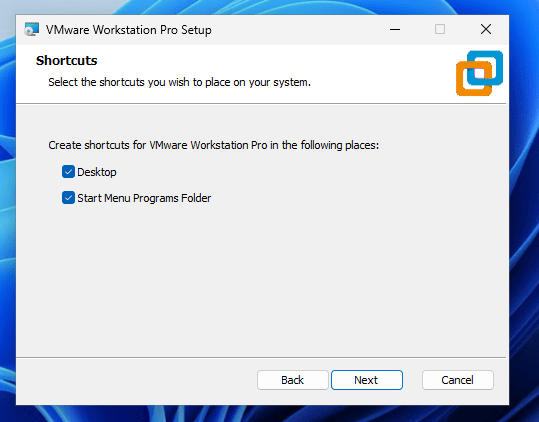
- Installera VMware Workstation ProKlicka påInstalleraFör att börja installationen. Installatören kommer att kopiera nödvändiga filer och konfigurera VMware Workstation Pro.
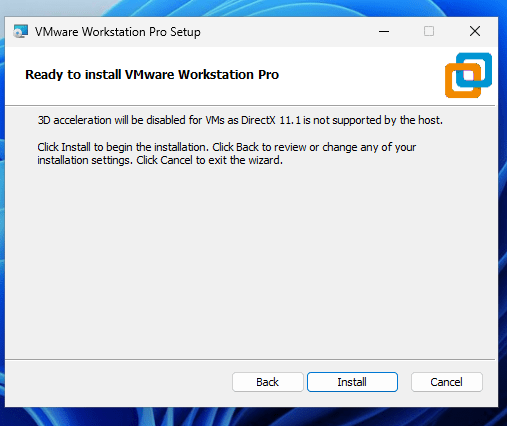
- Avsluta installationen:
När du är klar ser du ett alternativ attStarta om nuellerStarta om senare. Det är bäst att starta om omedelbart för att inställningarna ska träda i kraft.
Ställa in din första virtuella maskin på VMware Pro
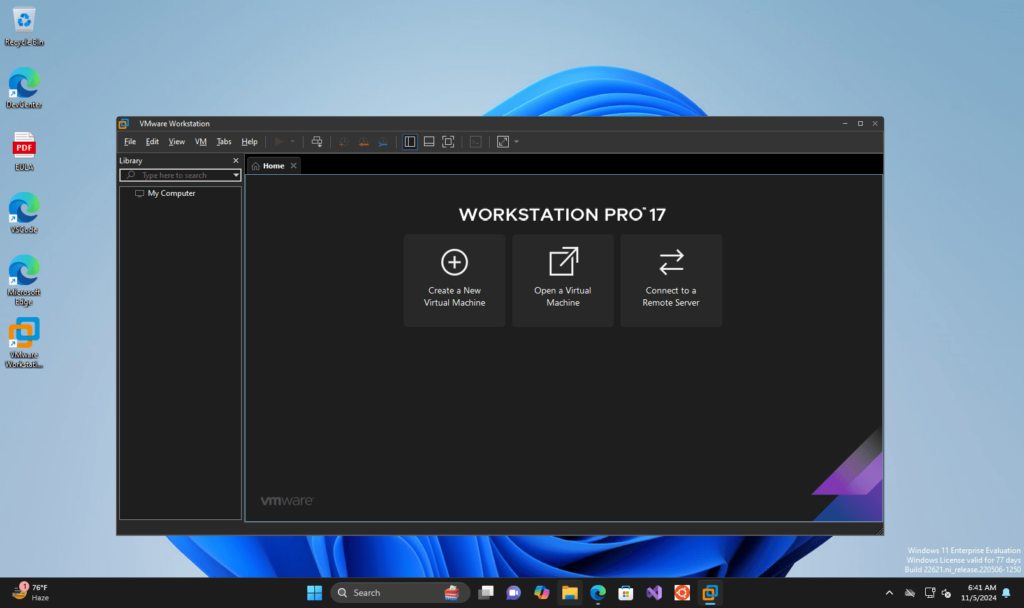
Efter installationen kan du ställa in din första virtuella maskin på VMware Workstation Pro. Alternativt kan du också kolla in vår steg -för -steg -guide till
- Starta VMware Workstation Pro:
- Öppna VMware Workstation Pro från skrivbordet eller startmenyn.
- Skapa en ny virtuell maskin:
- KlickFil> Ny virtuell maskineller klickaSkapa en ny virtuell maskinpå huvudskärmen.
- VäljaTypisk (rekommenderad)och klickaNästa.
- Välj Installer Disk Image (ISO):
- Du kan använda en fysisk installationsskiva eller en ISO -bild eller installera operativsystemet senare.
- VäljaInstallatörsskiva bildfil (ISO), bläddra för att hitta din ISO -fil (t.ex. för Windows, Linux eller MacOS) och klickaNästa.
- Välj operativsystemet:
- VMware Workstation kommer att upptäcka OS -typen baserat på din ISO. Bekräfta eller välj OS -typen manuellt om det behövs.
- KlickNästa.
- Namnge din virtuella maskin:
- Ge din virtuella maskin ett namn och ange platsen för att spara den.
- KlickNästa.
- Fördela diskutrymme:
- Tilldela diskutrymme för den virtuella maskinen. VMware rekommenderar minst 20 GB.
- Du kan lagravirtuell disk som en enda filför prestanda eller dela det för att underlätta överföring.
- Konfigurera hårdvaruinställningar(frivillig):
- Klicka innan du slutför, klickaAnpassa hårdvaraFör att fördela fler CPU -kärnor, minne eller ytterligare inställningar baserat på systemets kapacitet.
- KlickNäraNär du är klar.
- Finish Setup:
- KlickAvslutaFör att slutföra installationen.
- Starta din virtuella maskin genom att välja den och klickaSlå på denna virtuella maskin.
Om du stöter på problem under eller efter installationen är här några tips:
Se till att operativsystemet du försöker installera i VMware är kompatibel med versionen av VMware Workstation Pro.
- Aktivera virtualisering i BIOS/UEFI:
- SäkerställaIntel VT-XellerAMD-Vär aktiverat i dina BIOS/UEFI -inställningar för optimal prestanda.
- Uppdatera VMware -verktyg:
- Installera efter att ha skapat en virtuell maskinVMware -verktygfrån denVmMeny för att förbättra prestanda, grafik och enhetsintegration.
- Justera virtuella maskininställningar:
- Om den virtuella maskinen är trög, tilldela mer minne eller CPU eller justera andra inställningar iAnpassa hårdvaraför bättre prestanda.
- Kontrollera kompatibilitet:
- Se till att operativsystemet du försöker installera i VMware är kompatibel med versionen av VMware Workstation Pro.
Andra artiklar: