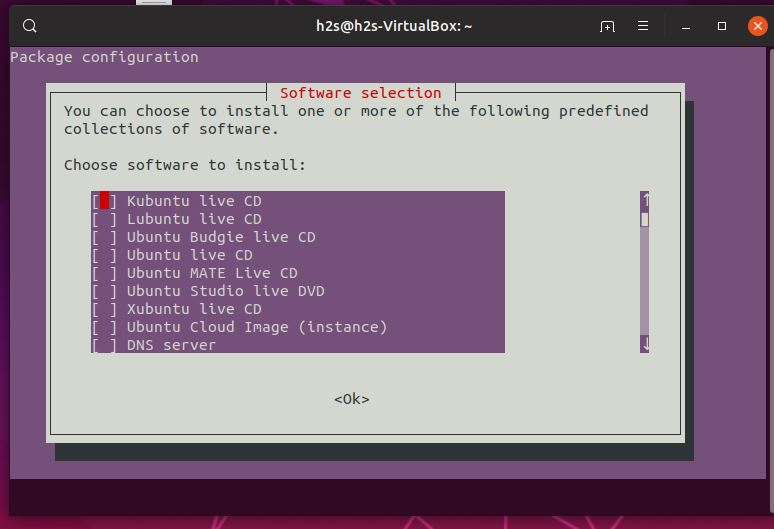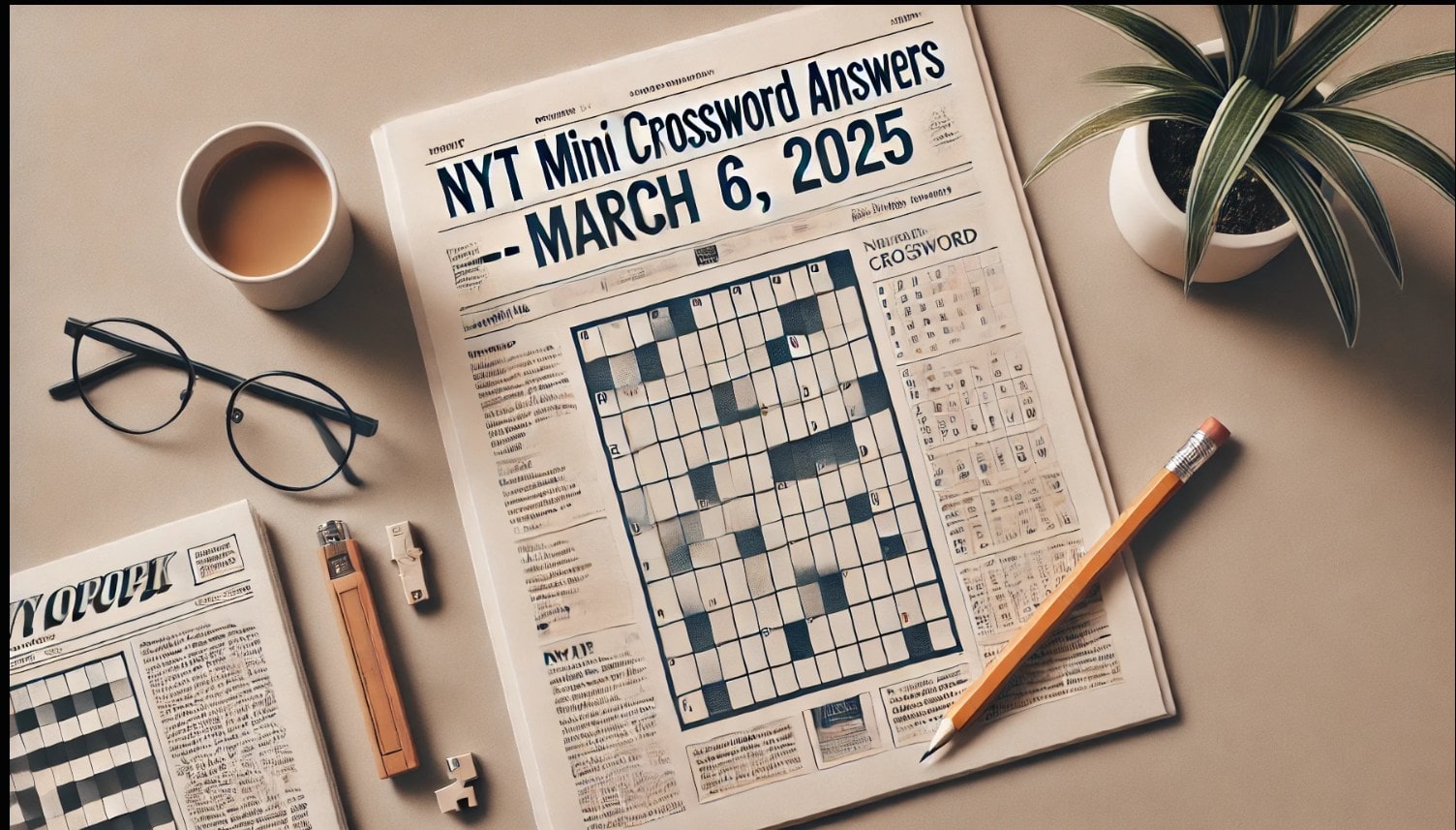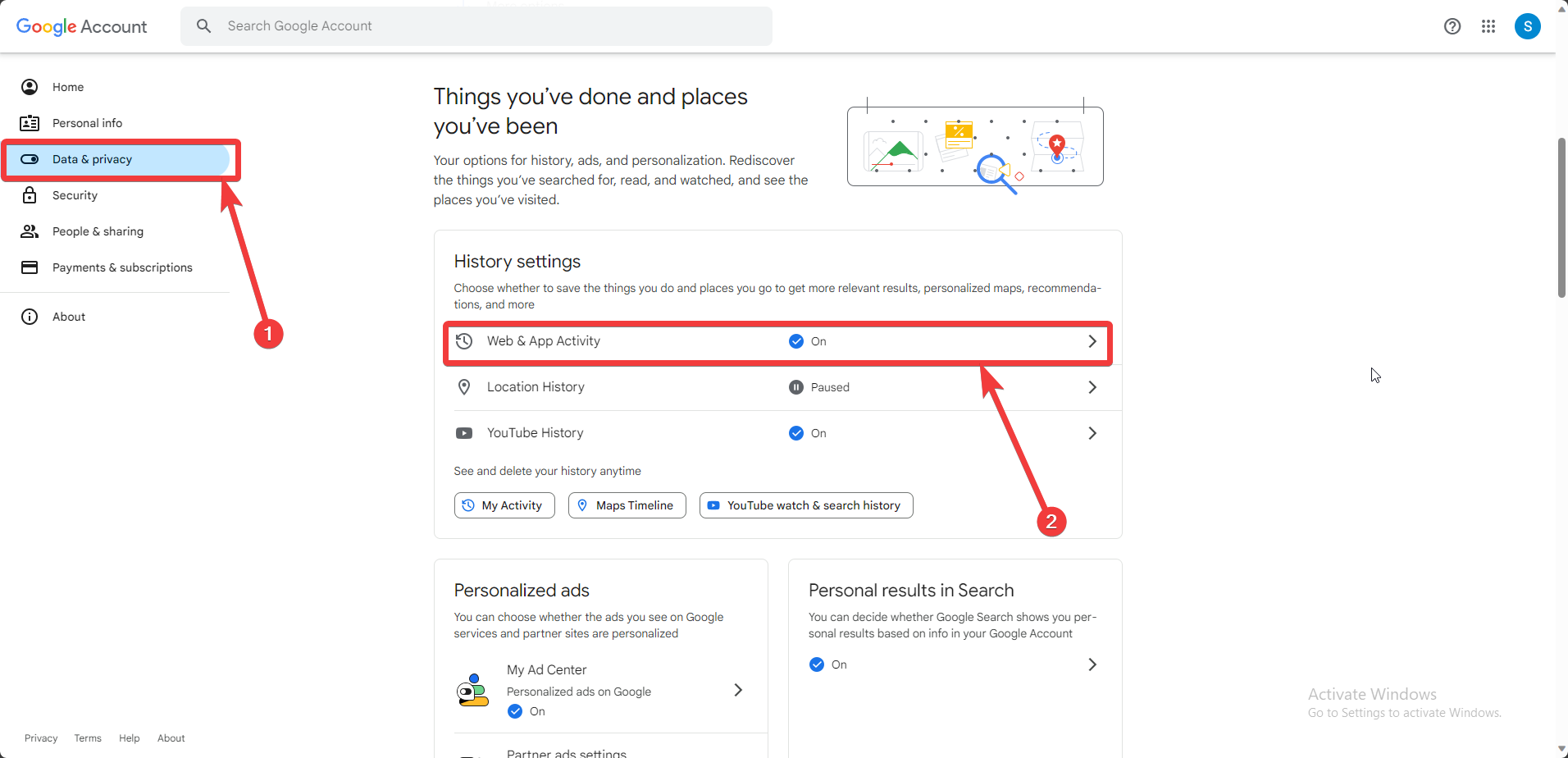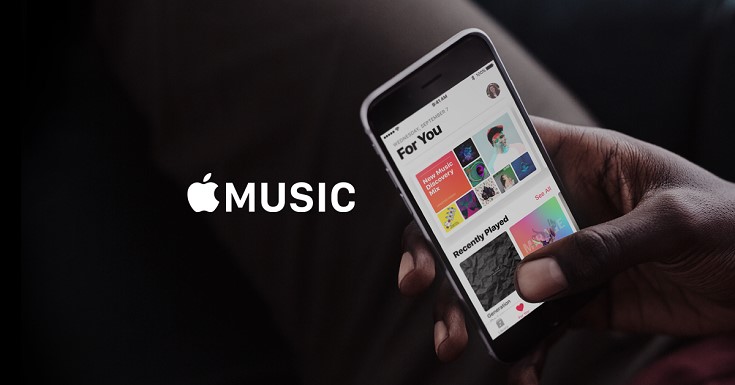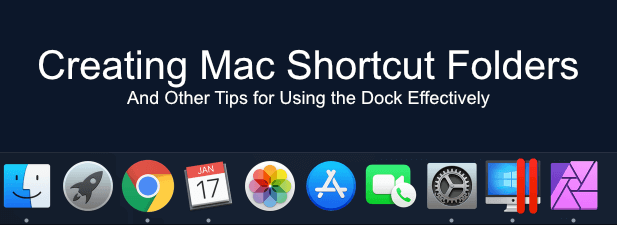”Speltjänst”Är en komponent i Windows-operativsystemet som förbättrar användarspelupplevelsen genom att hantera och optimera spelrelaterade processer. Det erbjuder smidiga spelinstallationer, uppdateringar och anslutning till Xbox -tjänster, vilket säkerställer sömlös integration med Xbox Game Pass, spelprestationer och multiplayer -funktioner. Genom att tillhandahålla en stabil och optimerad miljö hjälper Windows Gaming Service att förbättra spelprestanda, minska latens och stödja avancerade funktioner som DirectStorage och Auto HDR, vilket gör det till ett viktigt verktyg för spelare på Windows.
Steg för att installera speltjänster på Windows 11 eller 10
Steg 1: Öppna PowerShell
Starta terminalprogrammet genom att högerklicka på fönstrenStartknapp och val av “Windows Terminal (admin)”Eller”PowerShell (admin)”Alternativ.
Steg 2: Öppna Microsoft Store
För att installera speltjänsterna, kör kommandona som anges nedan. Det första kommandot kommer att se till att paketet "Gaming Services" tas bort om det redan finns. Det andra kommandot öppnar Microsoft -butiken och visar sidan Gaming Services för installation.
Get-AppxPackage -allusers gamingservices | remove-appxpackage -allusersstart ms-windows-store://pdp/?productid=9MWPM2CQNLHNSteg 3: Installera speltjänster på Windows
Slutligen, på Microsoft Store -sidan på ditt Windows -operativsystem, ser du ""Speltjänster”Att installera. Klicka på “Få”Knappen för att starta installationsprocessen.
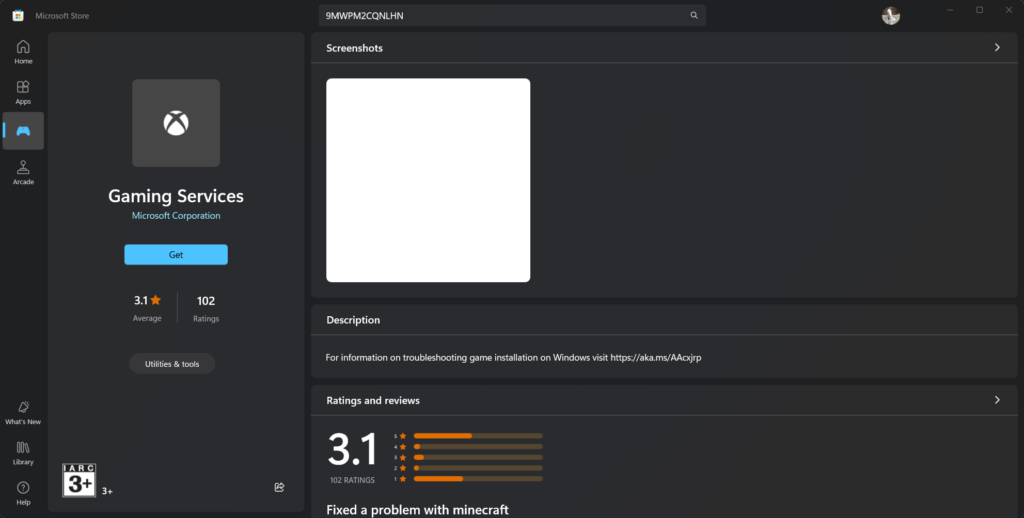
Steg 4: Verifiera installationen
När Microsoft Store -appinstallationen är klar återgår du till PowerShell och kör kommandot. Som visas på skärmdumpen kommer den att ge detaljer om det installerade “Microsoft.GamingServices”Paket.
get-appxpackage Microsoft.GamingServices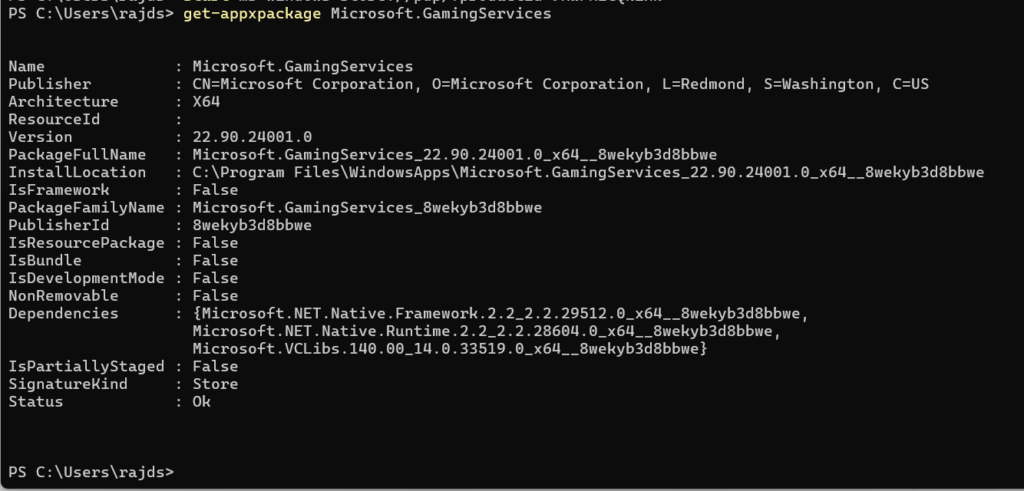
Steg 5: Avinstallation
Tryck på "VINNA+I ”nycklar, gå tillApparoch sök efter “Speltjänster”Som det verkar, klicka på de tre prickarna som ges framför det och välj”Avinstallera. ”
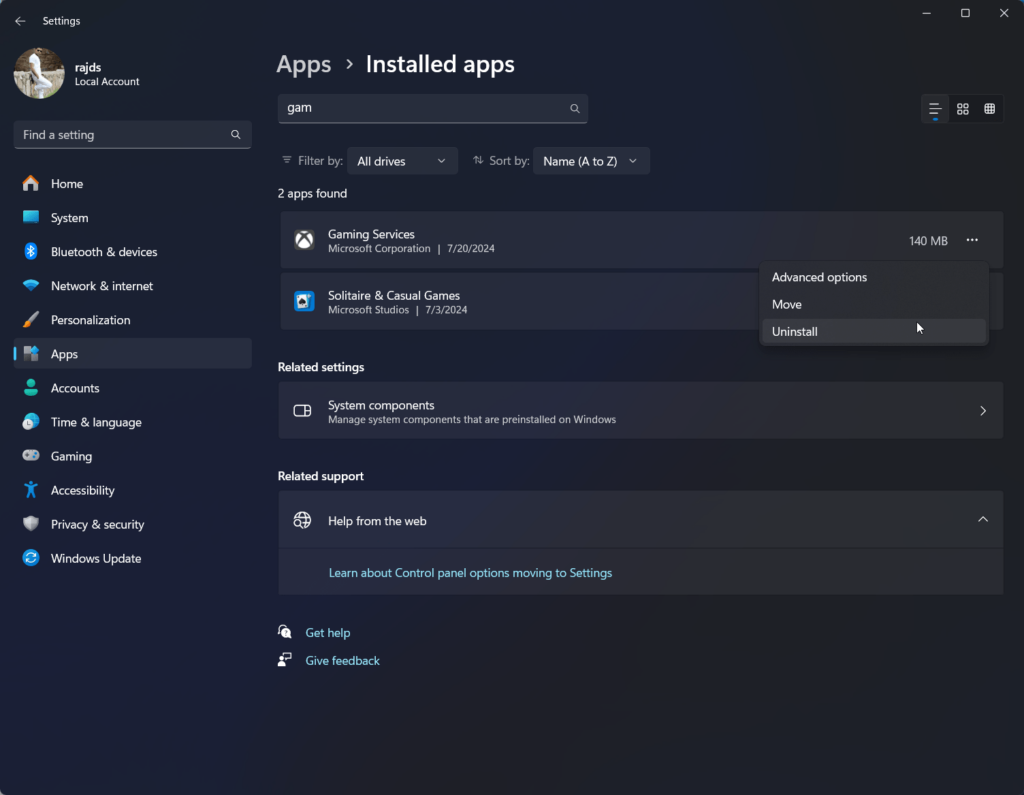
Andra artiklar: