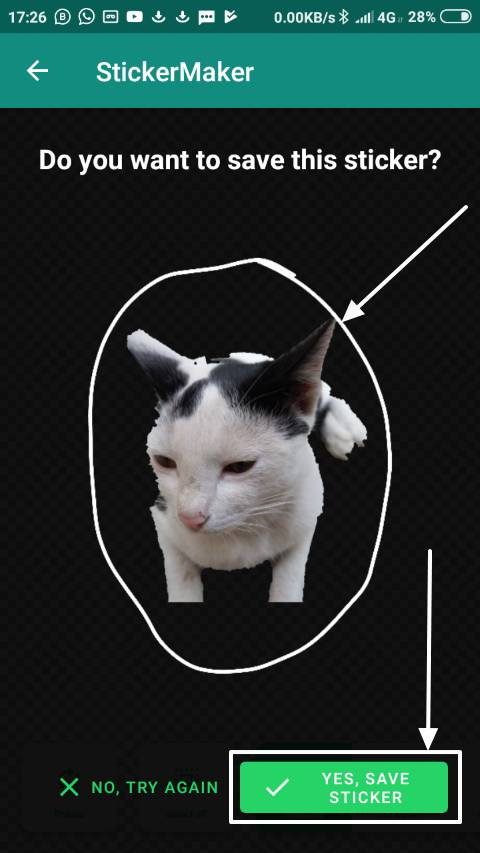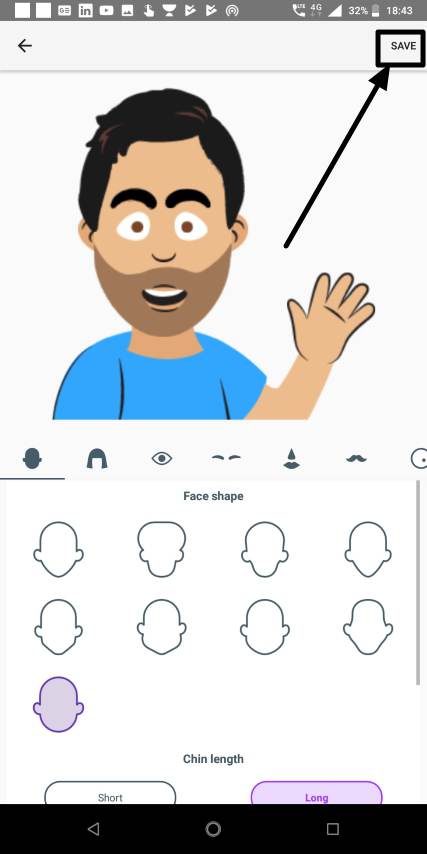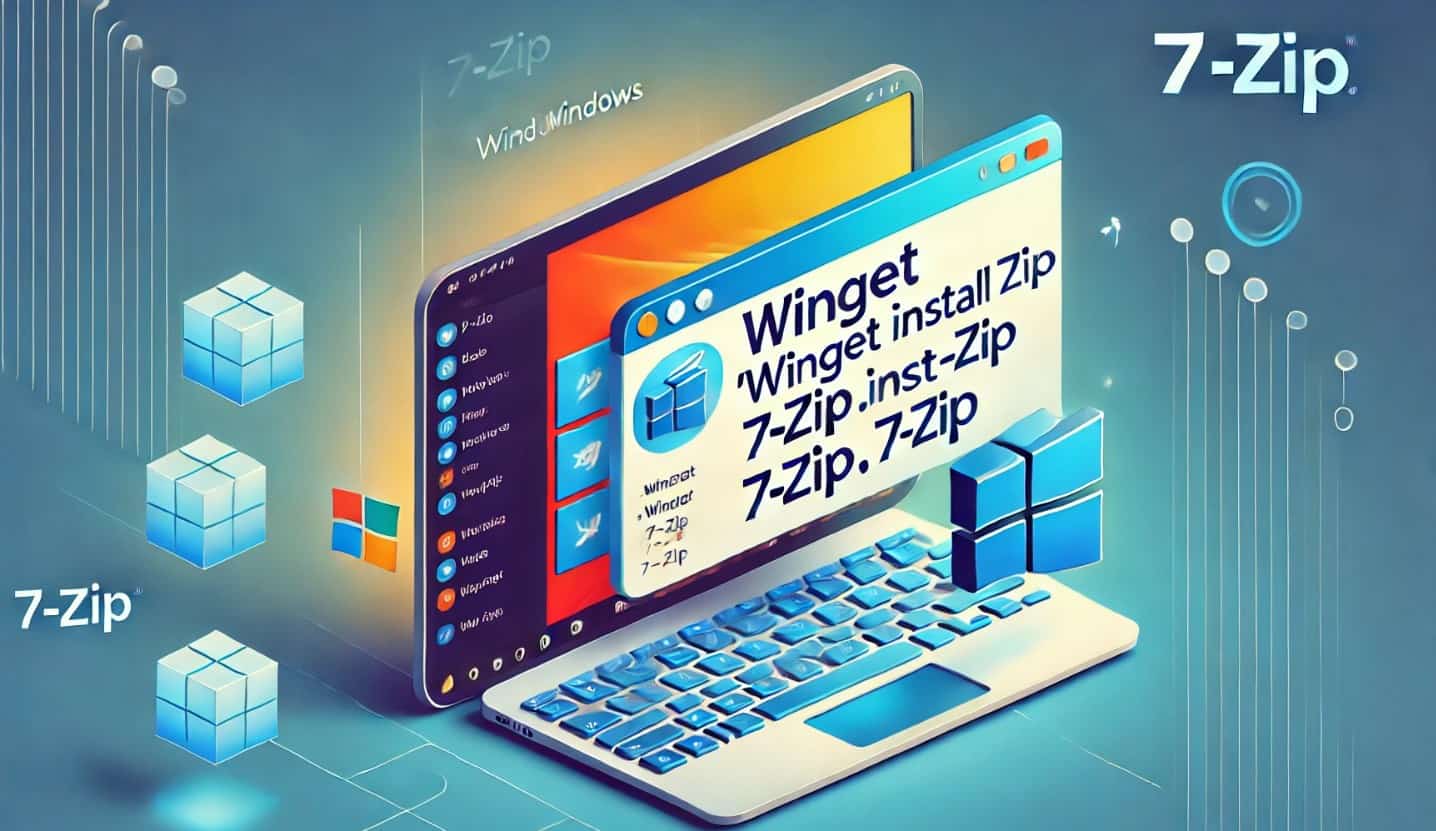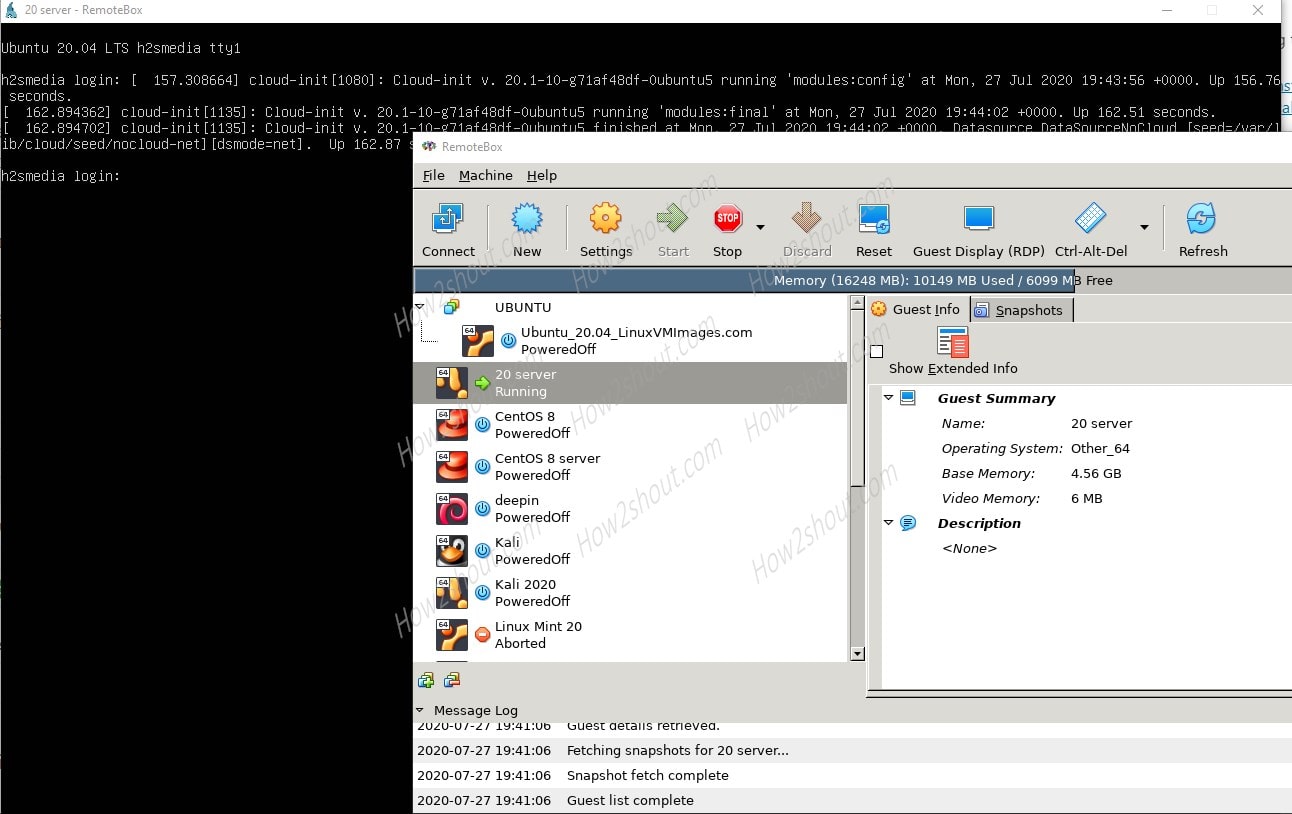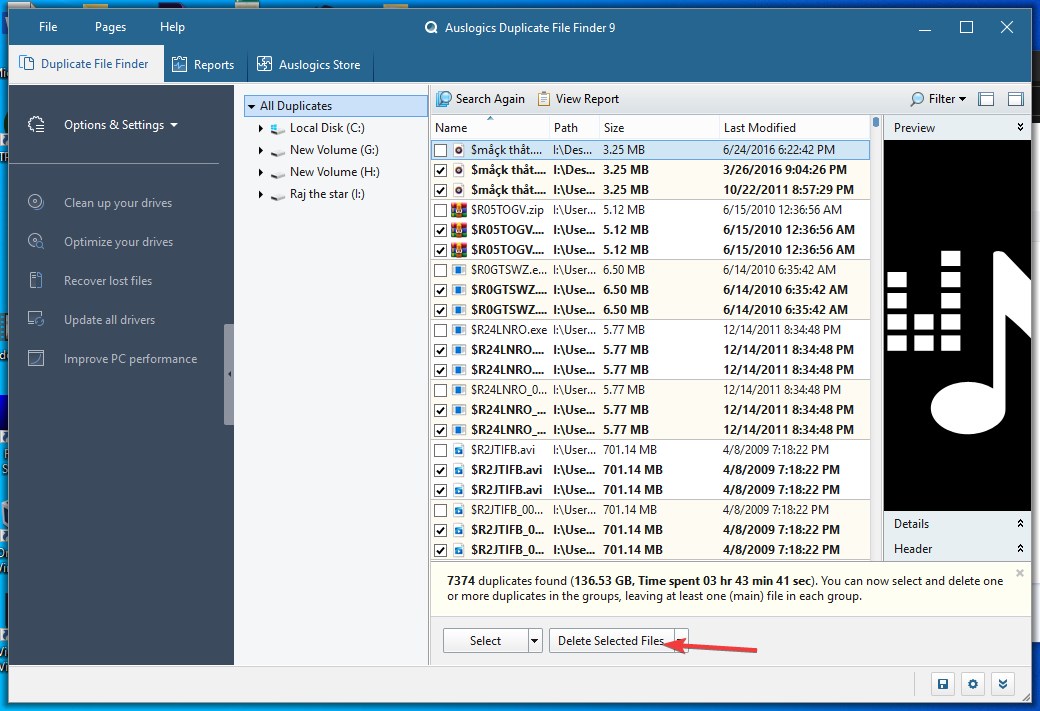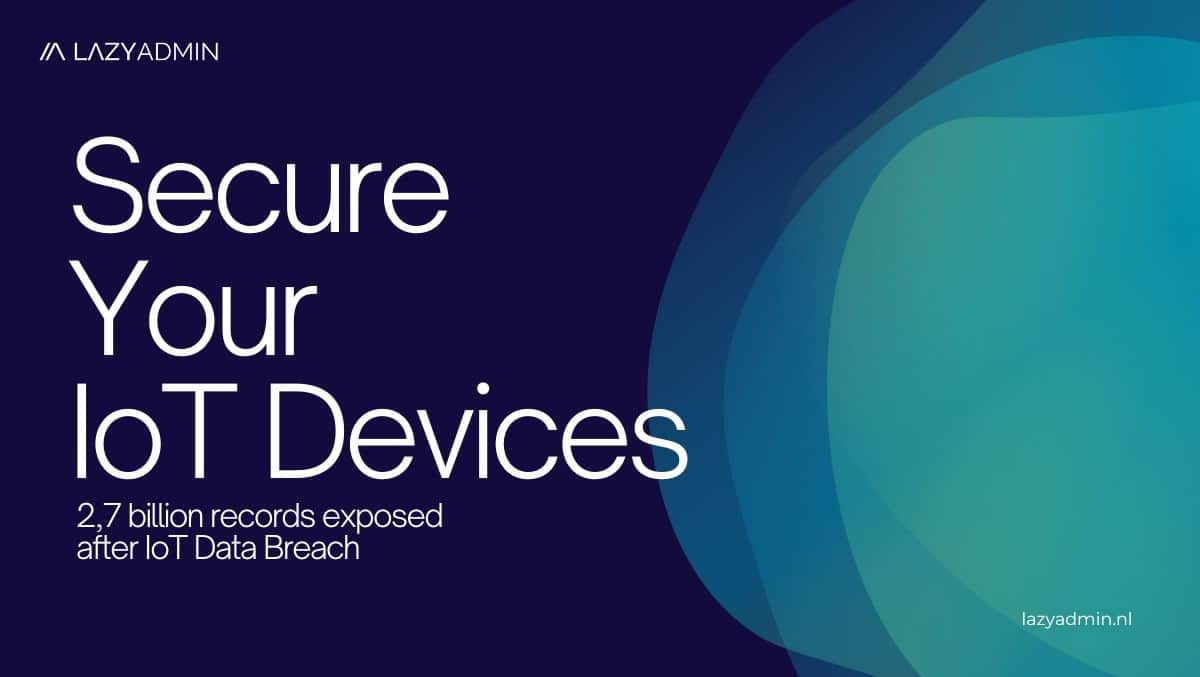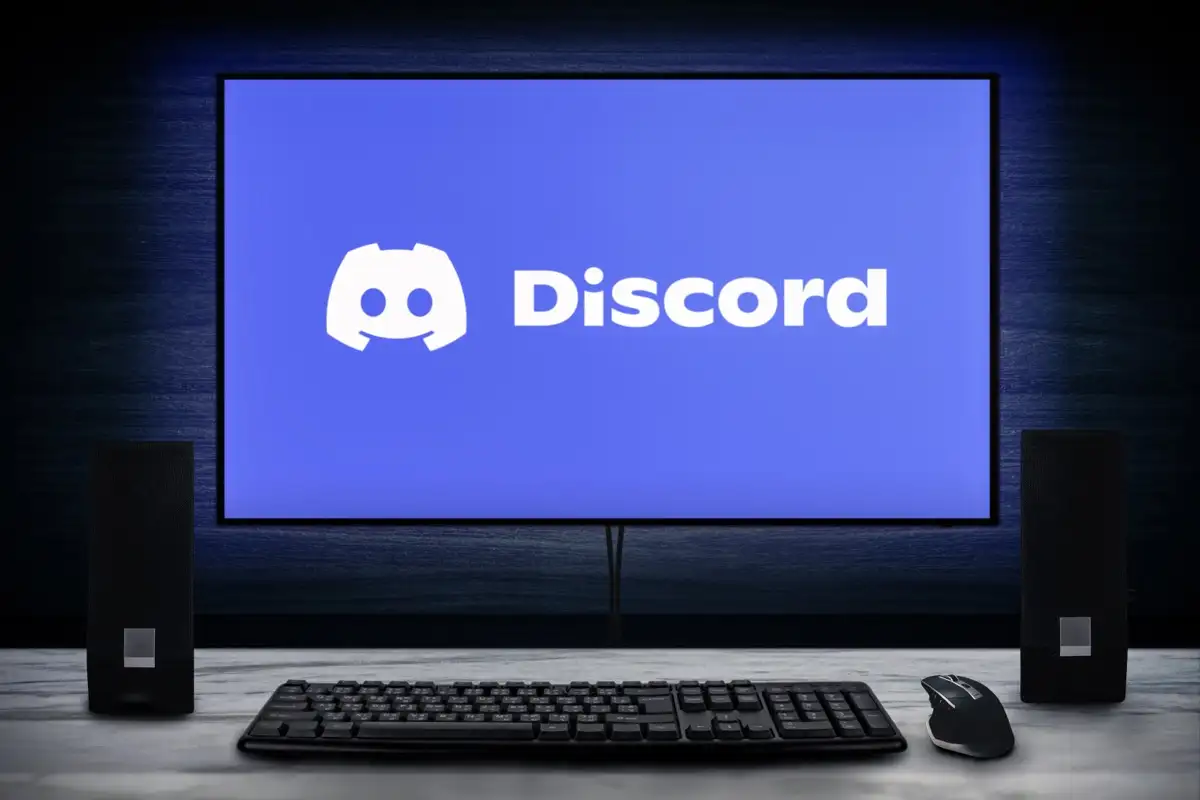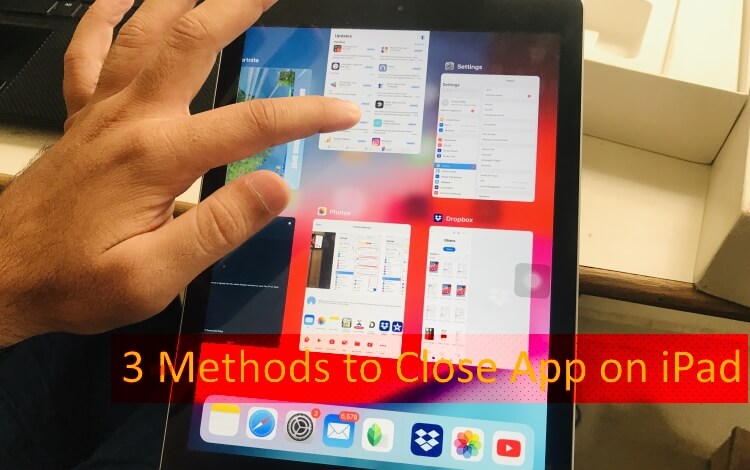Vill du köra Kali Linux-operativsystemet på Windows undersystem för Linux på Windows 10 men GUI-Graphical User Interface? Då är här lösningen.
WSL på Windows 10 har funnits ganska länge nu men för det mesta använder vi det med kommandoradsgränssnitt eftersom det bara kommer med det som standard. Men om du vet hur man hanterar kommandon kanske den här artikeln inte är så användbar för dig. Men de inte vill de definitivt installera grafiskt användargränssnitt på WSL-Windows delsystem för Linux.
Dessutom är det inte så svårt som det låter, vad vi behöver är installationen av någon skrivbordsmiljö på WSL Linux som Kali, Ubuntu eller Debian och sedan komma åt den med Windows 10 standard RDP (Remote Desktop) protokoll. Detta innebär att inget tredjepartsverktyg bara behöver några opensource-filer på de befintliga verktygen.
Ändå kan det vara en bra idé för eleven att köra GUI för Kali Linux på WSL (Windows Subsystem for Linux). Men om du vill ha en Linux med GUI för något professionellt arbete så rekommenderas det att använda VM på VirtualBox eller VMware.
Kali Linux GUI-installation på Windows 10 Subsystem for Linux (WSL)
Låt oss börja med handledningen för att se stegen som krävs för att använda Kali Linux WSL med GUI.
Steg 1: Installera Kali Linux på WSL Windows 10 eller server
Du kan antingen installera Kali eller Ubuntu för att följa stegen i denna handledning. Men eftersom den här guiden fokuserar på Kali, så kommer vi att gå med det. Aktivera bara WSL på Windows-> Gå till Microsoft Store-> Sök efter Kali App-> Klicka på Hämta och sedanInstallera.
Här är den detaljerade guiden om
Steg 2: Uppdatera Kali Linux
Om du redan har Kali på ditt system så uppdatera bara dess installerade paket till det senaste tillståndet innan du går vidare. Här är kommandot för det.
sudo apt update
Steg 3: Installera XFCE på Kali WSL Linux
Även om vi kan installera GNOME-skrivbordsmiljön med öppen källkod på Kali WSL, för att göra den lätt så att vi enkelt kan komma åt den med hjälp av Windows Remote Desktop-verktyg även på standardresursdatorsystem, använder vi Xfce DE.
Den senaste versionen när den här artikeln skrevs av XFCE Desktop-miljön var 4.xx.
sudo apt-get install xfce4
Installationen kommer att ta lite tid beroende på din internetanslutning, den totala storleken på filerna som KALI eller Ubuntu WSL kommer att ladda ner för installationen av XFCE GUI kommer att vara cirka 124MB. När den ber dig att bekräfta nedladdningen av filer, skrivYoch gå vidare.
Steg 4: Installera XRDP på WSL
Efter installationen av XFCE 4-skrivbordsmiljön har vi GUI på vår Kali WSL men nu är det frågan om hur man kommer åt det. Vi kan inte direkt starta upp Windows undersystem Linux med GUI som alla andra operativsystem, men fortfarande körs DE-processen i bakgrunden som vi kan komma åt med hjälp av RDP-verktyget.
XDRPär en gratis och öppen källkodsmotsvarighet till Windows RDP-server som gör att andra operativsystem som Linux enkelt kommer åt dem med RDP-klienter av FreeRDP, rdesktop, NeutrinoRDP och Remote Desktop Client (för Windows, macOS, iOS och Android).
För att installera det på WSL, använd detta kommando:
sudo apt-get install xrdp
Steg 5: Starta xrdp-servern
Slutligen, starta XDRP-servern installerad ovan, så att vi kan komma åt Kali GUI med hjälp av standard Remote Desktop-klient som finns på Windows 10.
sudo /etc/init.d/xrdp start
Du kommer att se ett portnummer3389, notera det.
Steg 6: Anslut till Kali med RDP
Gå helt enkelt till Windows 10-sökrutan och skriv- Fjärrskrivbord., när dess ikon visas, klicka på den för att starta.
Gå in nulokal värd: 3389och slå påAnslutaknapp.
Om du får ett felmeddelande "Din dator kunde inte ansluta till en annan konsolsession på fjärrdatorn eftersom du redan har en pågående konsolsession” det beror på att WSL som kör Linux som standard delar samma port och IP-adress som värddatorn; Därför kan vi inte ansluta samma dator som vi försöker använda RDP-klienten, därför måste vi ändra portnumret på vår WSL XRDP-server.
.
För det, redigera XRDP-konfigurationsfilen med kommandot nedan på Kali Linux.
sudo nano /etc/xrdp/xrdp.ini
Ändra standardporten3389av XRDP till3390. För att spara, tryckCtrl+Xoch skriv sedanYoch slå påSkriva inknapp.
Starta om XRDP-servern:
sudo /etc/init.d/xrdp restart
Anslut nu igen med RDP med denna adress-lokal värd: 3390
Steg 7: Börja använda Kali Linux XFCE GUI på WSL Linux
När du ansluter den kommer ett varningsmeddelande att visas, ignorera det och klicka påJaknapp.
Efter det anger du din Kali Linuxanvändarnamn och lösenord
Slutligen har du det grafiska användargränssnittet för Linux-appen som körs på WSL.
Se denna handledning -Om du bara vill