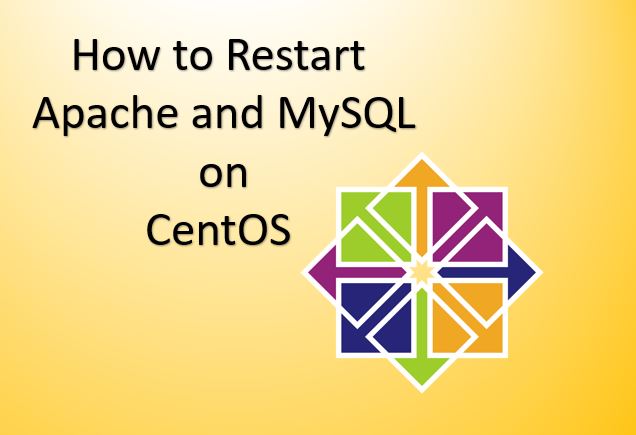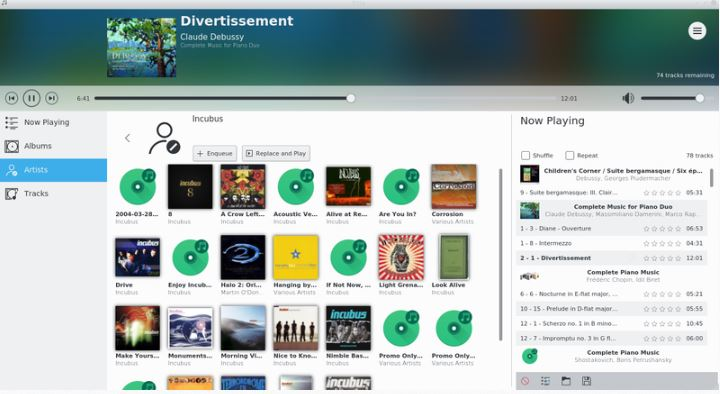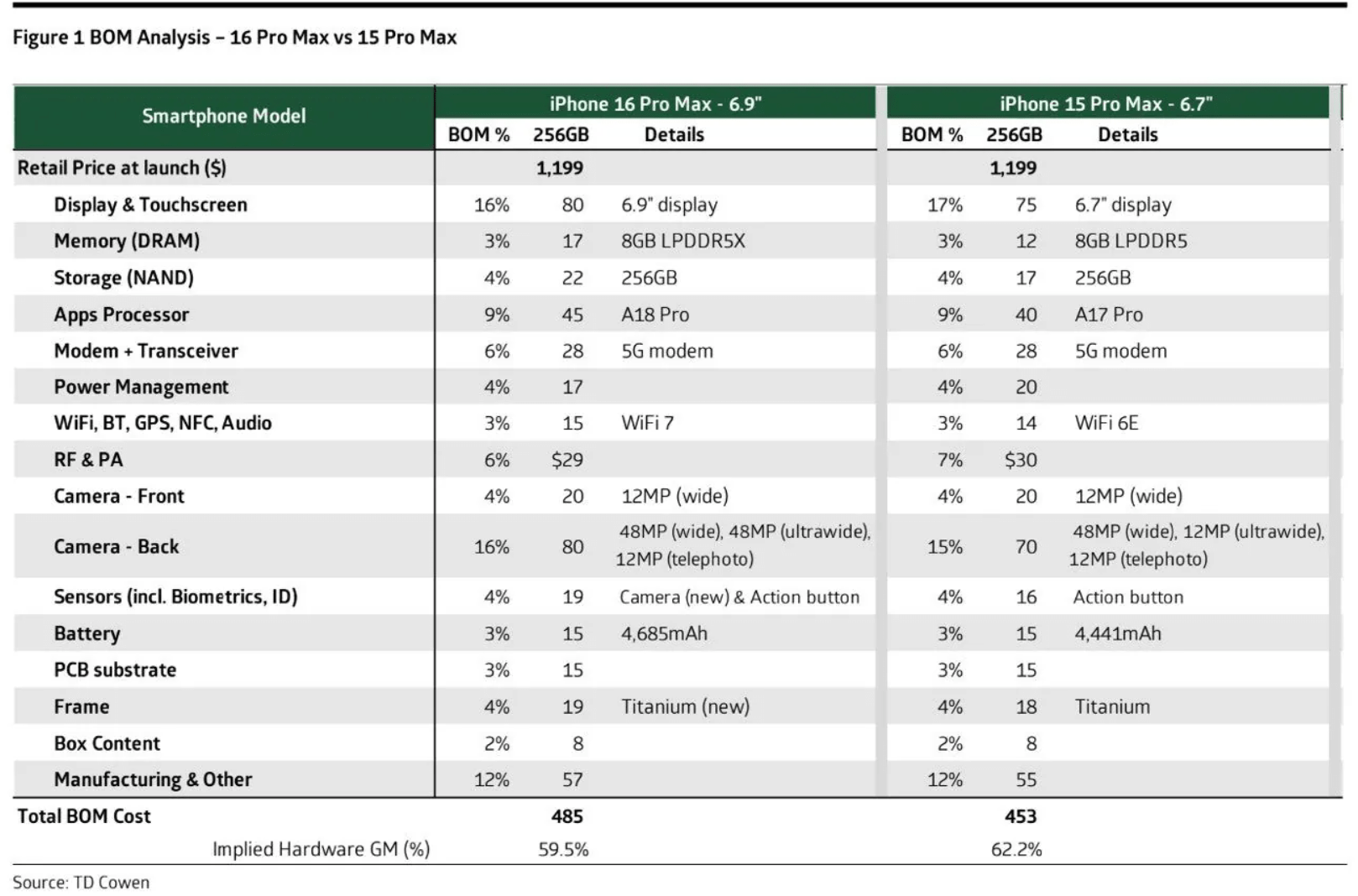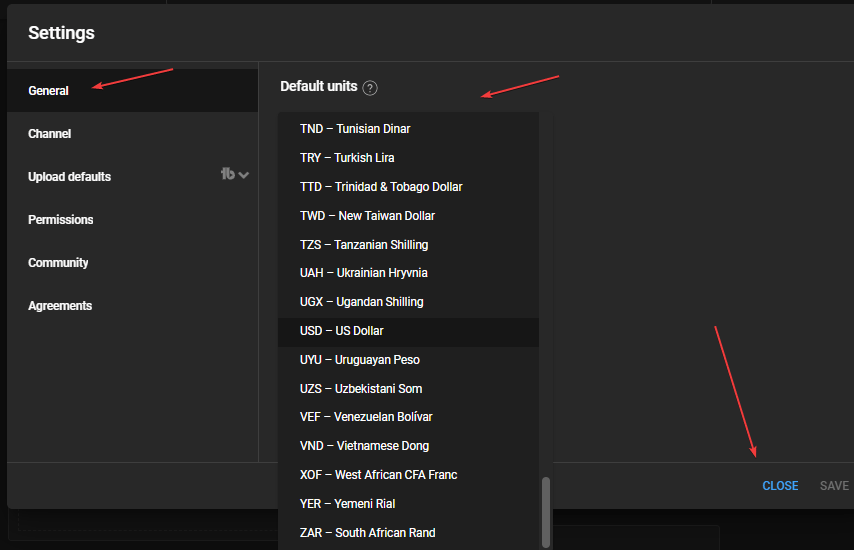Terraform är ett mjukvaruverktyg för öppen källkod för infrastruktur som kod (IaC) skapat av HashiCorp. Den här handledningen lär oss hur man installerar Terraform på Windows 11 eller 10 med ett enda Winget-kommando.
Det här verktyget tillåter användare att definiera och tillhandahålla infrastruktur med hjälp av högnivåkonfigurationsspråket HashiCorp Configuration Language (HCL) eller JSON. Utvecklare med Terraform kan automatisera molnprovisionering, infrastrukturhantering och tjänsteorkestrering på ett effektivt och skalbart sätt, vilket är anledningen till att det är ganska populärt att hantera infrastrukturer.
Att lära sig att installera och hantera Terraform är viktigt för systemadministratörer och DevOps-proffs. Användare måste först veta hur man installerar det. I den här guiden går vi igenom stegen för att använda Winget (Windows Package Manager) för att installera Terraform på ett Windows-system.
Steg-för-steg-guide för att installera Terraform med Winget
Steg 1: Öppna kommandotolken eller PowerShell
Winget är ett CLI-verktyg. För att komma åt det måste du öppna PowerShell eller CMD på Windows med administratörsrättigheter. Högerklicka därför på Windows 11 eller 10 Start-menyknappen och välj alternativet Terminal (Admin) eller Windows PowerShell (Admin).
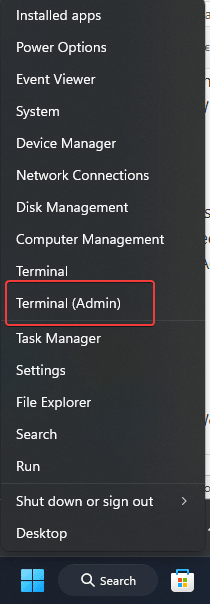
Steg 2: Kontrollera att Winget är installerat
Eftersom Windows 10 version 1809 eller senare, inklusive Windows 11, erbjuder Winget som en förinstallerad applikation, så behöver vi inte utföra något extra. Ändå, för att bekräfta att det finns på ditt system, kör det givna kommandot för att kontrollera Wingets version och tillgänglighet.
winget --versionNotera:Om kommandot inte returnerar versionsnumret, installera det frånMicrosoft Storeeller kör den här PowerShell-syntaxen:
Add-AppxPackage -RegisterByFamilyName -MainPackage Microsoft.DesktopAppInstaller_8wekyb3d8bbweSteg 3: Sök efter Terraform i Winget
Vi vet inte vilket app-ID som används av Winget för att installera Terraform. För att bekräfta att Terraform är tillgängligt för installation via Winget kan vi söka efter Terraform-paketet med detta kommando, vilket kommer att lista alla paket som är tillgängliga via Winget-förvaret märkta med termen ?Terraform.?
winget search terraformSteg 4: Installera Terraform på Windows 11 eller 10
När du har bekräftat att Terraform är tillgänglig kan du installera det genom att köra det givna kommandot som automatiskt laddar ner och installerar Terraform på ditt system. Den kommer också att konfigurera den nexecary miljövariabeln för att göra terrfaform tillgänglig i hela systemet.
winget install HashiCorp.TerraformSteg 5: Verifiera Terraform-installationen
Innan du kontrollerar versionen, stäng din kommandoterminal och öppna den igen, för att säkerställa att den tillagda sökvägen för Terraforms installationskatalog till Envrionment-variabeln är läsbar av PowerSehll eller CMD. Kontrollera sedan versionen med:
terraform -vDetta kommando kommer att visa versionen av Terraform installerad, vilket bekräftar att installationsprocessen lyckades.
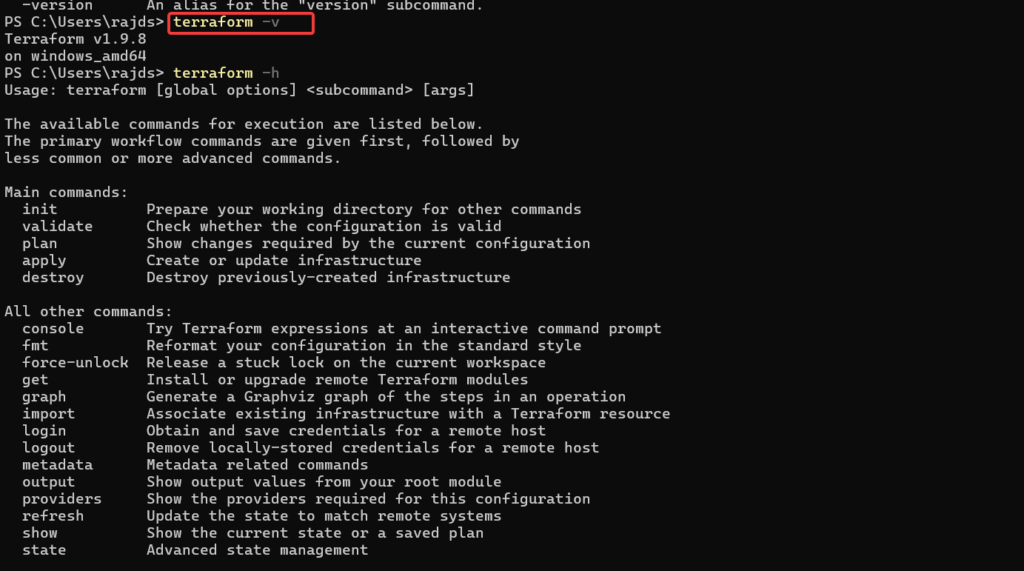
Steg 6: Testa Terraform-installationen
För att säkerställa att Terraform fungerar korrekt kan vi köra ett grundläggande test genom att initiera en Terraform-konfiguration.
Skapa en ny mapp för testning:
mkdir terraform-testcd terraform-testSkapa en enkel Terraform-konfigurationsfil med namnet main.tf:
notepad test.tfLägg till följande innehåll tilltest.tffil ochsparadet:
terraform {
required_providers {
local = {
source = "hashicorp/local"
version = "~> 2.0"
}
}
}
provider "local" {}
resource "local_file" "example" {
content = "Hello, Terraform!"
filename = "${path.module}/hello.txt"
}Kör terraform init för att initiera konfigurationen och ladda ner alla nödvändiga leverantörsplugin.
terraform initTerraform för att utföra konfigurationen och skapa en hello.txt-fil, tillämpa den genererade konfigurationen med ett givet kommando.
terraform applyOm installationen lyckas kommer Terraform att skapa en hello.txt-fil i katalogen.
Verifiera resultatet: När kommandot är klart, ahej.txtfilen ska genereras i din projektkatalog med innehållet ?Hej Terraform!?.
Kontrollera filen:Du kan verifiera innehållet i filen genom att köra:
cat hello.txtDetta kommer att mata ut:
Hello, Terraform!Uppdatering och avinstallation
Om någon ny version av Terraform är tillgänglig, använd den givna syntaxen för att installera den med winget:
winget upgrade HashiCorp.TerraformFör att helt ta bort kör avinstallationskommandot:
winget uninstall HashiCorp.TerraformSlutsats
Att använda Winget för att installera Terraform på Windows 11 eller 10 erbjuder en bekväm och okomplicerad metod för utvecklare som i allmänhet föredrar kommandoraden framför ett GUI.
Andra artiklar: