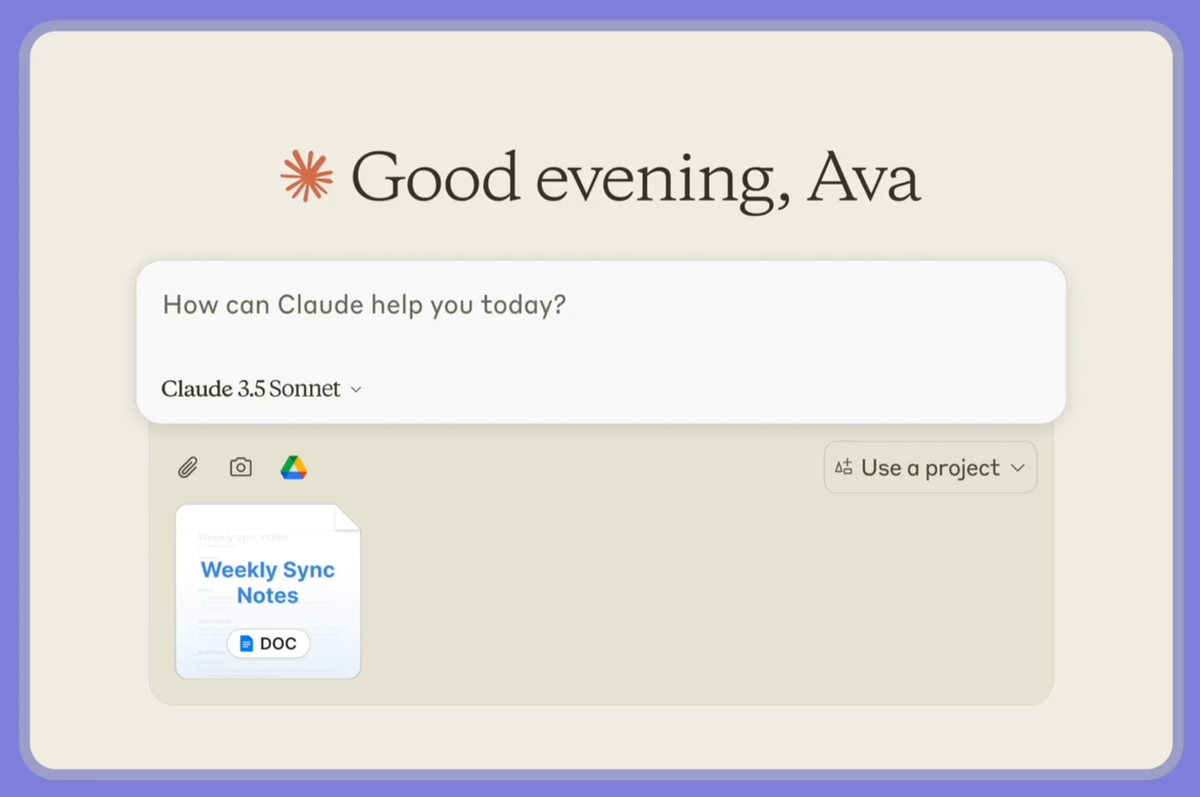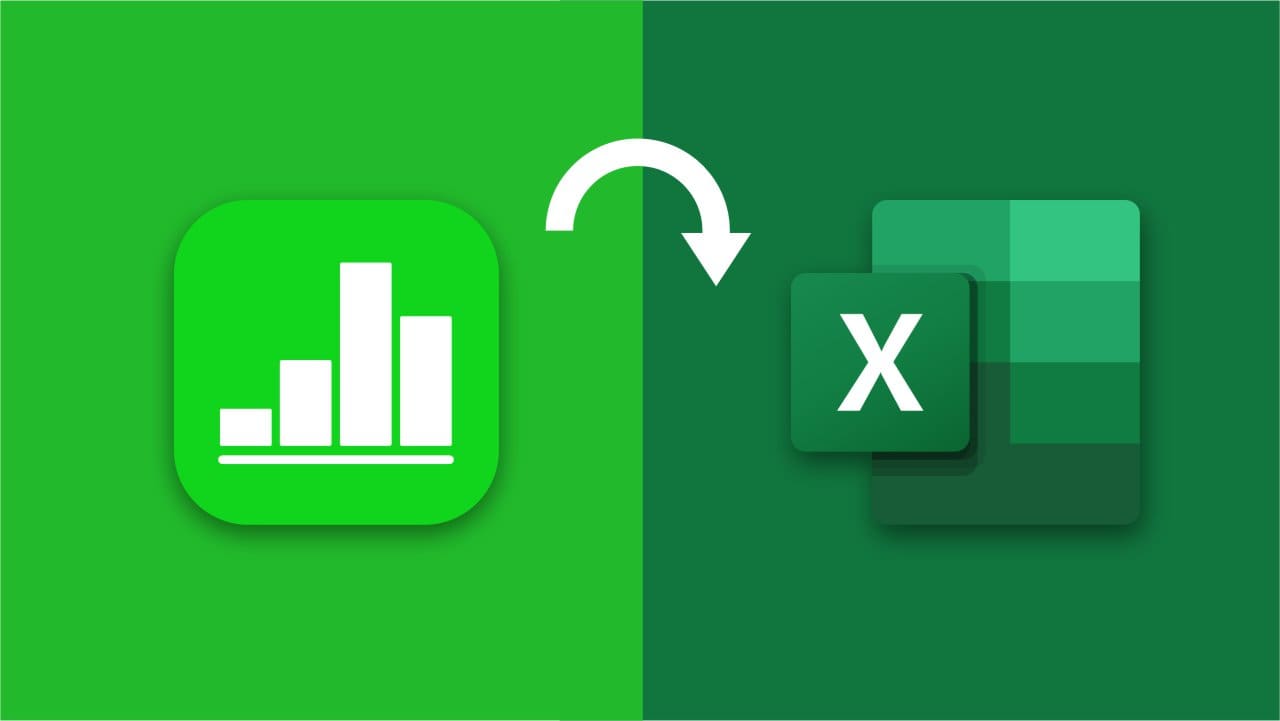Du kan ändra skärmupplösning och skala i Windows 11/10-inställningar. Vissa användare kan dock inte ändra visningsskalningen eftersom respektive alternativ är nedtonat i Inställningar på grund av "En anpassad skalfaktor är inställd" fel. Om du ser det här felet i Windows 11/10-inställningar och inte kan ändra din skärmskalning, använd korrigeringarna i den här artikeln.
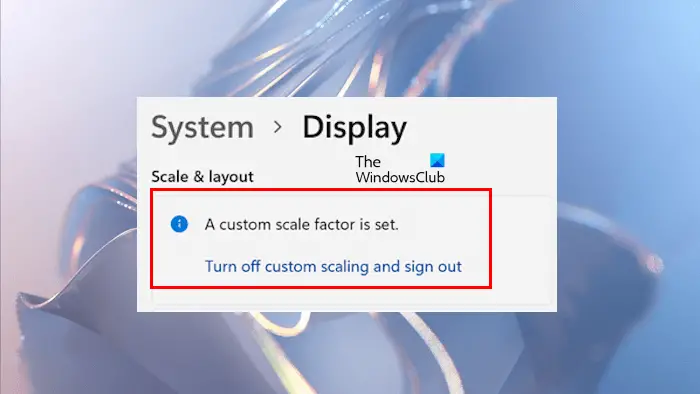
En anpassad skalfaktor är inställd fel i Windows 11/10
Om du serEn anpassad skalfaktor är inställdfel när du ändrar skärmskalningsinställningarna på din Windows 11/10-dator, använd dessa korrigeringar:
- Försök att stänga av den anpassade skalningen
- Starta om din bildskärm och uppdatera dess firmware
- Kontrollera problemet i tillståndet Clean Boot
- Installera din grafikkortsdrivrutin ren
- Reparera dina systemavbildningsfiler
- Återställ ditt system eller återställ din dator
Alla dessa korrigeringar förklaras i detalj nedan:
1] Försök att stänga av den anpassade skalningen
När du ställer in en anpassad skalning för din skärm inaktiverar Windows alternativet Skala och visar "En anpassad skalfaktor är inställd" meddelande. För att inaktivera detta meddelande och aktivera alternativet Skala igen, måste du stänga av den anpassade skalningen. Testa detta och se om det hjälper.
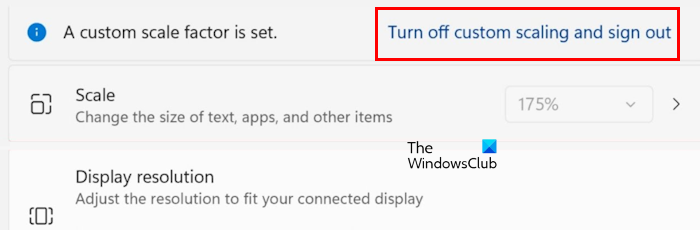
Om du ser meddelandet finns det en länk bredvid det som säger "Stäng av anpassad skalning och logga ut.” Klicka på den länken och logga ut från ditt system. Logga nu in och se om du kan ändra skärmskalningen eller om felet fortfarande finns där.
Denna fix borde fungera. Vissa användare rapporterade dock att problemet fortsatte att kvarstå även efter att ha klickat på den här länken. Om du också är i samma båt, prova andra korrigeringar.
2] Starta om din bildskärm och uppdatera dess firmware
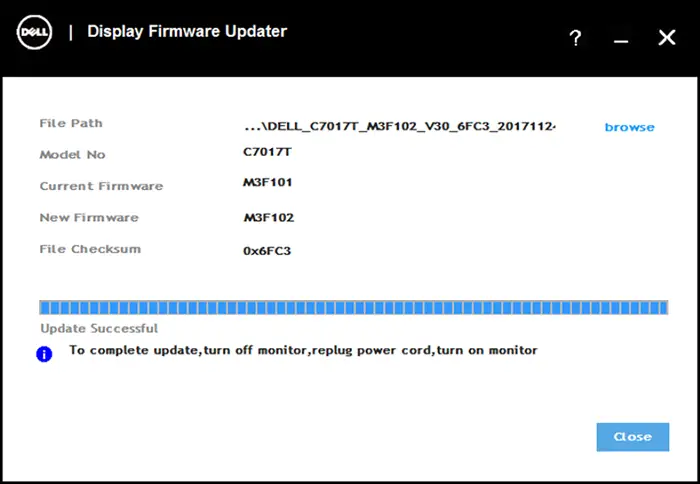
Problemet kan bero på din bildskärm. För att kontrollera detta, starta om din bildskärm. Om problemet kvarstår efter omstart av monitorn,. Den senaste versionen av din monitors firmware och dess installationsinstruktioner finns tillgängliga på tillverkarens officiella webbplats. Se den officiella webbplatsen för att veta den korrekta metoden för att uppdatera din monitors firmware.
3] Kontrollera problemet i Clean Boot-läget
Kontrollera om du kan ändra skärmskalningen i Clean Boot-läget. Första,, öppna sedan skärminställningar och se om alternativet att ändra skärmskalningen är klickbart. Om ja, kan du ändra displayens skalning.

Om problemet försvinner i Clean Boot-tillståndet är en tredjeparts bakgrundsapplikation eller tjänst ansvarig för problemet. Installerade du ett program för att ändra bildskärmens upplösning eller skalning? Om ja, avinstallera programmet för att åtgärda problemet.
4] Reninstallera din grafikkortsdrivrutin
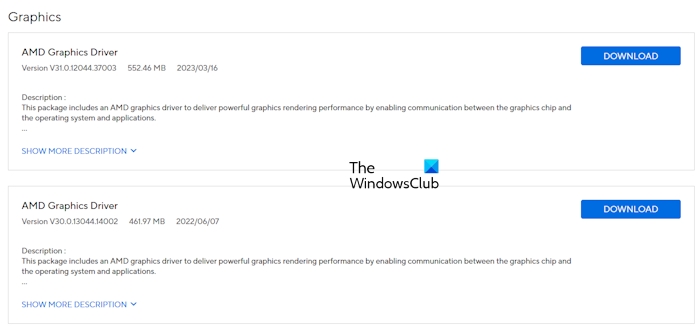
Det här felet kan också kopplas till din grafikkortsdrivrutin. Jag föreslår att du uppdaterar grafikkortets drivrutin. Besökoch ladda ner den senaste versionen av grafikkortets drivrutin. Kör nu installationsfilen för att installera drivrutinen för ditt grafikkort. Du kan också använda det dedikerade verktyget som utvecklats av tillverkaren för att uppdatera din GPU-drivrutin, t.ex,, etc.
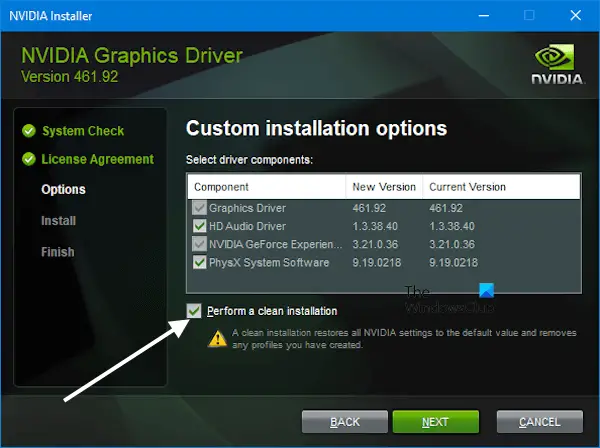
Om detta inte fungerar, utför Ren installation av grafikkortsdrivrutinen. För detta måste du använda ett tredjepartsverktyg,. Ladda ner och installera den. Nu,och kör DDU-verktyget. Använd DDU-verktyget för att helt ta bort GPU-drivrutinen från ditt system. Efter att ha gjort det, kör installationsfilen för att installera grafikkortsdrivrutinen från början. Om du har en NVIDIA GPU kan du reninstallera dess drivrutin direkt från.
5] Reparera dina systemavbildningsfiler
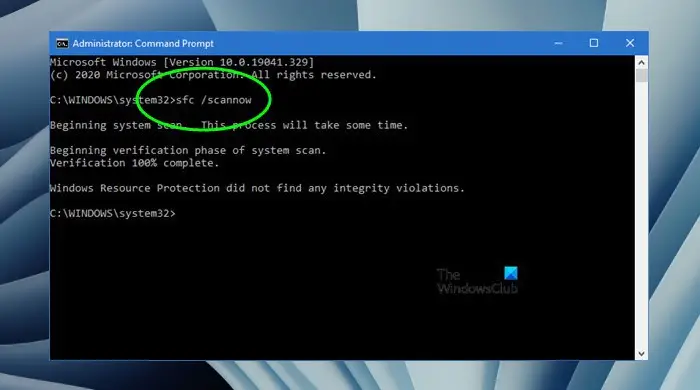
Korrupta systembildfiler är också en möjlig orsak till detta problem. Reparera dina systemfiler med hjälp avochverktyg. Kör dessa verktyg ett efter ett. Efter att skanningarna är klara, kontrollera om problemet kvarstår.
6] Återställ ditt system eller återställ din dator
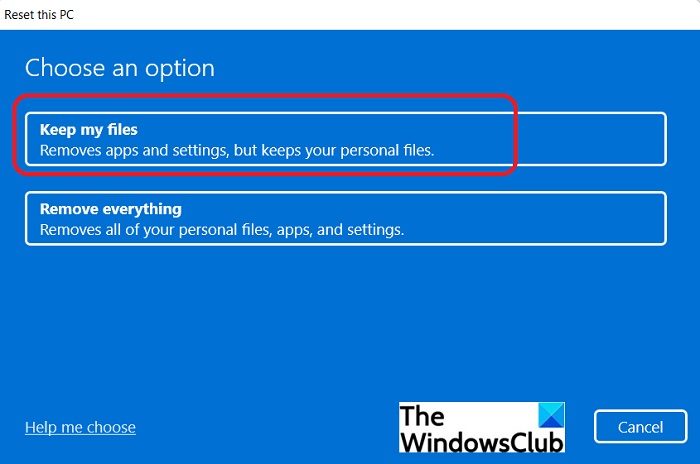
Du kan ocksåtill föregående tidpunkt genom att välja önskad återställningspunkt. Eller så kan du återställa din dator till fabriksinställningarna utan att radera data. Men före dig, är det bättre att säkerhetskopiera dina data.
Jag hoppas att detta hjälper.
Vad är en anpassad skalfaktor?
Med Custom Scale Factor kan du ställa in en anpassad skalning för din skärm. Om du vill ställa in en annan skalningsfaktor än de normala skalningsalternativen som finns tillgängliga på Windows 11/10 kan du använda den här funktionen. Öppna Windows 11 Inställningar och gå tillSystem > Display > Skala. Ange nu ett värde från 100 % till 500 % baserat på din skärmstorlek för att ställa in en anpassad skalningsfaktor.
Är anpassad skalning under 100 % möjlig i Windows 10?
Alternativet anpassad skalning låter användare ställa in en anpassad skalningsfaktor för sina skärmar. Dess värde ligger från 100% till 500%. Därför kan du inte ställa in en anpassad skalningsfaktor under 100 % för din skärm.
Läs nästa:.



![Dsound.dll saknas från din dator [fix]](https://elsefix.com/tech/tejana/wp-content/uploads/2025/01/DSOUND.dll-is-missing-from-your-computer.jpg)
![Chrome Remote Desktop visar svart skärm [fix]](https://elsefix.com/tech/tejana/wp-content/uploads/2025/02/Chrome-Remote-Desktop-displays-black-screen.jpg)