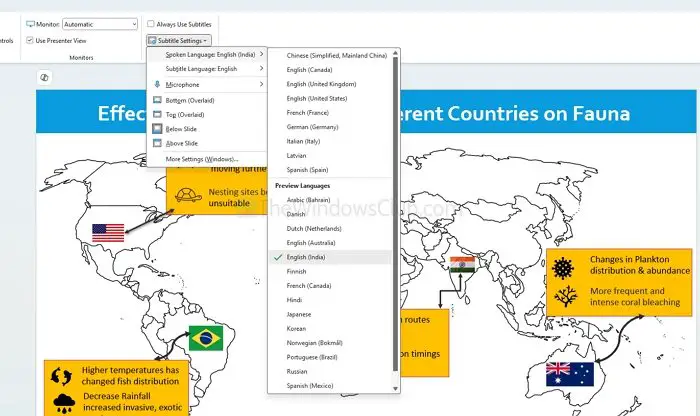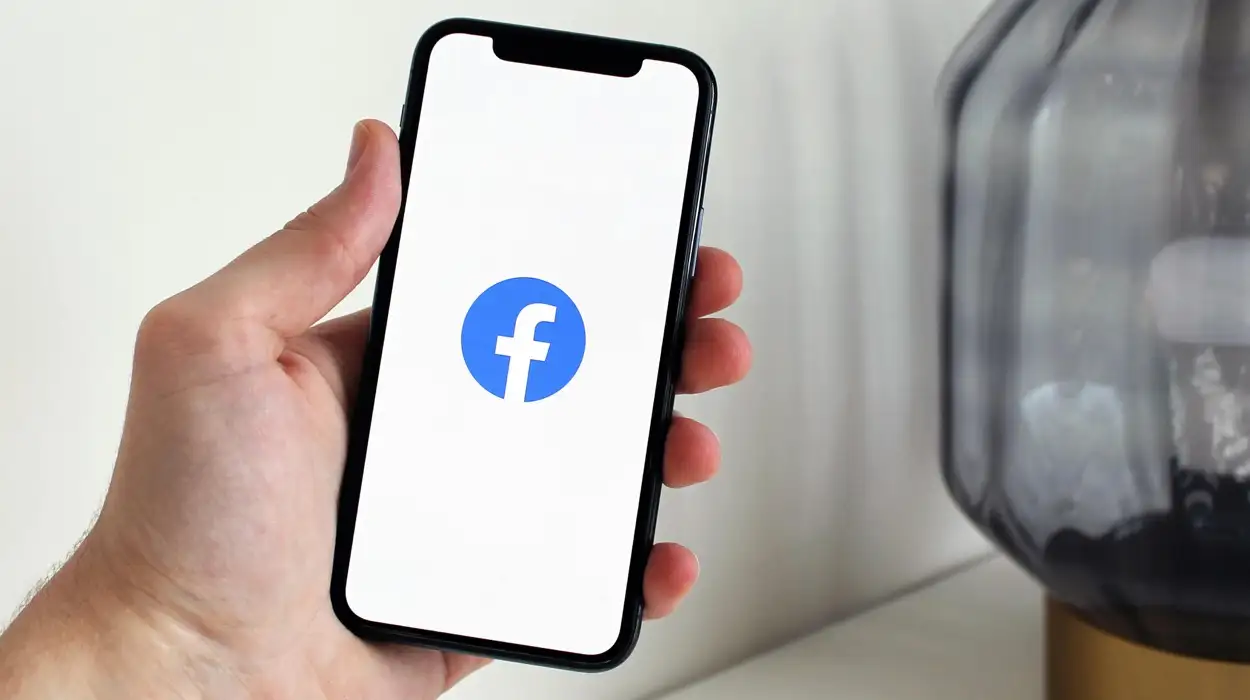När vi tittade på evenemangsvisaren snubblade vi överEvent ID 1014som sägerFörvärv av slutanvändarlicensen misslyckades.Du kan stöta på detta fel under olika omständigheter, till exempel misslyckande med Microsoft 365 -distribution, aktivering av en ny Windows -dator och mer. I det här inlägget kommer vi att diskutera i detalj hur man löser problemet.
Förvärv av slutanvändarlicensen misslyckades
Källa: Säkerhets-SPP
Event -ID: 1014
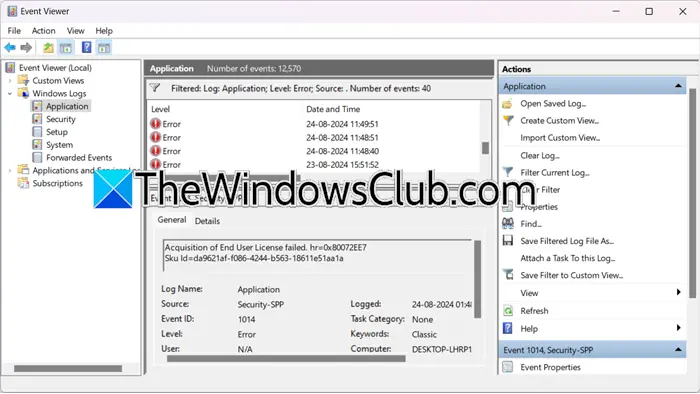
Fixa förvärv av slutanvändarlicensen misslyckades, evenemangs -ID 1014
Om förvärvet av slutanvändarlicensen misslyckades och du kan se Event ID 1014 i händelsevisaren på din Windows 11/10 -dator, följ de lösningar som nämns nedan.
- Inaktivera automatiskt upptäckt inställningar
- Se till att ha ett konsekvent nätverk när du aktiverar
- Inaktivera proxy eller VPN
- Återställ aktiveringstimer
- Aktivera Windows Machine till en Key Management Services (KMS)
- Reparationskontor eller Microsoft 365
Låt oss diskutera dem i detalj.
1] inaktiveraUpptäck automatiskt inställningar
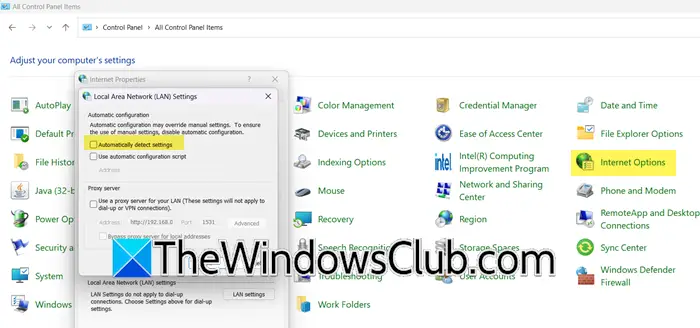
När du aktiverarUpptäck automatiskt inställningarFunktion, din dator kommer automatiskt att konfigurera dina nätverksinställningar, inklusive IP -adressen och DNS -serveradressen. Eftersom ditt system inte lyckas förvärva licensen finns det emellertid en stor möjlighet att det inte upptäcker rätt inställningar. Så vi kommer att inaktivera det och sedan reattempt när det gäller att konfigurera Office eller Microsoft 365. Följ stegen som nämns nedan för att göra detsamma.
- ÖppnaKontrollpanel.
- Ändra nuSe påtillStora ikoner.
- Navigera sedan tillAnslutningarflik och klicka på LAN -inställningar.
- Avlägsna kryssrutan som är associerad medUpptäck automatiskt inställningar.
- Klicka på OK.
När du är klar kan du konfigurera Microsoft 365 igen. Förhoppningsvis kommer du inte att stöta på samma problem.
2] Se till att ha ett konsekvent nätverk när du aktiverar
En av orsakerna till att licensförvärvet misslyckas är nätverkets inkonsekvens. Så innan du går framåt måste du kontrollera och se till att ditt nätverk är konsekvent, det rekommenderas alltid att använda en trådbunden anslutning, men om du inte kan testa åtminstone ditt nätverk med ettinnan du går för aktiveringen.
3] Inaktivera proxy eller VPN
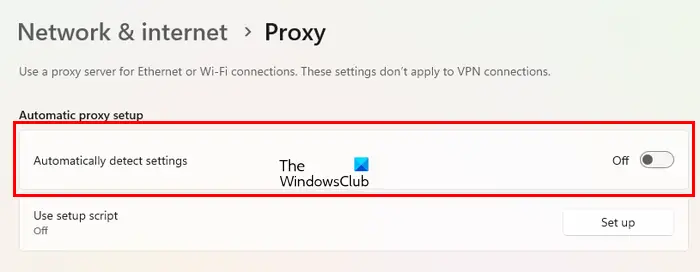
När du ställer in eller distribuerar Microsoft 365 måste du inaktivera proxy- eller VPN -nätverket. Om de är aktiverade och du är ansluten till ett proxy -nätverk kommer ditt system att leta efter servern i din region och inte göra det. Om du inte har konfigurerat någon proxy rekommenderar vi att du kontrollerar om. För att göra det, följ de steg som nämns nedan.
- ÖppnaInställningarav Win + I.
- Gå nu tillNätverk och internet> proxy.
- Inaktivera sedanUpptäck automatiskt inställningarfrån denAutomatisk proxyinställning.
När du är klar, starta om din dator och ställ sedan in din licens. Förhoppningsvis kommer detta att göra jobbet åt dig.
4] Återställ aktiveringstimer
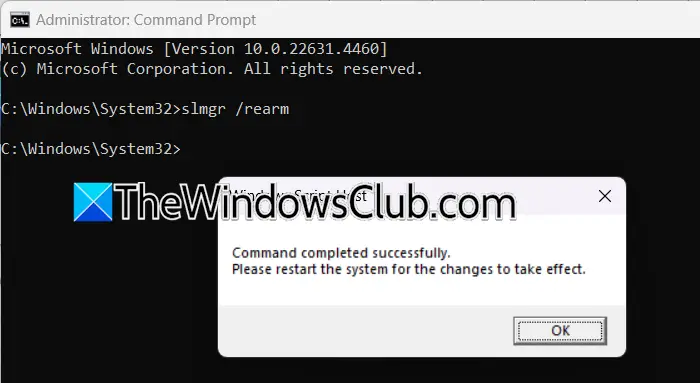
Om du får det här problemet när du aktiverar Windows finns det en stor chans att nådperioden har gått ut. Så i så fall måste vi användaslmgr /rearmKommando för att återställa aktiveringstimern.Kommandot återställer i huvudsak aktiveringstimern till sitt ursprungliga tillstånd och därigenom förlänger testperioden för fönster. Det används vanligtvis för att skjuta upp aktiveringsprompten när du använder en testsystemversion. För att göra det, öppnaKommandotolkensom administratör och kör sedan följande kommando.
slmgr /rearm
Och starta sedan om datorn. Slutligen, kontrollera om problemet är löst.
5] Aktivera Windows Machine till en Key Management Services (KMS)
Key Management Services (KMS) är en teknik som används av Microsoft för att aktivera produkter som Windows och Office i volymlicensmiljöer. Eftersom den normala aktiveringsmetoden misslyckas kommer vi att aktivera maskinen till en värd för Key Management Services (KMS) med hjälp av rätt generisk volymlicensnyckel. För att göra det, följ de steg som nämns nedan.
- ÖppnaKommandotolkensom administratör genom att söka efter den startmenyn.
- Nu, kör
slmgr /ipk <product-key>. - Kör sedan
slmgr /ato.
Slutligen starta om din dator och kontrollera sedan om problemet är löst.
6] Reparationskontor eller Microsoft 365
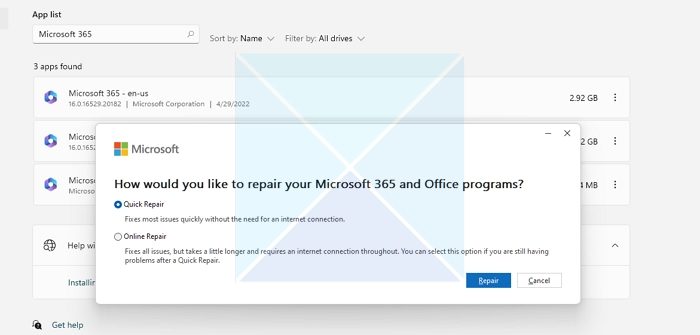
Om du inte kanOch du har inaktiverat proxy och gjort de andra nätverkskonfigurationerna som nämnts tidigare, vi måste. För att göra det, följ de steg som nämns nedan.
- ÖppnaInställningar.
- Gå tillAppar> Installerad app.
- Leta efter“Microsoft 365”eller"Kontor",Klicka på de tre punkterna och välj ändra.
- Klicka nu påSnabb reparation.
Om detta inte fungerar, gå förOnline -reparation.
Förhoppningsvis kan du lösa problemet med de lösningar som nämns i det här inlägget.
Läsa:
Vad indikerar evenemangs -ID 1014?
Händelse -ID 1014 indikerar vanligtvis ett licensförvärvsfel i Windows. Detta fel kan uppstå när Windows försöker aktivera eller validera sin licens men misslyckas. Meddelandet "Förvärv av slutanvändarlicens misslyckades" antyder att det fanns ett problem under aktiveringsprocessen, det kan antingen vara när man aktiverar Microsoft 365 eller Windows Client eller Server OS.
Läsa:
Vad är evenemangs -ID för misslyckad inloggning i Windows Event Log?
är för misslyckade inloggningsförsök. Denna händelse är inloggad i Windows Event Viewer och dokumenterar varje misslyckat försök att logga in på en lokal dator. Du kan öppnaEvenemangsvisareEfter ett inloggningsförsök misslyckas du, du hittar den här händelsen inloggad.
Läsa:.


![Intel Driver & Support Assist Installation Error 0x80070643 [FIX]](https://elsefix.com/tech/tejana/wp-content/uploads/2025/01/intel-driver-support-assist.png)