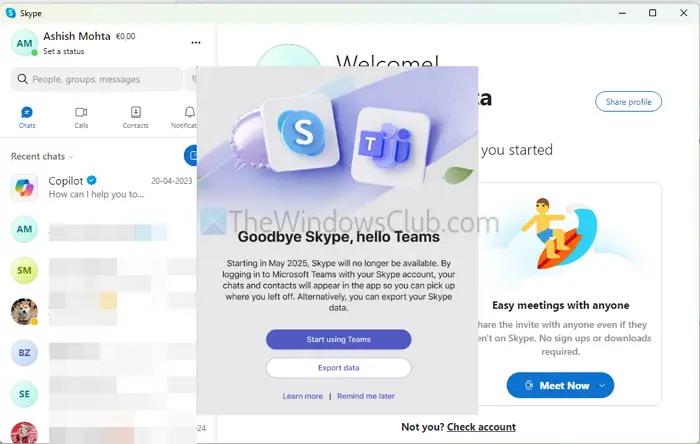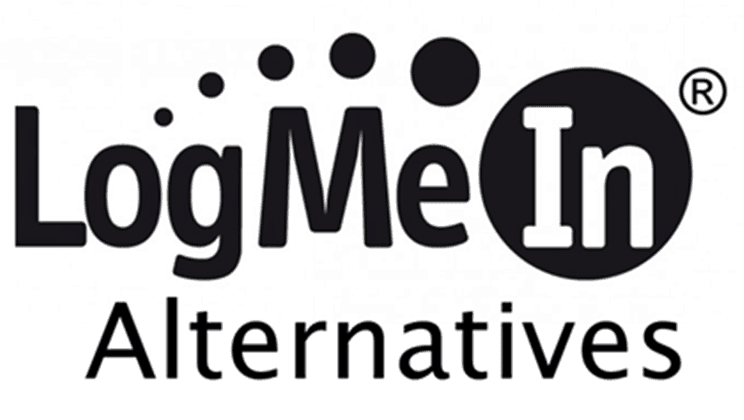Vissa Surface-användare stötte påKunde inte hitta ett startbart operativsystemfel när de slog på sina Surface-bärbara datorer. Detta är ett startfel som kan uppstå på grund av en felaktig hårddisk eller felaktiga startinställningar. Om du också stöter på samma fel efter att du har startat Surface-enheten, använd lösningarna som förklaras i den här artikeln för att åtgärda det här felet.
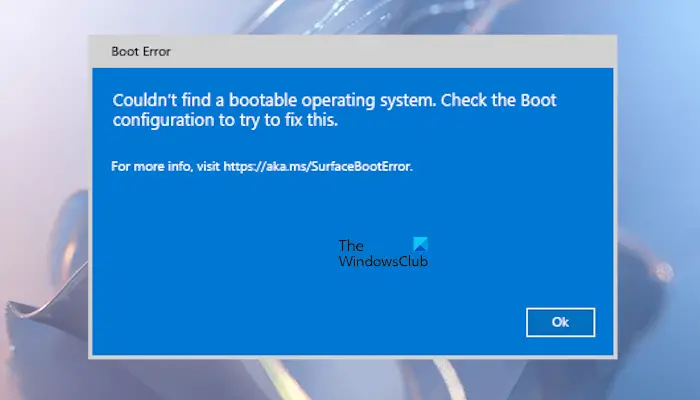
Det fullständiga felmeddelandet är:
Kunde inte hitta ett startbart operativsystem. Kontrollera Boot-konfigurationen för att försöka fixa detta.
Kunde inte hitta ett startbart operativsystem Surface-fel
Om du får ?Kunde inte hitta ett startbart operativsystem? fel när du slår på din bärbara Surface-dator, använd dessa korrigeringar för att lösa det här felet.
- Kontrollera om din SSD har upptäckts
- Kontrollera Boot Configuration
- Tvinga omstart av din Surface-enhet
- Återställ din Surface-enhet
- Kontakta supporten
Låt oss börja.
1] Kontrollera om din SSD har upptäckts
Det här felet uppstår när din Surface-bärbara dator inte upptäcker din SSD. Det kan finnas flera anledningar till detta. Kanske är din SSD inte korrekt installerad, kabeln som ansluter SSD:n till din Surface-enhet är skadad eller själva SSD:n är skadad.
För att gå in i Surface UEFI, tryck och håll volym upp-knappen och tryck och släpp strömknappen. Fortsätt att hålla ned volym upp-knappen tills UEFI-skärmen visas. Klicka nu på avsnittet som visar lagringsenheterna. Om din SSD inte visas där, stäng av din Surface laptop, öppna den och kontrollera om den är korrekt installerad. Om du inte är bra på detta, ta professionell hjälp.
2] Kontrollera startkonfigurationen
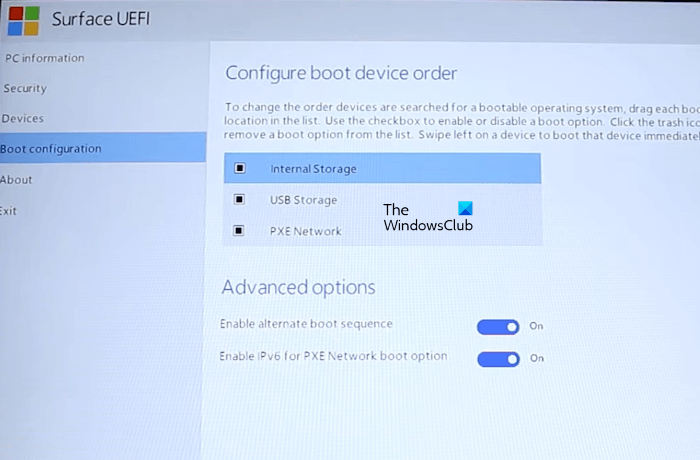
Nästa steg är att kontrollera startkonfigurationen. Kontrollera om startkonfigurationsinställningarna väljer rätt disk som startenhet. Ange UEFI och väljStartkonfigurationalternativ från vänster sida. Kontrollera nu vilken enhet som är vald som startenhet. Om det inte är rätt startenhet, välj den rätta och dra den till toppen.
VäljaUtgångfrån vänster och tryck påStarta omalternativ. Se om felet inträffar den här gången.
3] Tvinga omstart av din Surface-enhet
Om Boot Configuration-inställningarna är korrekta men felet kvarstår, försök att tvinga omstart av din Surface-enhet och se om det fungerar. Tryck och håll ned strömknappen tills Surface-enheten startar om. Släpp strömbrytaren när du ser Windows-logotypen på skärmen.
Läsa:Hur man
4] Återställ din Surface-enhet
Om problemet kvarstår, återställ din Surface-enhet genom att skapa en USB-återställningsenhet. Den här åtgärden tar bort alla installerade appar och program och återställer din Surface-enhet till fabriksinställningarna.
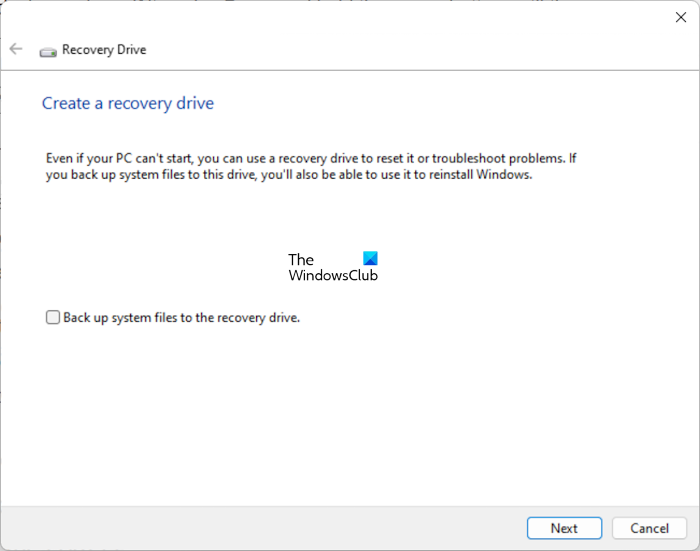
på en fungerande dator från den officiella Microsoft-webbplatsen. För att ladda ner rätt återställningsbild måste du ange din Surface laptops modellnummer. När återställningsbilden har laddats ner till datorn ansluter du ett USB-minne till datorn. Klicka nu på Windows Search och skriv Recovery Drive. Välj Recovery Drive från sökresultaten. Klicka på Ja i UAC-prompten.
Verktyget Recovery Drive startar. Detta verktyg kommer att göra USB-minnet till ett återställningsminne för Surface-enheten. I verktyget Recovery Drive, avmarkeraSäkerhetskopiera systemfiler till återställningsenhetenkryssrutan och klicka på Nästa. Välj nu USB-minnet och klicka på Nästa. KlickSkapa. Denna åtgärd kommer att formatera ditt USB-minne. Säkerhetskopiera därför dina data från USB-minnet innan du utför den här åtgärden.
Öppna nu mappen som innehåller återställningsbilden du laddade ner från Microsofts webbplats. Kopiera och klistra in all data i den mappen till USB-minnet. Om du uppmanas att ersätta de befintliga filerna klickar du på Ja.
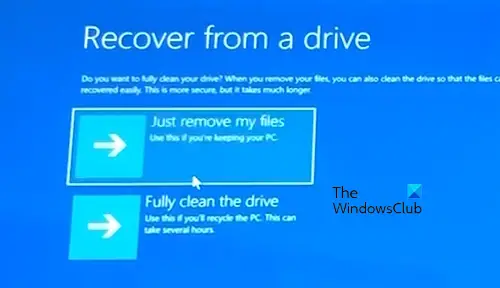
Gå till din felaktiga Surface-enhet och anslut USB-minnet till dess USB-port. Tryck och håll ned volymknappen och tryck sedan på strömknappen en gång. Fortsätt att hålla ned volym ned-knappen tills du ser Windows-logotypen och snurrande prickar på skärmen. Välj tangentbordslayout (om du uppmanas att göra det). Välj nuFelsökning > Återställ från en enhet > Ta bara bort mina filer. Efter det klickar duÅtervinna. Din Surface-enhet startar om för att starta återställningsprocessen. När du är klar, ställ in din dator genom att följa instruktionerna på skärmen.
5] Kontakta support

Om problemet kvarstår bör du söka professionell hjälp. Kontakta Microsofts support för att få din bärbara Surface-dator reparerad.
Läsa:
Hur fixar jag Ingen startbar enhet på Surface?
Den ?? fel uppstår på Microsoft Surface Go-enheter. För att åtgärda det här felet måste du återställa Surface Go genom en USB-flashlagringsenhet och hämta USB-lösningsfilen. Du kan ladda ner USB-lösningsfilen från den officiella Microsoft-webbplatsen.
Hur kommer jag tillboot alternativ på Surface?
För att få startalternativen på Surface måste du starta upp i UEFI. Tryck och håll volym upp-knappen och tryck sedan på strömbrytaren en gång. Fortsätt att trycka på volym upp-knappen tills du ser UEFI-skärmen. Välj nu Boot Configuration från vänster sida för att se startalternativen.
Läs nästa:.