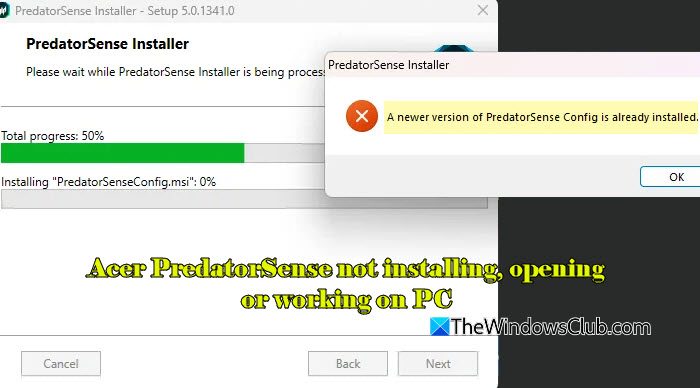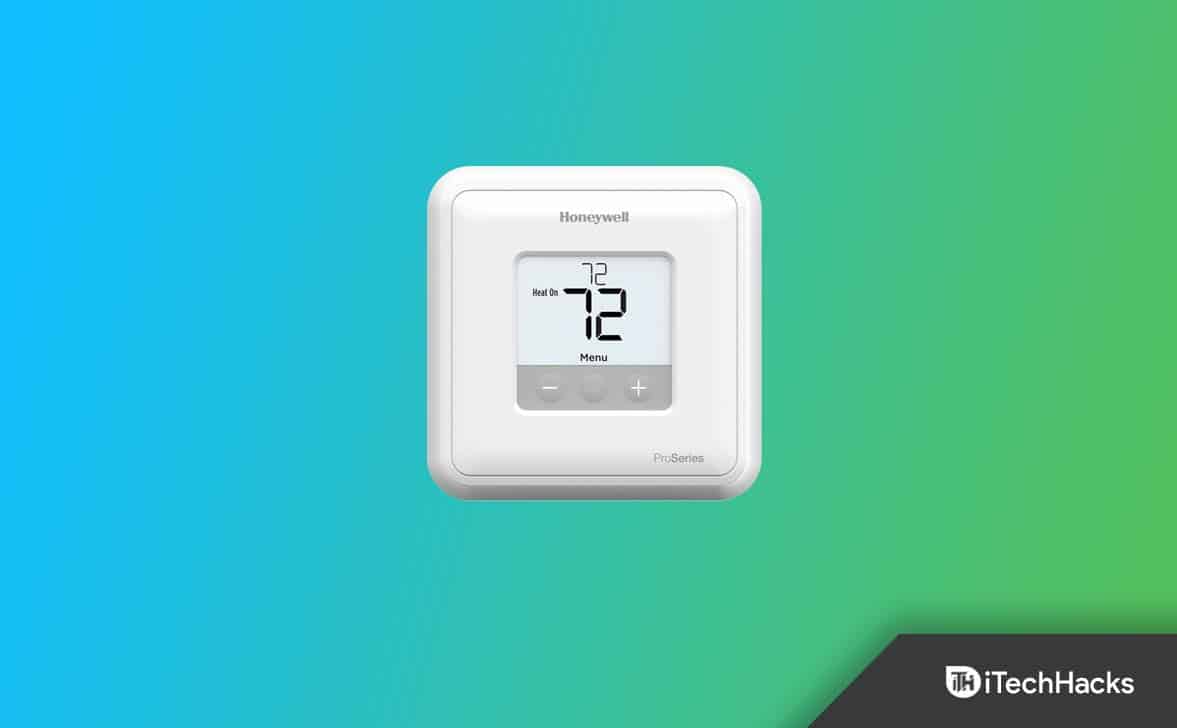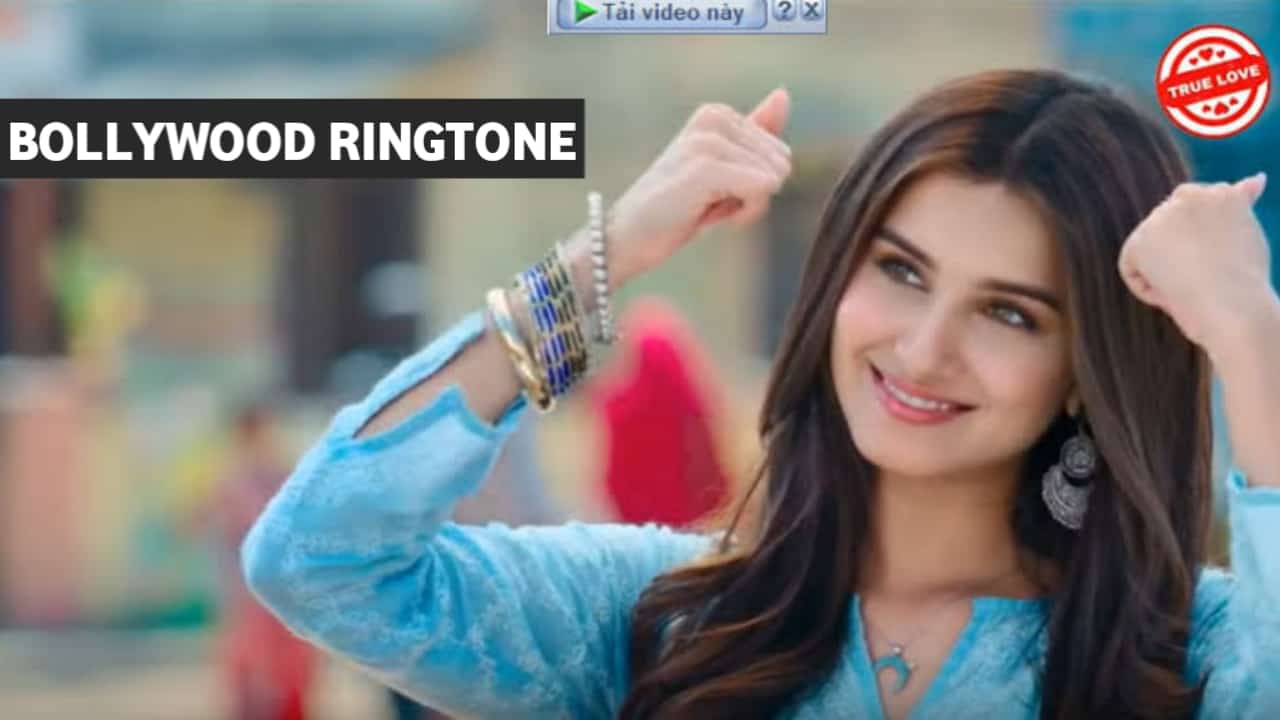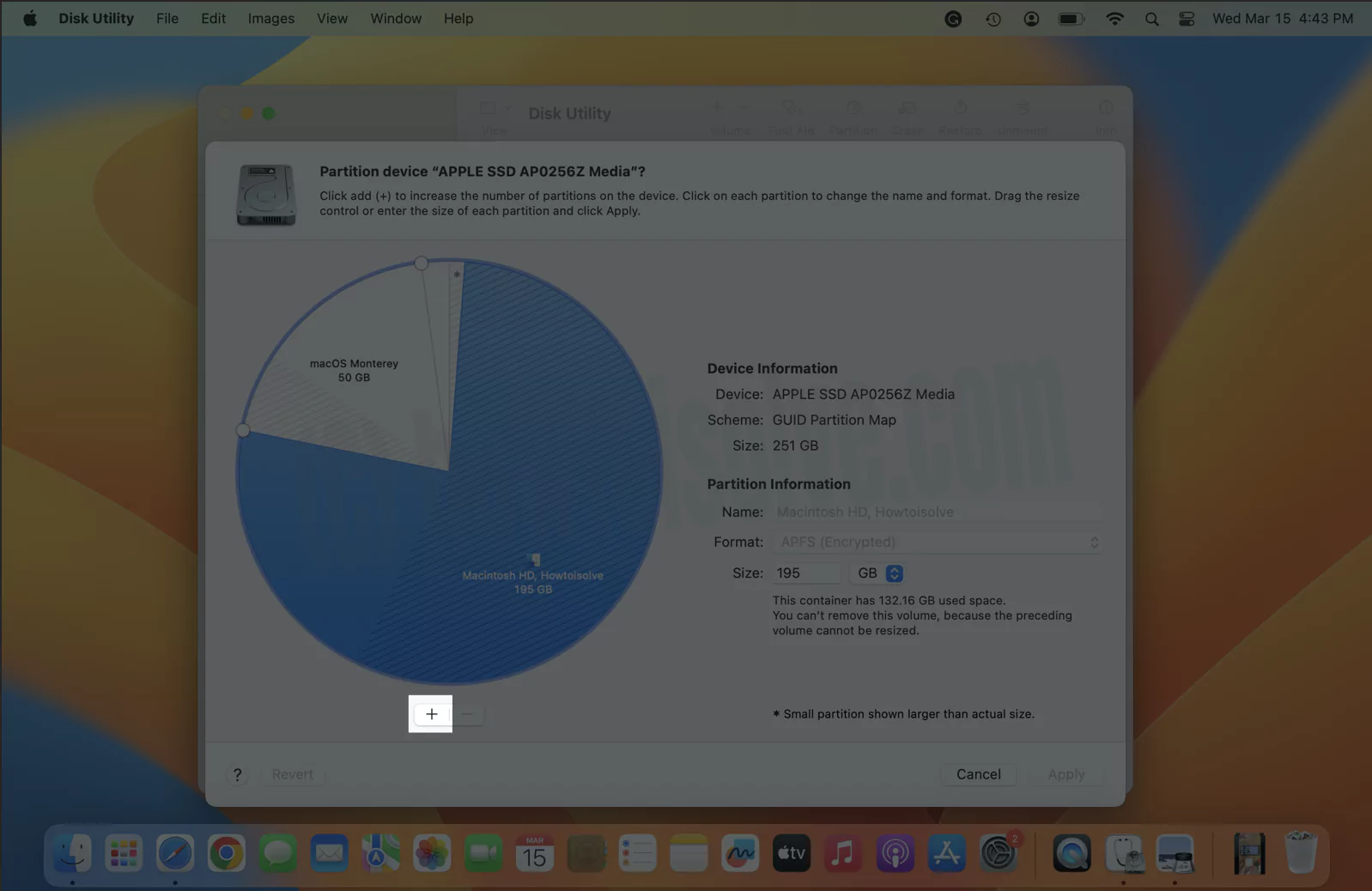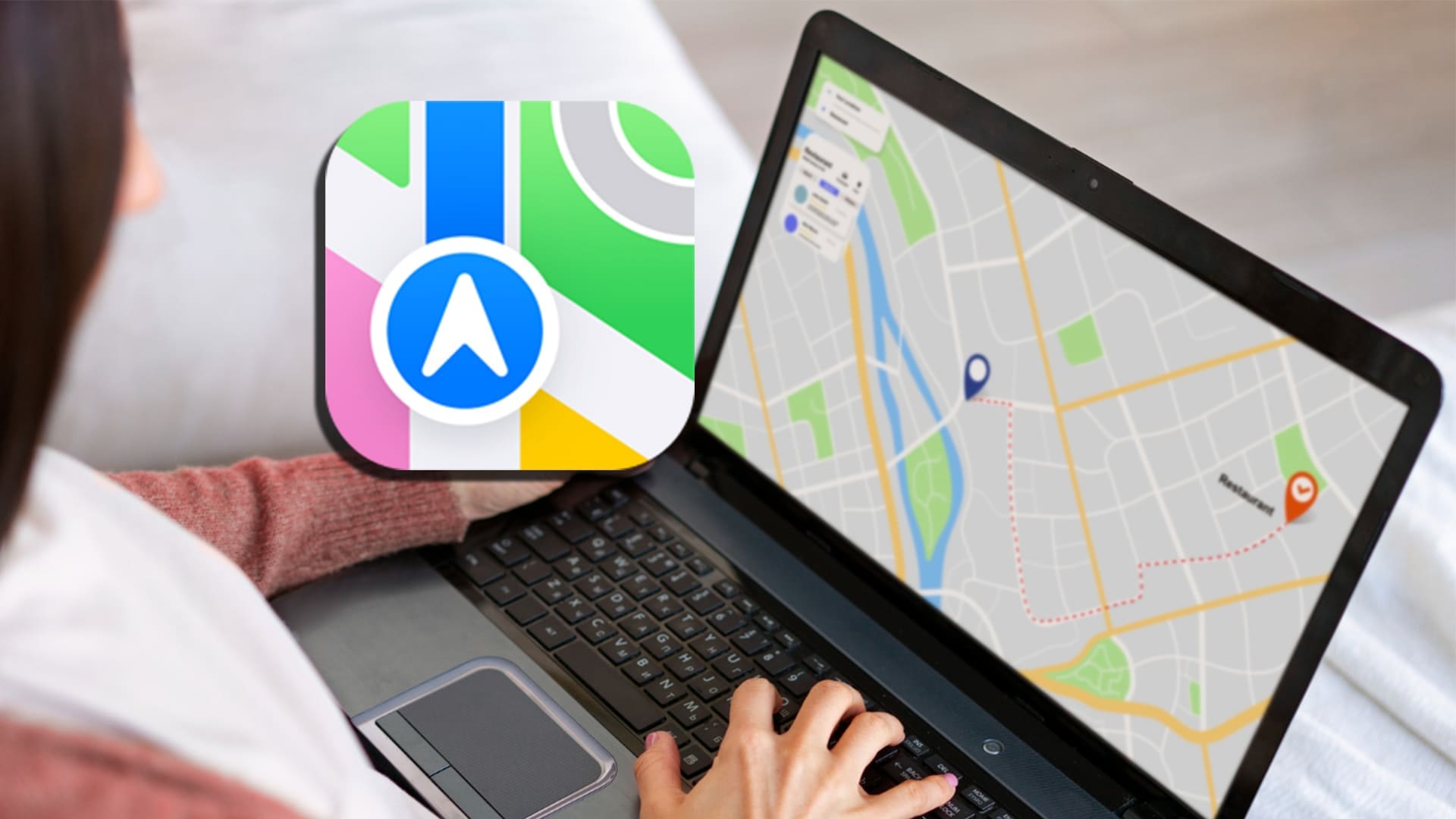DeWindows Update-fel 0x800f0835uppstår vanligtvis på grund av problem med Windows Update-komponenter, skadade systemfiler eller konflikterande programvara.
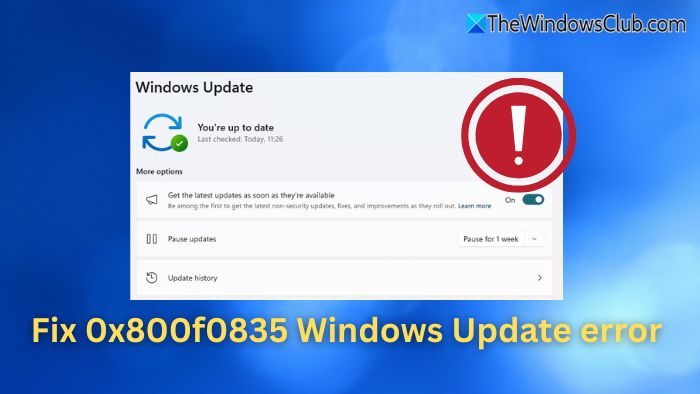
Fixa 0x800f0835 Windows Update-fel
Så här fixar du Windows Update-felet 0x800f0835 i Windows 11/10:
- Kör Windows Update Felsökare
- Rensa Windows Update-cache
- Kör Windows Update i Clean Boot State
- Installera uppdateringen manuellt
- Installera om Windows 11 med Windows Update
Innan du fortsätter, starta om datorn och routern.
1] Kör Windows Update Troubleshooter
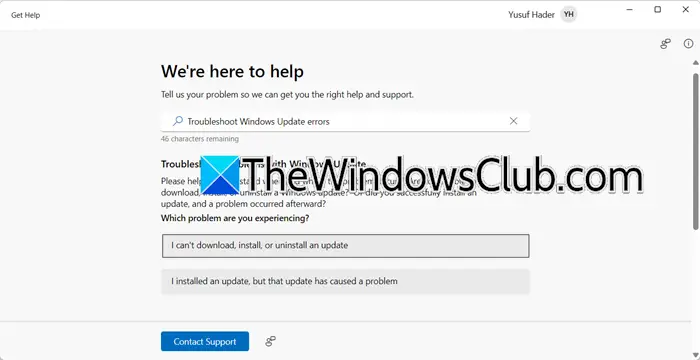
- TryckaWin+Iför att öppna Inställningar.
- Gå tillUppdatering och säkerhet>Felsökning>Ytterligare felsökare.
- VäljaWindows Updateoch klickaKör felsökaren.
- Följ instruktionerna på skärmen för att lösa eventuella upptäckta problem.
Läsa:
2] Rensa Windows uppdateringscache
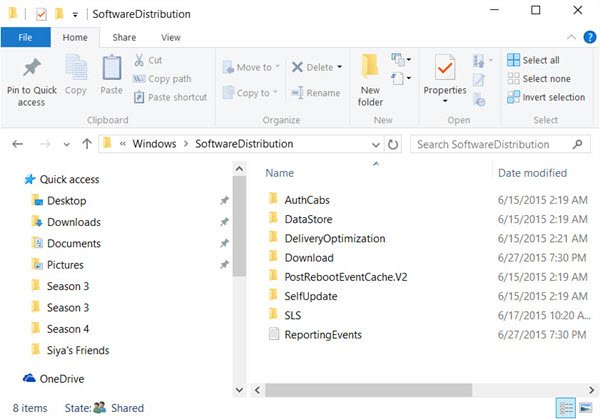
Skadade cachefiler kan orsaka detta fel. För att rensa uppdateringscachen, stoppa tjänsterna relaterade till Windows Update, radera filer iC:\Windows\SoftwareDistributionoch starta om alla tjänster.
- Öppna Windows Terminal som administratör.
- Kör följande kommandon för att stoppa tjänsterna:
net stop wuauserv net stop cryptSvc net stop bits net stop msiserver
- Öppna File Explorer och navigera till C:\Windows\SoftwareDistribution
- Ta bort alla filer och mappar i
SoftwareDistributionmapp. - Kör följande kommando i samma terminal för att starta om tjänsterna.
net start wuauserv net start cryptSvc net start bits net start msiserver
Du kan också välja atteller dentill catroot2.old så att uppdateringsprocessen tvingas skapa en ny.
3] Kör Windows Update i Clean Boot State
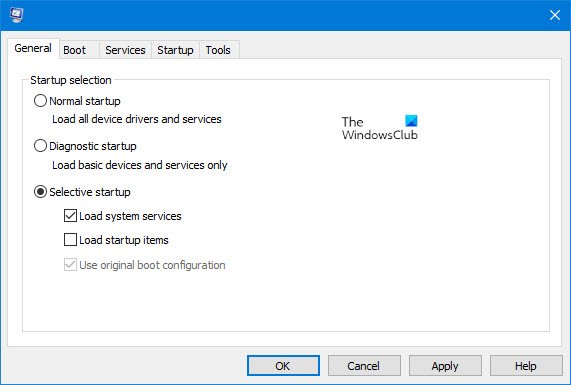
och kör sedan Windows Update och se om det fungerar.
4] Installera uppdateringen manuellt
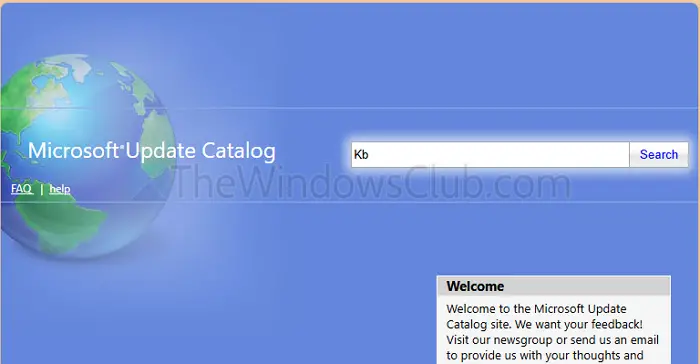
Om felet är relaterat till en specifik uppdatering är det bäst att ladda ner den direkt från Microsoft.
- Besök.
- Sök efter uppdateringen med hjälp av dess KB-nummer.
- Ladda ner och installera det manuellt.
5] Installera om Windows 11 med Windows Update
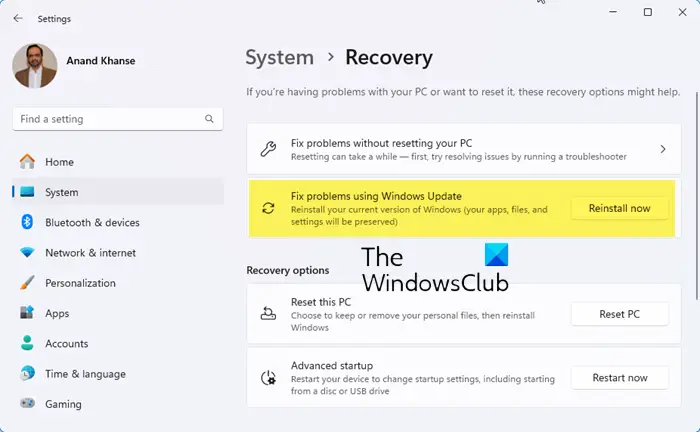
Tillutan att förlora data:
- Tryck på Win+I för att öppnaWindows-inställningar
- Klicka påSysteminställningar på vänster sida
- På höger sida, scrolla ner lite och väljÅterhämtning.
- Leta uppÅtgärda problem med Windows Updateavsnitt
- Klicka påInstallera om nuknapp.
- Ett blått fönster visas. Du kan väljaStarta om min dator automatiskt 15 minuter efter installationenkryssrutan och klicka på OK
- Din PC kommer att starta och reparationsprocessen kommer att påbörjas.
Kör sedan Windows Update och se.
Hur kan jag identifiera vilken uppdatering som orsakar 0x800f0835-felet?
För att identifiera den specifika uppdateringen som orsakar 0x800f0835-felet kan du börja med att kontrollera din uppdateringshistorik. Navigera till Inställningar > Uppdatering och säkerhet > Windows Update > Visa uppdateringshistorik och leta efter misslyckade uppdateringar med felkoder. För mer detaljerad insikt, öppna händelsevisaren och granska loggarna under Windows Loggar > System, med fokus på poster från WindowsUpdateClient.
Kan programvara från tredje part orsaka 0x800f0835-felet?
Antivirus kan blockera uppdateringskomponenter. VPN eller proxyservrar kan störa kommunikationen med Microsofts servrar. Därför bör du köra Windows Update i Clean Bott State om du ser felkoden.