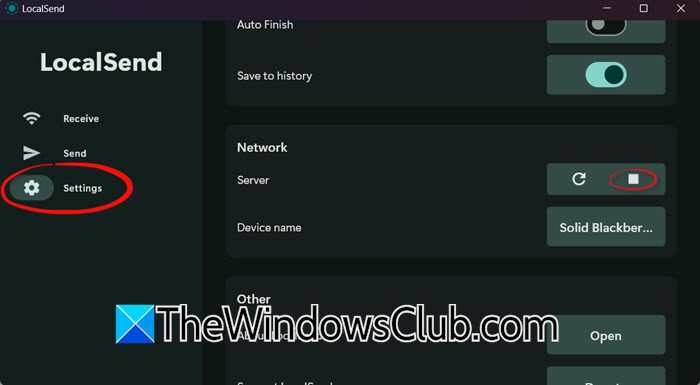OmGet Help -app öppnar men tom i Windows 11, här är vad du behöver göra för att lösa problemet. Det finns flera skäl till varför du kan stöta på detta problem, och den här artikeln har nästan alla möjliga orsaker tillsammans med lösningar för att lösa problemet inom ögonblick.
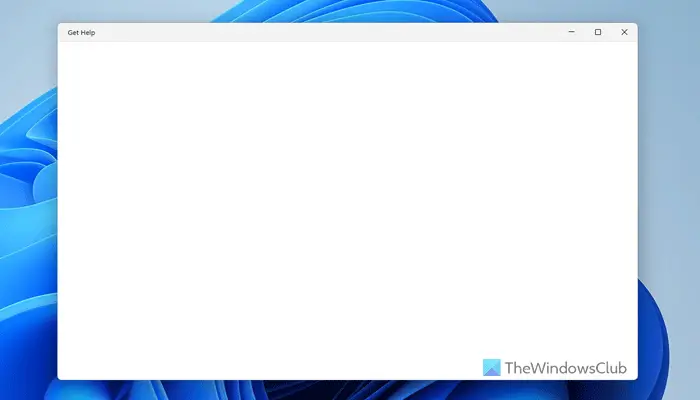
Get Help -appen är tom i Windows 11
För att fixablank få hjälp -appI Windows 11 följer du dessa lösningar:
- Avsluta appen från Task Manager
- Se till att du har en internetanslutning
- Ändra bakgrundskomponentbehörigheter
- Reparera appen
- Återställ få hjälpapp
- Kör SFC -skanning
För att lära dig mer om dessa lösningar fortsätter du att läsa.
1] Avsluta appen från Task Manager
När du ser det här problemet är det första du gör klicka på den nära knappen som är synlig på appen. Vi föreslår dock att du använder uppgiftshanteraren för att göra detsamma. När du avslutar appen med hjälp av uppgiftshanteraren stoppar den också alla bakgrundstjänster. Ibland kan bakgrundstjänster orsaka detta problem, och att avsluta appen med hjälp av Task Manager kan lösa problemet.
2] Se till att du har en internetanslutning
Get Help -appen kräver en internetanslutning för att visa felsökaren. När den använder Microsoft -servern för att visa all information måste du ha en giltig internetanslutning. Det är därför det rekommenderas starkt att du kontrollerar din internetanslutning och försöker igen.
Om du använder en VPN eller proxy kan du inaktivera den tillfälligt och kontrollera igen.
3] Ändra bakgrundskomponentbehörigheter

Följ dessa steg för att ändra bakgrundskomponenten för Get Help -appen:
- Tryck på Win+I för att öppna Windows -inställningspanelen.
- Gå tillSystem> Systemkomponenter.
- Klicka på den trepiskade ikonen för Get Help-appen och väljAvancerade alternativ.
- Gå tillBakgrundskomponentbehörigheter.
- Expandera rullgardinsmenyn.
- Välj ett annat alternativ enligt dina krav.
Men om det nya alternativet inte gör något positivt, bör du försöka igen med ett annat alternativ.
4] Reparera appen
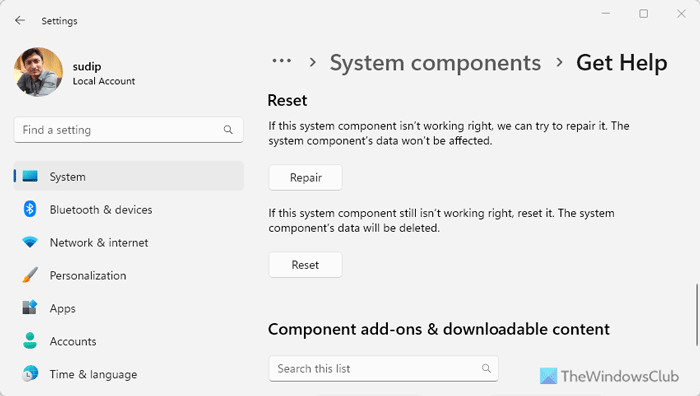
Om Get Help -appen är skadad på grund av skadlig programvara eller adware -attacker kan du reparera den med Windows -inställningar. Följ dessa steg för att få det gjort:
- Öppna Windows -inställningspanelen på din dator.
- Gå tillSystem> Systemkomponenter.
- Öppna de avancerade alternativen för Get Help -appen.
- Bläddra ner och klicka påRepareraknapp.
Vänta några ögonblick för att få den klar. När du är klar öppnar du hjälp -appen Get.
5] Återställ få hjälpapp
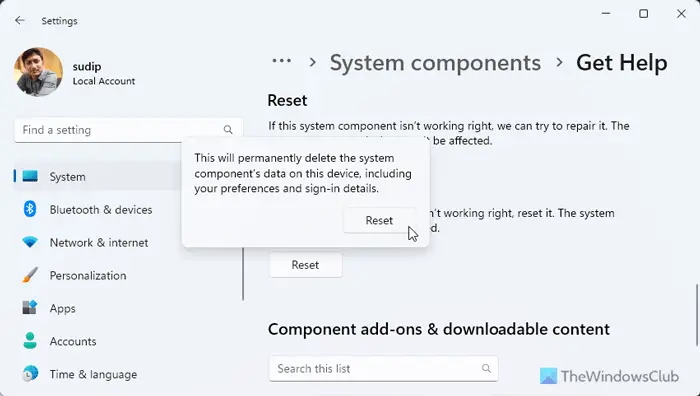
Om reparationsalternativet inte fixar problemet, återställa appen Get Help. Eftersom det nästan inte finns några data att förlora, har du inga problem om du återställer dem. För det, gör följande:
- Öppna fönsterinställningsfönstret.
- Klicka påSystemkomponenteriSystemflik.
- Klicka på den tre-prickade ikonen för Get Help-appen.
- VäljAvancerade alternativ.
- Klicka påÅterställaknapp två gånger.
6] Kör en SFC -skanning
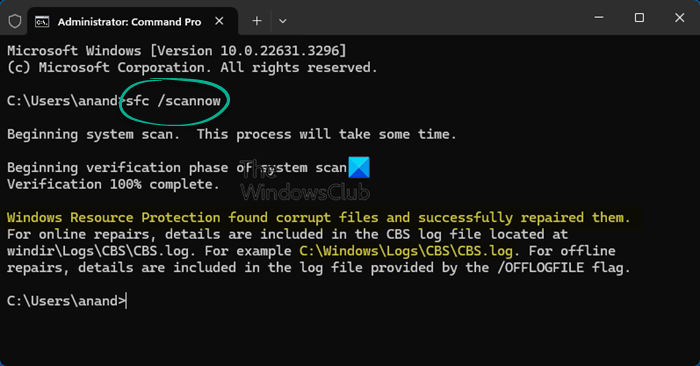
Om ingen av lösningarna fungerade för dig, borde du. Det här problemet kan uppstå på grund av korruption av systemfilen, så en SFC -skanning kan enkelt lösa problemet.
Jag hoppas att dessa lösningar hjälper dig att lösa problemet.
Läsa:
Varför fungerar jag att inte fungera?
Det vanligaste skälet till att din GET Help -app inte fungerar är bristen på en giltig internetanslutning. Du måste se till att din internetanslutning inte har några problem. Om du använder en VPN eller proxy föreslås det för att inaktivera dem och försöka igen.
Läsa:
Hur öppnar jag hjälp i Windows?
För att öppna, du kan använda sökfältets sökfält. Klicka först på sökrutan eller tryck på Win+Q och skriv "Få hjälp". Sedan kan du klicka på de individuella sökresultaten. Det kommer att öppna Get Help -appen omedelbart.