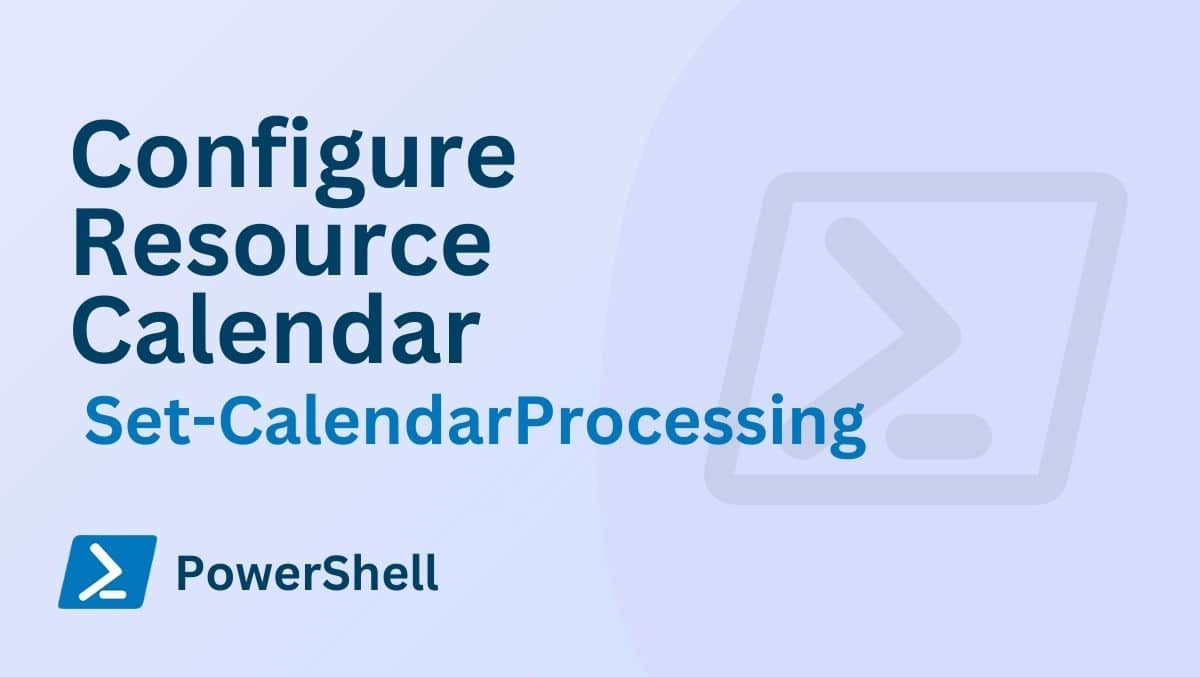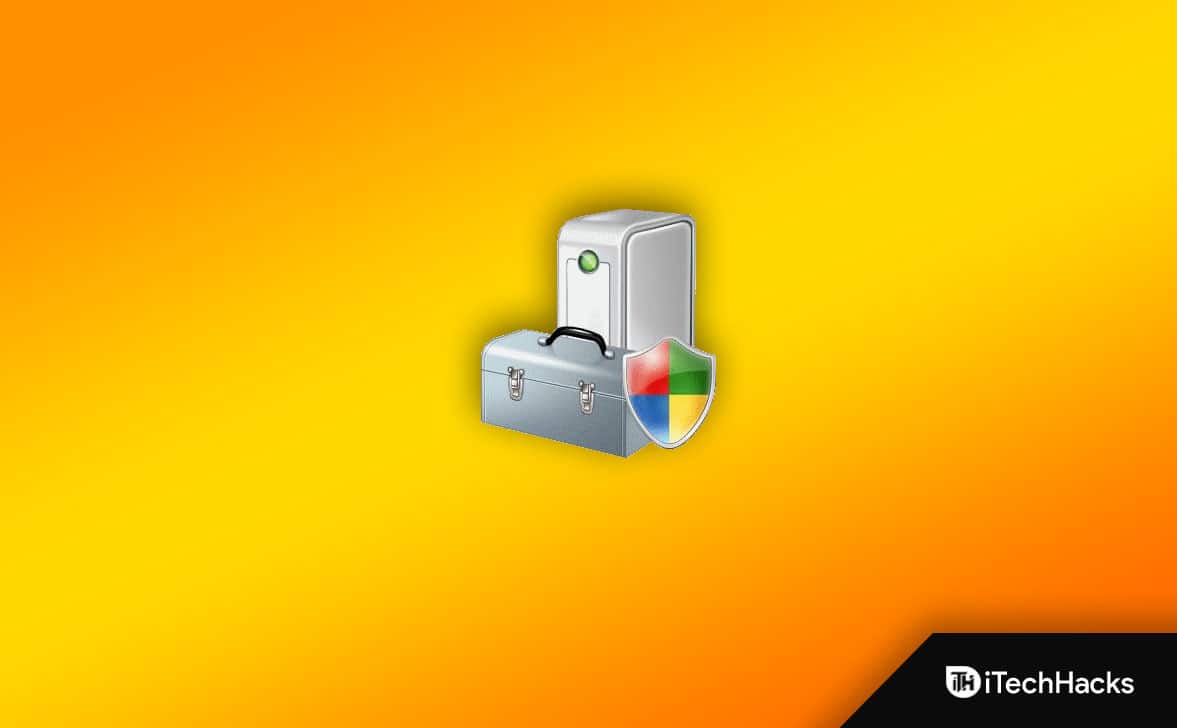I det här inlägget kommer vi att visa digHur man drar data från ett annat ark i Excel. Även om kopiering och klistra in data är enkelt, erbjuder det att dra data från ett ark till ett annat betydande fördelar i Excel.
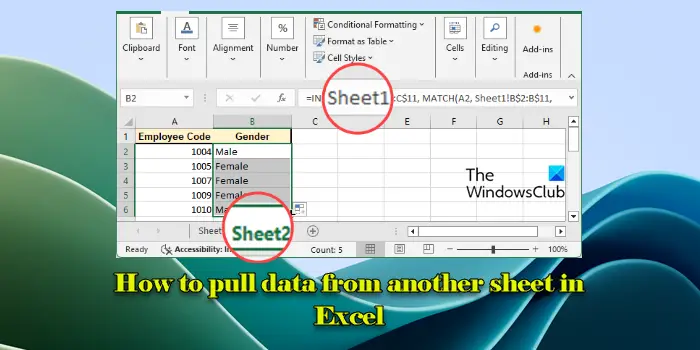
När du drar data med formler är data länkade till källan. Detta säkerställer att när data i ett ark ändras uppdateras den länkade data i det andra arket automatiskt. Detta sparar tid och minskar risken för misstag, håller uppgifterna konsekventa i alla kalkylblad utan behov av manuella uppdateringar.
Hur man drar data från ett annat ark i Excel
Tilldra data från ett annat ark i Excel, du kan använda en av följande metoder beroende på dina behov:
- Använd cellreferenser
- Använd VLOOKUP -funktionen
- Använd index- och matchningsfunktionerna
Dessa metoder ger mångsidiga alternativ för att dra data mellan ark, oavsett vilken Excel -version du använder.
Låt oss se detta i detalj
1] Använd cellreferenser
Användningcellreferenserär den enklaste metoden för att dra data från ett annat ark i Excel och är idealisk för små datasätt där du behöver referera till några celler snarare än att hantera stora mängder data.
Låt oss säga att vi har en arbetsbok med 2 ark. Ark 1 innehåller källdatasättet, som visas på bilden nedan:
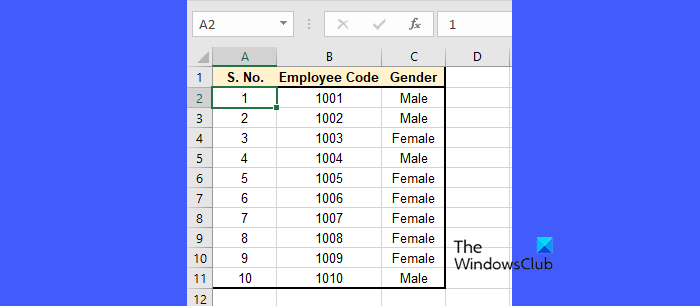
För att dra data från ark 1 i ark 2 med cellreferenser klickar du på fliken för ark 2 och ställ in dina kolumnrubriker (i celler A1, B1 och C1)
I cell A2 i ark 2 anger du formeln för att referera till den första raden med data från ark 1:
=Sheet1!A2
I cell B2 i ark 2, ange:
=Sheet1!B2
I cell C2 i ark 2, ange:
=Sheet1!C2

Välj nu celler A2, B2 och C2, och dra fyllningshandtaget för att kopiera formlerna för de återstående raderna (upp till rad 11, eftersom vi har 10 rader med data).
Efter att ha följt dessa steg kommer ark 2 att visa data från ark 1. Om några ändringar görs i data i ark 1 kommer de automatiskt att uppdateras i ark 2 också.
2] Använd VLOOKUP -funktionen
är perfekt om du söker efter specifika data i en kolumn och vill dra motsvarande information från ett annat ark.
Låt oss nu säga att vi vill hämta anställdas information, särskilt "könet", från ark 1 baserat på en lista över anställdas koder som tillhandahålls i ark 2, som visas på bilden nedan:
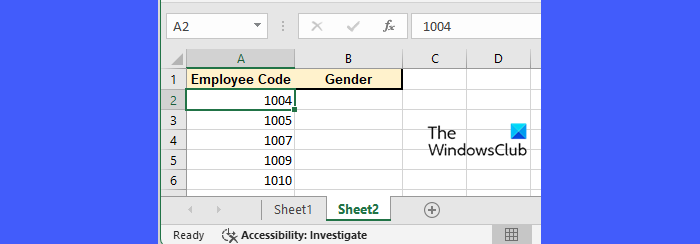
I cell B2 i ark 2 anger du följande formel för att få könet:
=VLOOKUP(A2,Sheet1!B2:C11,2,FALSE)
I ovanstående formel:
- B2är det värde vi letar upp (anställdskoden).
- Sheet1! B $ 2: C $ 11är intervallet i ark 1 som innehåller data.
- 2Anger vilken kolumn från det intervall vi vill returnera (2 returnerar könet - kolumn C i intervallet).
- FALSK:Det betyder att vi vill ha en exakt match
Välj sedan cell B2 och dra ner påfyllningshandtaget för att kopiera formlerna för alla anställdskoder som anges i kolumn A.
Detta kommer dynamiskt att dra data baserat på de anställdskoder som anges i ark 2. Om några ändringar görs i ark 1 kommer informationen i ark 2 automatiskt att uppdateras när anställdskoderna hänvisas till.
3] Använd index- och matchfunktionerna
DeIndex- och matchfunktionerär perfekta för situationer där ditt datasätt växer eller när du behöver utföra uppslag i olika kolumnorder. Om du till exempel vill dra könet baserat på anställdskoden från ark 1 till ark 2 kommer du att ange följande formel i cell B2 i ark 2:
=INDEX(Sheet1!C$2:C$11, MATCH(A2, Sheet1!B$2:B$11, 0))
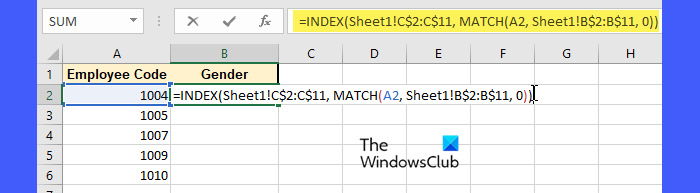
I ovanstående formel,
- DeIndex (Sheet1! C $ 2: C $ 11, ...)Del anger att du vill returnera ett värde från kolumn C (kön) i ark 1.
- DeMatch (A2, Sheet1! B $ 2: B $ 11, 0)Del letar efter anställdskoden i cell A2 inom utbudet av anställdas koder i ark 1.
- Noll (0)Anger att du vill ha en exakt match.
Matchfunktionen returnerar det relativa radnumret för den matchande anställdskoden, som indexfunktionen sedan använder för att hämta motsvarande kön.
På liknande sätt kan du välja Cell B2 och dra ner påfyllningshandtaget för att kopiera formeln för alla anställdskoder som anges i kolumn A.
Så är det! Jag hoppas att du tycker att detta är användbart.
Läsa:.
Hur drar jag specifika data från ett Excel -ark till ett annat?
Ett av de enklaste sätten att dra specifika data från ett Excel -ark till ett annat är att använda cellreferenser, där du direkt länkar celler från källbladet till destinationsarket genom att ange en formel i målcellen. För mer komplex datainhämtning kan du använda VLOOKUP -funktionen eller en kombination av index- och matchfunktioner.
Hur kopierar jag specifika rader i Excel till ett annat ark automatiskt?
Om du har Excel 365 eller Excel 2021 kan du användaFör att automatiskt kopiera specifika rader från ett ark till ett annat baserat på vissa kriterier. Om du har en tidigare version som Excel 2019 eller 2016 kan du användaFunktion för att ställa in kriterier och kopiera matchande rader till ett annat ark. Du kan också lägga till en extra kolumn i ditt datasätt där du använder formler (till exempelIFuttalanden) för att flagga specifika rader som uppfyller vissa kriterier och sedan tillämpa autofilterfunktionen för att bara visa raderna som uppfyller dina kriterier.
Läs nästa:.
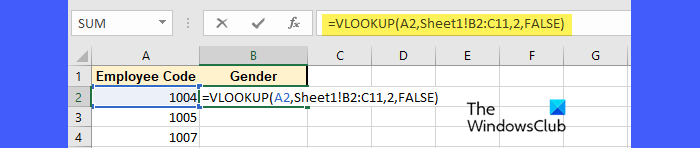



![Windows-klienten registreras inte i DNS [Fix]](https://elsefix.com/tech/tejana/wp-content/uploads/2024/11/dynamic-dns.png)