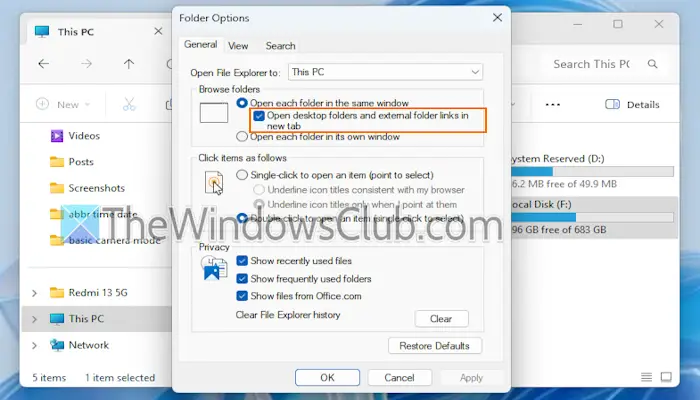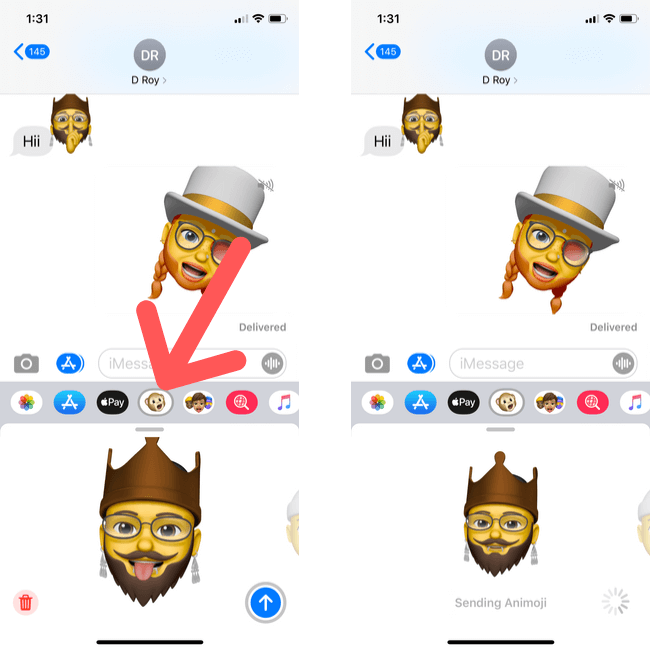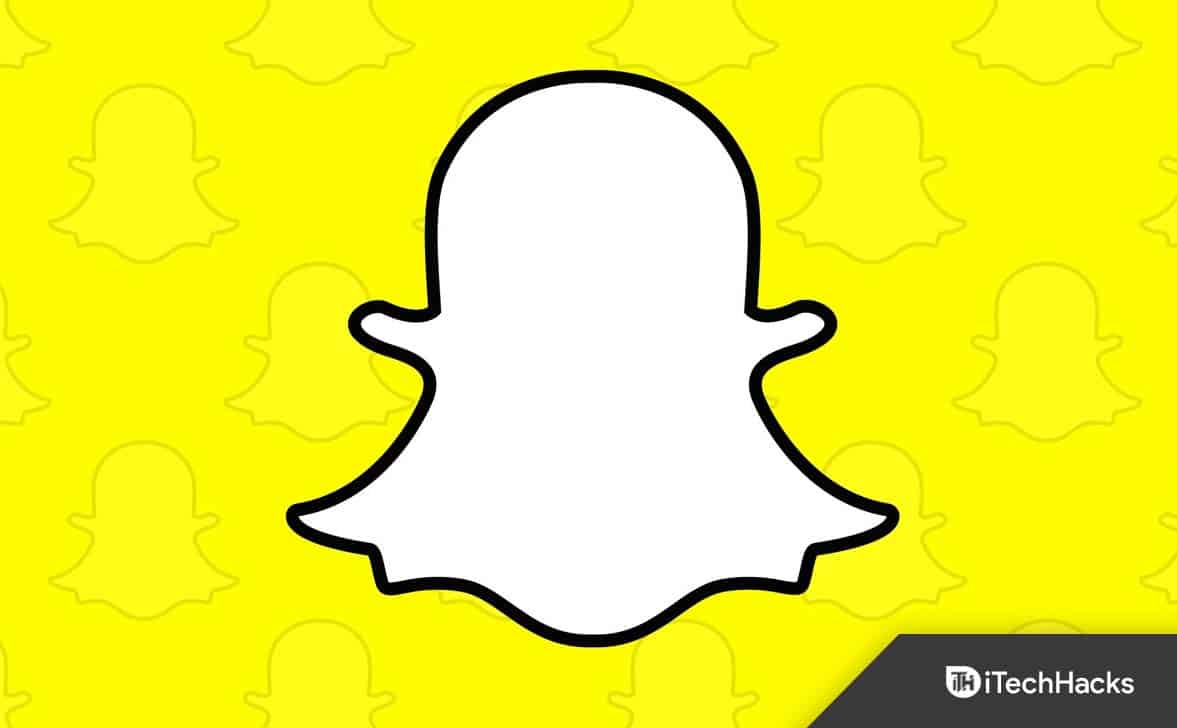Att återställa e-postdata i Microsoft Exchange Server är viktigt för att hantera problem som databaskorruption, oavsiktliga raderingar eller serverproblem. I den här artikeln kommer vi att se stegen för attåterställa e-postdata i Microsoft Exchange Server, oavsett om du återställer enskilda brevlådor eller hela databaser, vilket säkerställer dataintegritet och smidig drift.
Kan du hämta e-postmeddelanden från Microsoft Exchange Server?
Exchange Server erbjuder verktyg som återställningsdatabasen ochpå eseutilverktyg för att återställa data effektivt och minska stilleståndstiden. I det kommande avsnittet kommer vi att se hur man använder dem för att återställa e-postdata.
Hur återställer jag e-postdata i Microsoft Exchange Server?
För att återställa e-postdata i Microsoft Exchange Server, kör följande metoder:
- Använder Windows Server Backup
- Använder kommandotolken
- Använda en återställningsdatabas
Låt oss komma igång med guiden.
1] Använda Windows Server Backup
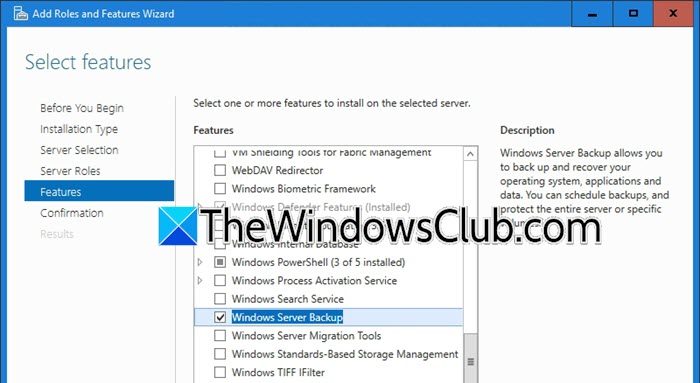
Windows Server backup är en inbyggd funktion för säkerhetskopiering av serverdata, inklusive Exchange Server. Den här funktionen måste vara aktiverad och konfigurerad innan ett Exchange-fel inträffar. I den här lösningen kommer vi att utforska hela processen, från början till slut, för att återställa e-postdata med Windows Server backup.
- Klicka på Win + X, tryck på A-tangenten och välj Ja-knappen när du uppmanas att öppna PowerShell med administratörsrättigheter. Kör sedan kommandot nedan för att aktivera Windows Server-säkerhetskopiering.
Install-WindowsFeature Windows-Server-Backup- Alternativt, navigera tillServerhanterareoch välj Hantera. Klicka påLägg till roller och funktioner, följ guiden och välj sedanWindows Server Backupfrån fliken Funktioner. När den är aktiverad, gå till Serverhanteraren, klicka på Verktyg och öppna den.
- Gå nu till den vänstra rutan, högerklicka på Local Backup och välj Backup Schedule. Tryck på knappen Nästa och välj sedan Anpassad > Nästa. I nästa steg väljer du de volymer som innehåller Exchange-databasen (.edb-filer) och loggfiler. Undvik att välja enskilda filer eller mappar.
- Klicka påAvancerade inställningar > Nästa, och välj något av alternativen efter dina behov. Välj hur ofta säkerhetskopieringen ska köras, disken för att lagra säkerhetskopian och tryck på Ja-knappen när du får en varning om att befintliga data kommer att raderas.
- Granska inställningarna och klicka på Slutför för att slutföra säkerhetskopieringsschemat.
När säkerhetskopian är klar återställer vi den.
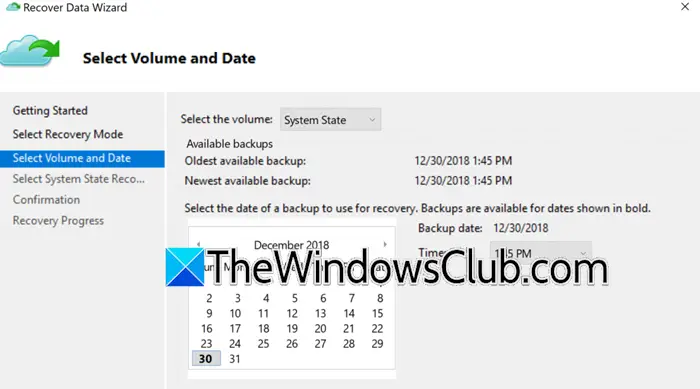
Följ stegen nedan för att återställa data.
- Starta Windows Server backup, högerklicka på Local Backup från den vänstra rutan och väljÅtervinna.
- I fönstret som öppnas väljer du var säkerhetskopian lagras > Nästa, och väljer sedan säkerhetskopieringsdatum, följt av att trycka på Nästa-knappen.
- I fönstret Välj återställningstyp klickar du på Program, och om det är nedtonat betyder det att filer eller mappar säkerhetskopierades istället för volymer. I det här fallet klickar du på Arkiv och mappar, återställer .edb och loggfiler till en anpassad plats för vidare bearbetning.
- I rullgardinsmenyn Application, välj Exchange> Next, och sedan för enkelhetens skull använder vi Återställ till ursprunglig plats för att ange återställningsdestination.
- Verifiera återställningsinställningarna och starta processen. Vänta tills det är klart och montera sedan databasen antingen via Exchange Admin Center eller genom att köra följande kommando på PowerShell:
Mount-Database DB01
(Replace DBO1 with the database name)- För att verifiera databasstatus, kör följande kommando:
Get-MailboxDatabase -Server -Status | fl Name,*FullBackupOm något fel uppstår under monteringen kan det indikera diskkorruption eller logiska problem. Användpå eseutilverktyg för att reparera databasen.
2] Använda kommandotolken
Användare kan också återställa en Exchange-databas med kommandotolken. Detta inkluderar att förbereda den nödvändiga databasen och loggfilerna för att verifiera deras hälsa och utföra återställningsåtgärder med hjälp avpå eseutilverktyg. Så här gör du detsamma:
- För att förbereda Exchange-databasen, kopiera Exchange-databasen (.edb) och loggfilerna till en anpassad katalog. Om filer återställdes med Windows Server Backup, placera dem på den här anpassade platsen för enkel åtkomst under återställning.
- Nästa steg är att avgöra om data finns i en Clean Shutdown eller Dirty Shutdown, utför därför följande kommando för att verifiera medpå eseutilverktyg.
eseutil.exe /MH D:\DBRecovery\DB01\DB01.edb- Om databasen är i Dirty shutdown, kommer vi att kontrollera integriteten för transaktionsloggen:
eseutil.exe /ml E00Om statusen indikerar OK är loggarna friska och kan användas för återställning.
- Nu ska vi återställa databasen med hjälp avpå eseutilverktyg, så kör följande kommando:
eseutil /r E00 /l D:\DBrecovery\DB01 /d D:\DBrecovery\DB01- När det är klart, kör kommandot för att verifiera databastillståndet efter återställning för att bekräfta att återställningsprocessen lyckades fixa databasen:
eseutil.exe /MH D:\DBRecovery\DB01\DB01.edbAlternativt kan användare också köra följande kommando för att verifiera det:
eseutil /R E00 /l D:\DBrecovery\DB01 /d D:\DBrecovery\DB01Väl i tillståndet Clean Shutdown kan databasen nu monteras eller användas för att återställa postlådedata.
Läsa:Stellar Data Recovery programvara recension: Hur den återställde mina data
3] Använda en återställningsdatabas
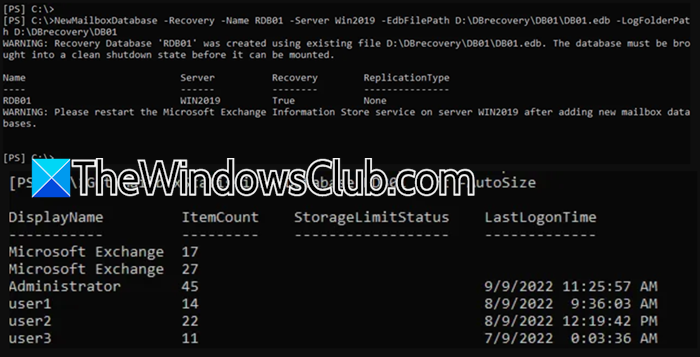
Vi kommer att använda återställningsdatabasen för att återställa Exchange-postlådan för specifika användare. Så här gör du.
- För att skapa en återställningsdatabas med den befintliga .edb-filen, kör följande kommando:
New-MailboxDatabase -Recovery -Name <RDBName> -Server <ServerName> -EdbFilePath <RDBPathandFileName> -LogFolderPath <LogFilePath>(Se till att byta ut<RDBName> med ett unikt namn för återställningsdatabasen,<ServerName> ,<RDBPathandFileName> , och<LogFilePath> med lämpliga vägar.)
- När du är klar, starta PowerShell och kör kommandoraden för att starta om Exchange Information Store-tjänsten för att tillämpa den nya återställningsdatabasen:
Restart-Service MSExchangeISAlternativt kan användare också starta Service Console, hitta och högerklicka på Microsoft Exchange Information Store och välja Starta om.
- Nästa steg är att montera den återställda databasen för att komma åt postlådedata med följande kommando:
Mount-thedatabase RDB01- När vi har tillgång till brevlådedata måste vi verifiera att den innehåller de önskade brevlådorna:
Get-MailboxStatistics -Database RDB01 | Format-Table DisplayName,MailboxGUID -AutoSize- Nu, för att återställa önskad postlåda från återställningsdatabasen till målbrevlådan, kör kommandot som nämns nedan:
New-MailboxRestoreRequest -SourceDatabase RDB01 -SourceStoreMailbox 8aa77cb3-dc38-1f37-72e5-55702e737f52 -TargetMailbox DB01(Om utförande av kommandot leder till arvetExchange DN-fel överensstämmer inte: Källa Mailbox legaceuxchangedn matchar inte, lägg sedan till följande kommando i slutet:
-AllowLegacyDNMismatch)
- Detta markerar slutet på begäran om återställning; kör dock följande kommando eftersom vi fortfarande behöver ta bort den slutförda begäran för att inte belamra återställningsmiljön:
Get-MailboxRestoreRequest | where status -eq completed | Remove-MailboxRestoreRequest- Demontera återställningsdatabasen för att slutföra återställningsprocessen, eftersom den stänger åtkomsten till databasen:
Dismount-Database RDB01Slutligen, logga in på den återställda brevlådan via Outlook eller Outlook Web Access för att säkerställa att användarens brevlåda fungerar och att all nödvändig data har lagrats innan åtkomst överlämnas till användaren.
Läsa:
Hur får jag tillbaka ett mejl?
Användare som använder Outlook eller Outlook-webbappen kan använda funktionen Återställ borttagna objekt för att återställa ett e-postmeddelande. Men för postlådeåterställning kan användare återställa från en säkerhetskopia eller använda en återställningsdatabas i Exchange.
Läs också:.