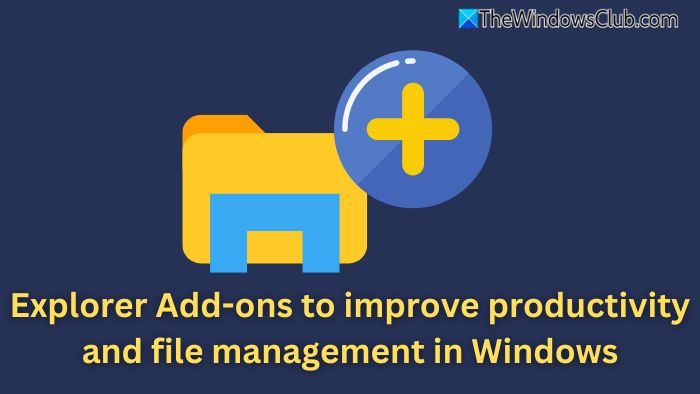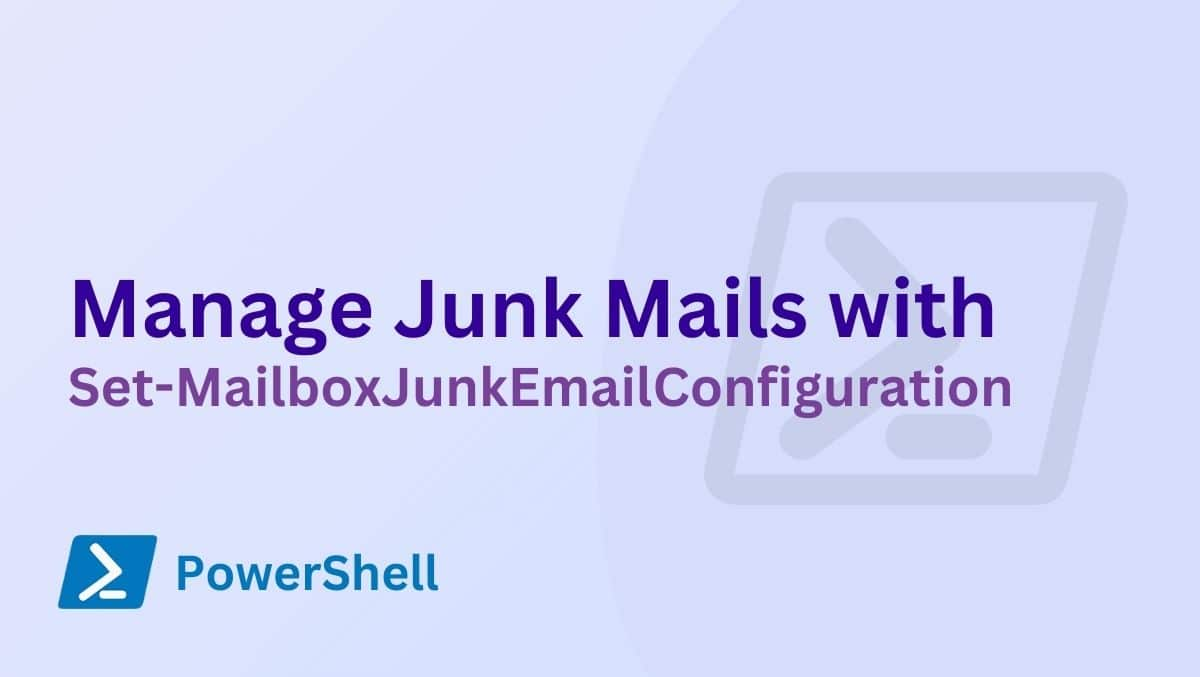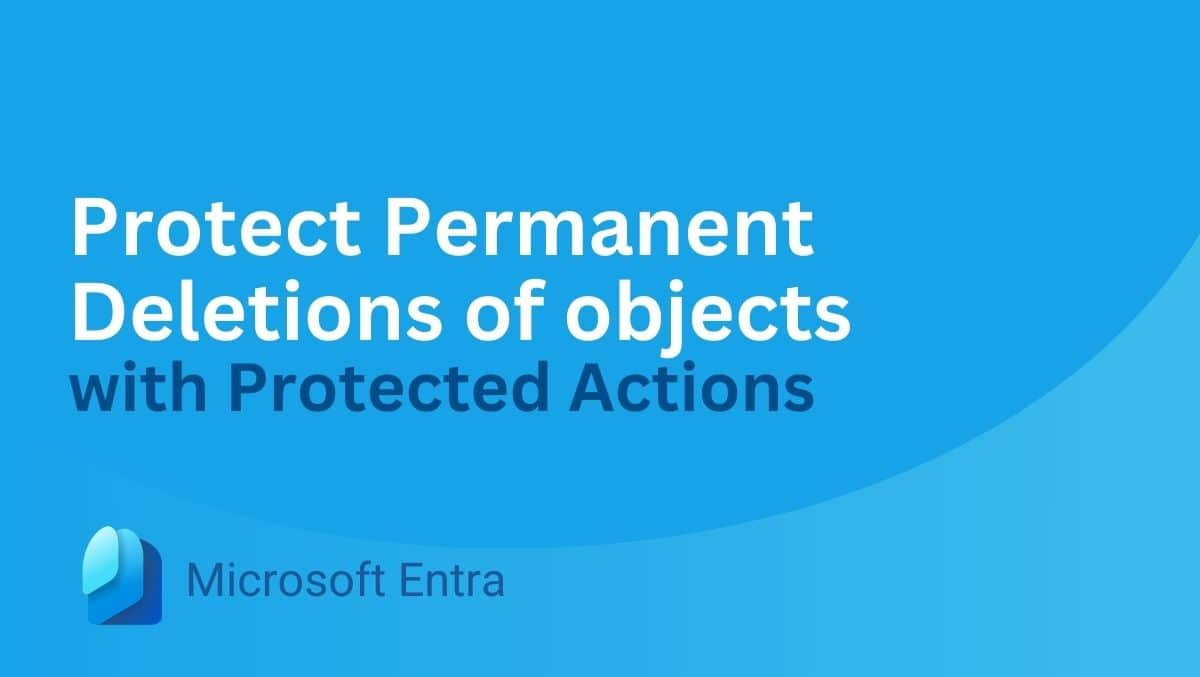Om du villanvänd Event Viewer i Windows 11för att diagnostisera en krasch eller felsöka problem effektivt hjälper den här detaljerade guiden dig att förstå varje del av Event Viewer så att du kan komma igång med detta inbyggda verktyg på din Windows 11/10-dator.
Hur öppnar jag Windows Event Viewer?
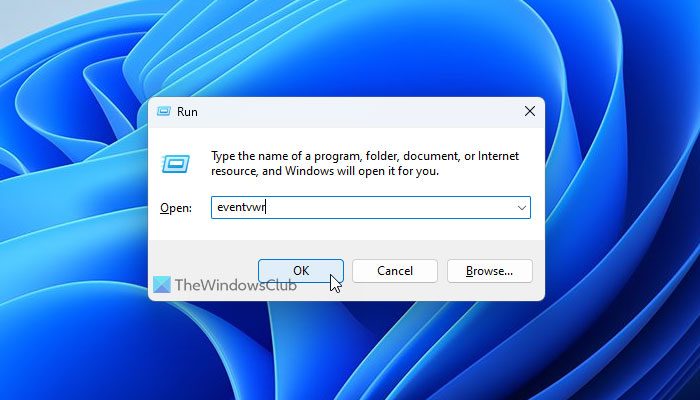
Även om det finns flera sätt att öppna Event Viewer i Windows 11, kan du använda sökrutan i Aktivitetsfältet, Start-menyn eller Kör-prompten för att öppna den på din dator. Följ dessa steg för att öppna Event Viewer med hjälp av sökrutan i Aktivitetsfältet:
- Klicka på sökrutan i Aktivitetsfältet och sök efter "händelsevisare”.
- Klicka på det enskilda sökresultatet.
Följ dessa steg för att öppna Event Viewer med hjälp av Kör-prompten:
- Tryck på Win+R för att öppna Kör-prompten.
- Typeventvwroch slå påSkriva inknapp.
Hur man använder Event Viewer i Windows 11
Vi ska nu ta en titt på de olika funktionerna i Windows Event Viewer och hur man använder dem.
Event Viewer sektioner och definitioner
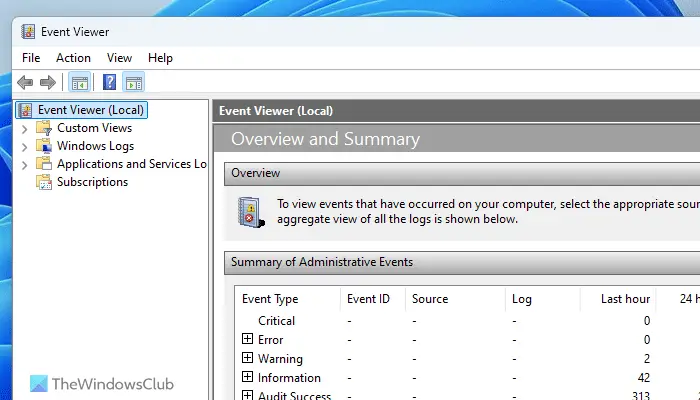
Det finns fyra olika sektioner av Event Viewer och de är:
- Anpassade vyer
- Windows-loggar
- Loggar för applikationer och tjänster
- Prenumerationer
Anpassade vyer:Panelen Anpassade vyer låter dig skapa anpassade vyer med olika filter. Om du till exempel bara vill se felloggarna kan du skapa en anpassad vy i det här avsnittet.
Windows-loggar:Detta är ett av de viktigaste avsnitten som du bör förstå om du vill felsöka olika problem med Event Viewer.
Du kan hitta fem undersektioner: Application, Security, Setup, System och Forwarded Events. Du behöver lära dig mer om applikations- och systemavsnitten i dessa fem. Systemsektionen är avsedd för loggar relaterade till kärnsystemet. Windows Update, omstart, avstängning, etc.: du kan hitta nästan allt. Å andra sidan visar programpanelen information om dina appar.
Program- och tjänsteloggar:Det här avsnittet innehåller många alternativ, såsom Hardware Events, Key Management Service, OpenSSH och Windows PowerShell. Det är det bästa stället att få information om dessa verktyg.
Prenumerationer:Låt oss anta att du vill se information om en specifik typ av fel i en specifik applikation. Du kan skapa ett abonnemang enligt dina krav.
Läsa:
Event Viewer nivåer och definitioner
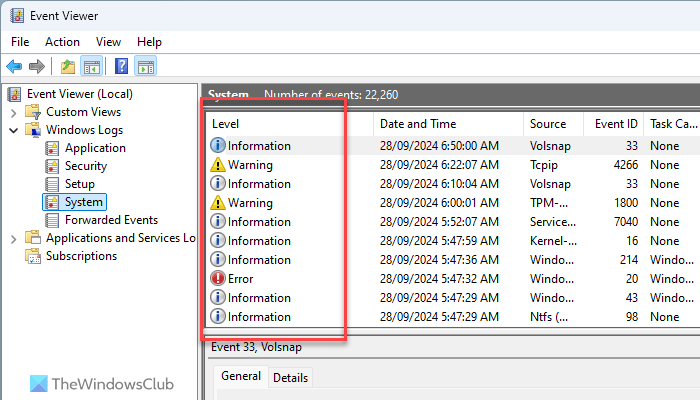
Det finns fyra huvudnivåer som Event Viewer visar vid olika tidpunkter: Kritiskt fel, Fel, Varning och Information. Förutom det kan du hitta en annan nivå som heter Verbose. Dessa nivåer indikerar typen av data. Om det till exempel finns ett Windows Update-relaterat fel kan du hitta loggen somFel. Å andra sidan, om du har startat om din dator kan du hitta den som Information.
Nivåerna kan hittas när du öppnar olika undersektioner. Om du till exempel öppnar Windows Loggar > System, finns nivåerna på höger sida.
Läsa:
Lägg till eller ta bort kolumner med detaljer i Event Viewer
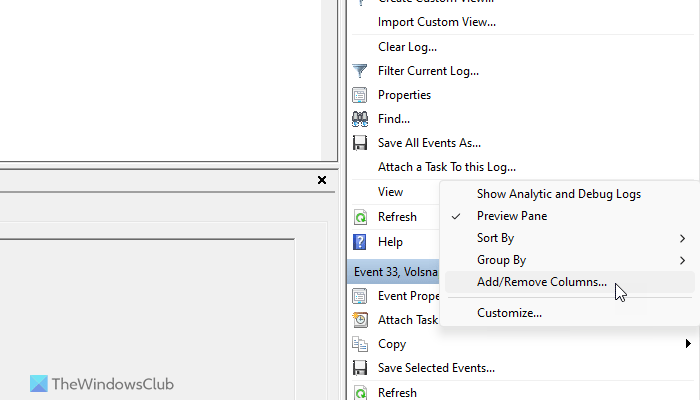
Som standard visar Event Viewer några kolumner som nivå, datum och tid, källa, händelse-ID, etc. Men om du vill hitta mer information om en logg bör du lägga till fler kolumner med data. Följ dessa steg för att lägga till eller ta bort kolumner i Event Viewer:
- Öppna Event Viewer på din dator.
- Navigera till en väg.
- Klicka påSeknappen på höger sida.
- VäljLägg till/ta bort kolumneralternativ.
- Välj en kolumn du vill visa och klicka påTilläggaknapp.
- På andra sidan väljer du en kolumn och klickar påTa bortknapp.
- Klicka påOKknappen för att spara ändringen.
Läsa:
Använd Event Viewer för att filtrera och hitta information om valfri logg
Det är en av de viktigaste sakerna du kan göra med Event Viewer. Det är möjligt att hitta alla tänkbara detaljer i alla loggade objekt. Öppna först Event Viewer och navigera till en sökväg. För det här exemplet väljer vi Windows-loggar > System.
Här kan du hitta fönstret som visar alla loggarna. Klicka på valfri logg för att gå till panelen Allmänt/Detaljer.
Du kan hitta datum/tid, aktuell app och mer information. Men för att filtrera data måste du klicka påFiltrera aktuell loggalternativet synligt på höger sida.
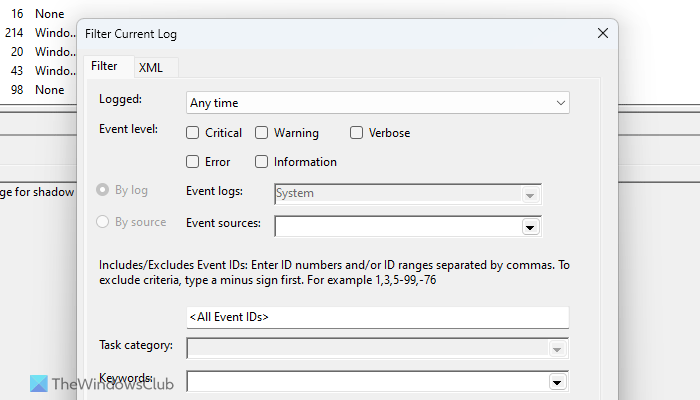
Efter det kan du välja tid, händelsenivå, händelse-ID,
Kategori, nyckelord, användare etc. Om du använder en nätverksansluten dator kan du också välja dator.
När du klickar på OK-knappen kommer dina data att filtreras omedelbart. För din information kan du använda samma filter i flera sektioner.
Läsa:
Hur kopierar man loggdetaljer i Event Viewer?
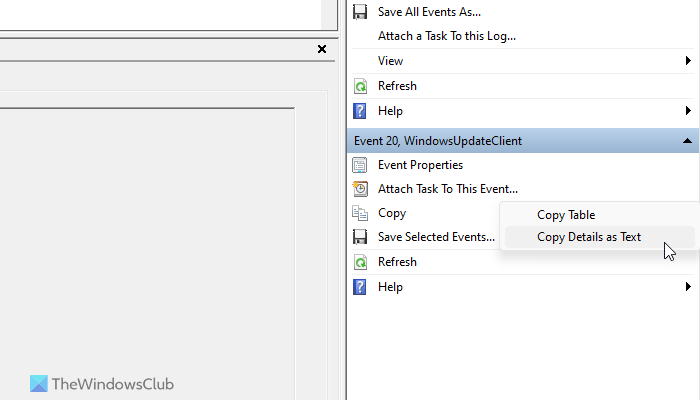
Följ dessa steg för att kopiera loggdetaljer till urklipp:
- Öppna valfritt avsnitt i Event Viewer.
- Välj vilken logg du vill kopiera.
- Klicka påKopiera > Kopiera detaljer som textalternativet på höger sida.
- Öppna Anteckningar eller något textbehandlingsprogram och klistra in det.
Läsa:
Hur sparar jag alla händelser i Event Viewer?
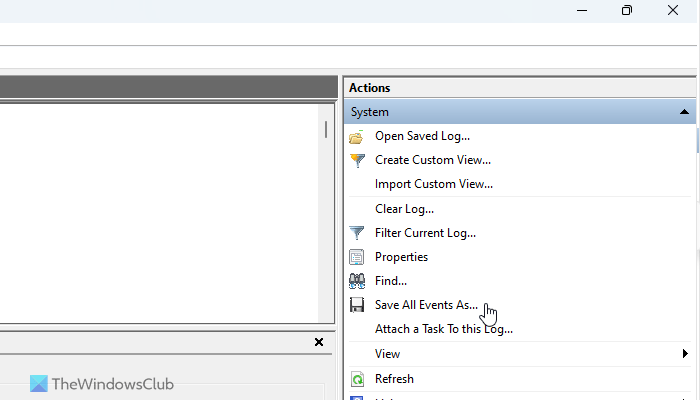
Ibland kan du behöva spara händelserna för vidare utredning av ett fel eller liknande. I en sådan situation kan du använda det inbyggda Event Viewer-alternativet för att få jobbet gjort. Du kan följa dessa steg för att spara alla loggade händelser i Event Viewer:
- Öppna Event Viewer på din dator.
- Navigera till en väg.
- Klicka påSpara alla händelser somalternativ.
- Välj en sökväg där du vill spara filen och välj ett namn.
- Klicka påSparaknapp.
Om du vill öppna en sparad loggfil, klicka påÖppna Sparad loggalternativet och välj filen du skapade tidigare. Klicka sedan påÖppnaknapp.
Läsa:
Hur skapar man en anpassad vy i Event Viewer?
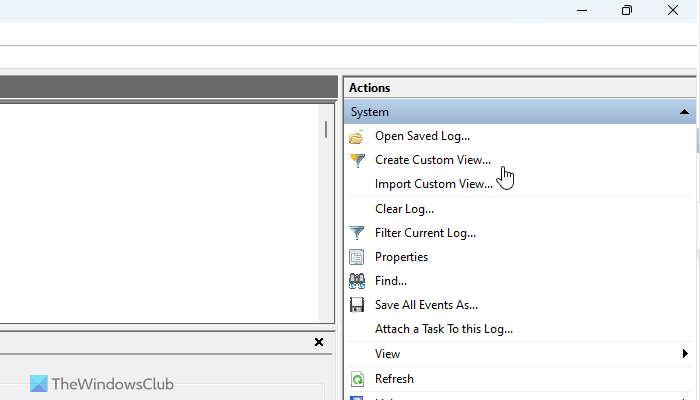
För att skapa en anpassad vy i Event Viewer, följ dessa steg:
- Öppna händelsevisaren och klicka på avsnittet Anpassade vyer.
- Klicka påSkapa anpassade vyeralternativ.
- Ange filtren enligt dina krav.
- Klicka påOKknapp.
Den kommer att läggas till som en anpassad vy i Event Viewer.
Läsa:
Hur rensar man logg- eller aktivitetshistorik i Event Viewer?
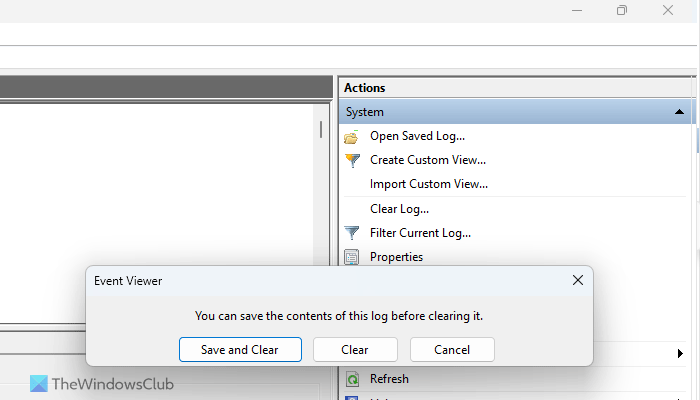
Ibland kanske du vill skapa en logg eller aktivitetshistorik från Event Viewer. I ett sådant ögonblick kan du följa dessa steg:
- Navigera till en specifik sökväg i Event Viewer.
- Klicka påRensa loggalternativ på höger sida.
- Klicka påRensaknapp.
Men om du vill spara de loggade händelserna innan du rensar, klicka påSpara och rensaknappen istället förRensaknapp.
Jag hoppas att den här guiden hjälper dig att använda Event Viewer mer effektivt.
Läsa:
Hur ser jag Windows 11-kraschloggar?
För att se Windows 11-kraschloggar måste du använda Event Viewer. Öppna Event Viewer på din dator och gå till Windows Logs > System. Hitta sedan de rödmarkerade eller "Fel"-loggarna. Efter det, läs felbeskrivningen på flikarna Allmänt och Detaljer.
Läsa:
Hur visar jag aktivitetslogg i Windows 11?
Det finns två separata aktivitetsloggar i Windows 11. Öppna Windows-inställningar och gå till Sekretess & säkerhet > Aktivitetshistorik. Du kan också öppna Event Viewer och gå till Windows Loggar > System. Här kan du hitta alla aktivitetsloggar som uppfyller dina krav.
Läsa: