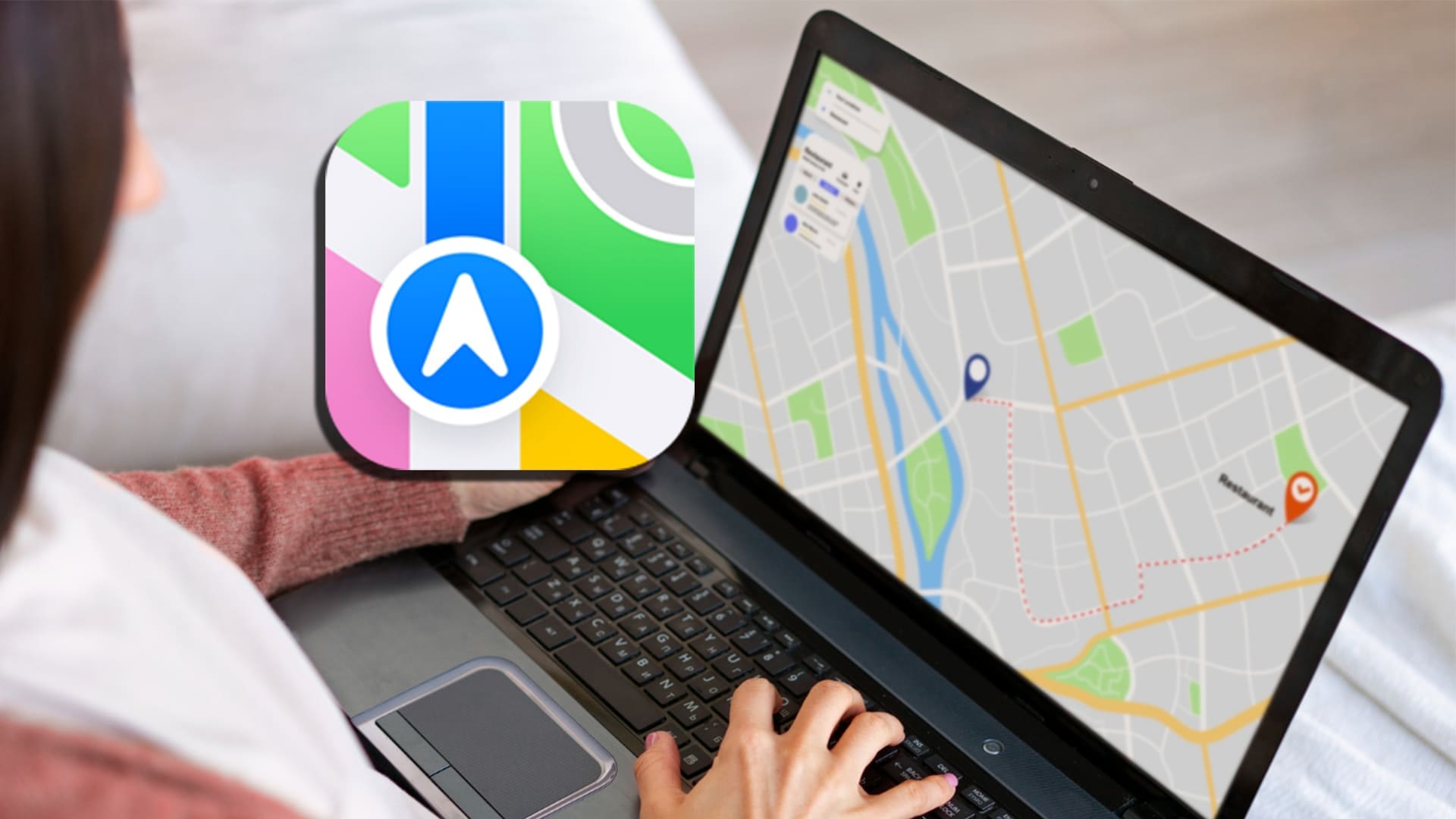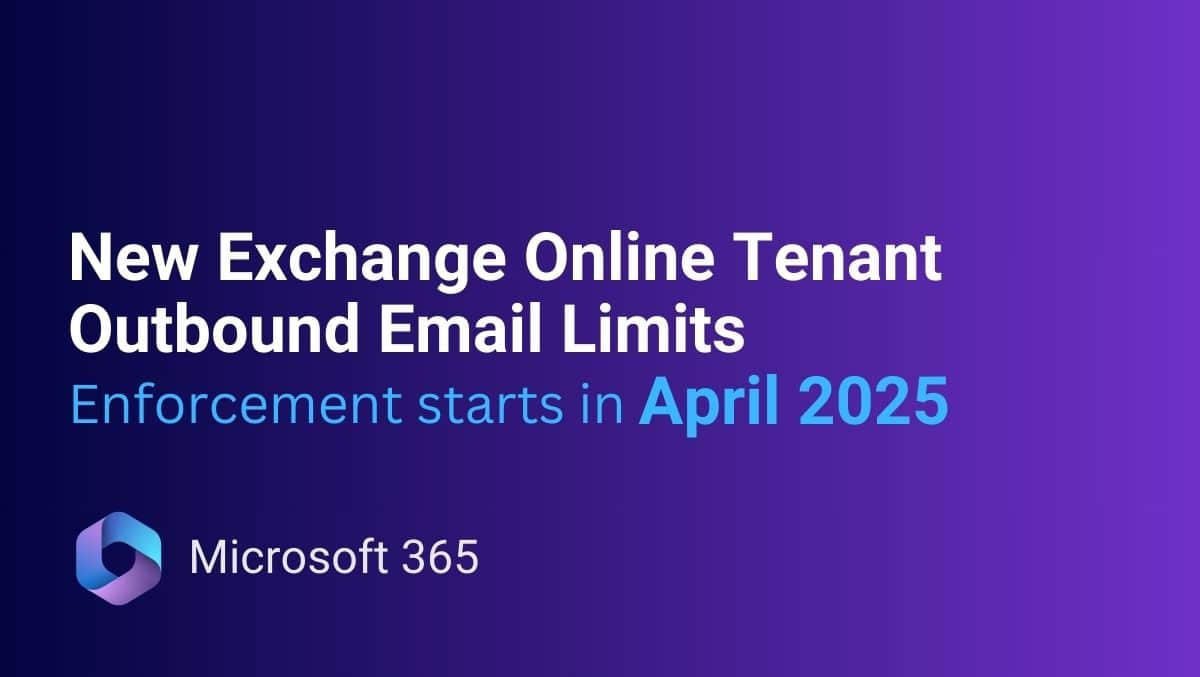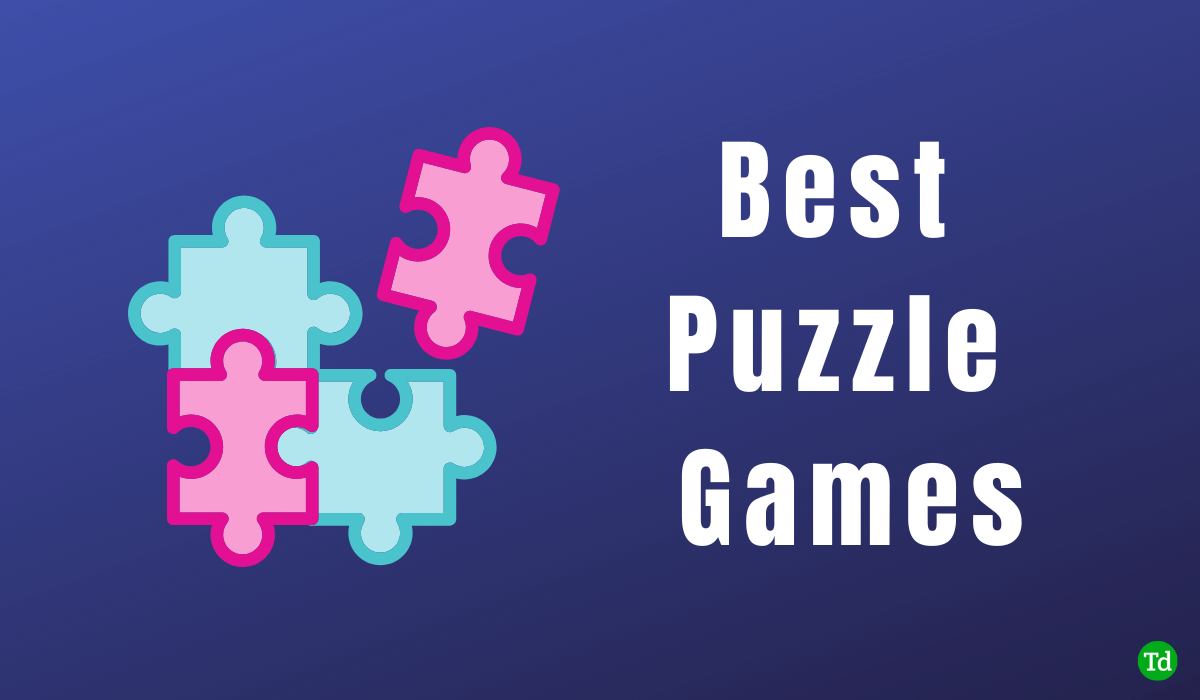Om du är en spelare eller om ditt arbete kräver användning av tung grafik, såsom grafisk design, kommer uppgradering av ditt grafikkort att ge dig den bästa prestandan. Vissa användare upplever dock problem efter att ha uppgraderat sina grafikkort. Enligt dem ärPC fortsätter att starta om efter installation av en ny GPU. Om ett sådant problem händer dig, använd lösningarna i den här artikeln för att åtgärda det.
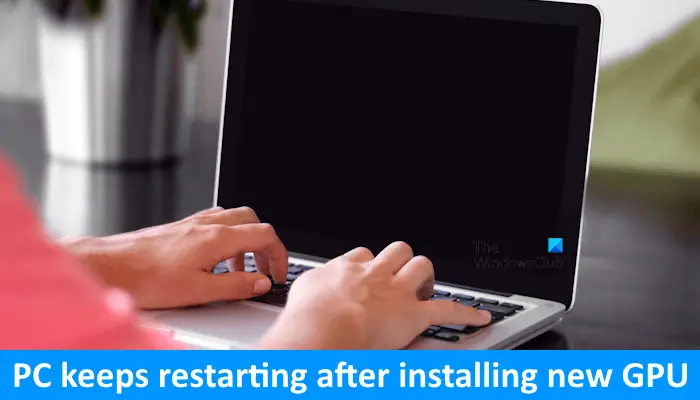
Windows PC fortsätter att starta om efter installation av en ny GPU
Följande korrigeringar hjälper om din Windows-dator fortsätter att starta om efter installation av en ny GPU.
- Sätt tillbaka GPU:n och den nödvändiga hårdvaran
- Rensa CMOS
- Installera grafikprocessorn på en annan ledig PCIe-plats
- Återställ eller uppdatera BIOS
- Använd DDU-verktyget
- Hårdvarufel
Alla dessa korrigeringar förklaras i detalj nedan. Innan du fortsätter, se till att den GPU du har installerat är kompatibel med din dators moderkort.
1] Sätt tillbaka GPU:n och den nödvändiga hårdvaran

Det första steget är att återställa GPU:n och annan nödvändig hårdvara. Kontrollera alla kablar som är anslutna till ditt grafikkort och se till att det sitter ordentligt i kortplatsen. Om du har byggt din dator och problemet har börjat efter det, installera om CPU, GPU och RAM-minnen. Koppla bort alla dessa hårdvarukomponenter från sina respektive kortplatser och installera om dem. Kontrollera dessutom CPU-stiften. Det här problemet kan också uppstå om stiften på din CPU är böjda.
2] Rensa CMOS

Nästa steg är att rensa CMOS. Rensa CMOS är en effektiv lösning för att fixa sådana typer av hårdvarurelaterade problem. Du måste öppna datorns hölje och sedan lokalisera CMOS-batteriet. Det är ett litet myntformat batteri. Ta försiktigt ut batteriet ur uttaget, vänta några minuter och sätt tillbaka batteriet med rätt polaritet. Slå på datorn och se vad som händer.
3] Installera GPU:n på en annan ledig PCIe-plats

Problemet kan också vara associerat med PCIe-kortplatsen som du har anslutit ditt grafikkort till. Kanske är luckan defekt. Om din dators moderkort har mer än en PCIe-plats och andra PCIe-platser är tomma, kan du ansluta GPU:n till andra tillgängliga PCIe-platser. Gör detta och se om det hjälper. Om detta fungerar är porten du använde tidigare för att ansluta ditt grafikkort felaktig. Om din dator är under garanti kan du kontakta supporten för byte av moderkortet, annars måste du ta den till en verkstad för byte av den felaktiga PCIe-kortplatsen.
4] Återställ eller uppdatera BIOS
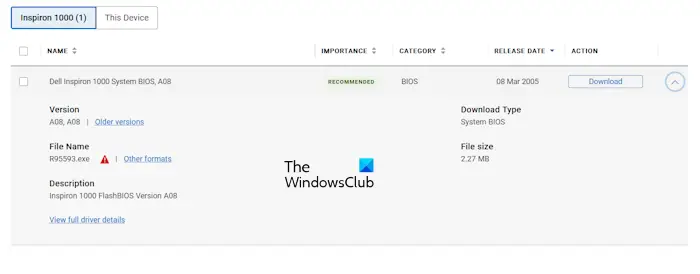
Om du redan har rensat CMOS behöver du inte återställa BIOS eftersom rensning av CMOS också återställer BIOS. Återställ ditt BIOS om du inte har rensat CMOS. Om detta inte hjälper,till den senaste versionen. Du kan ladda ner den senaste versionen av BIOS från den officiella webbplatsen för din datortillverkare.
5] Använd DDU-verktyget
Om problemet kvarstår kan du använda DDU-verktyget. Men i den här fixen måste du installera det tidigare grafikkortet. Om det tidigare grafikkortet är tillgängligt, stäng av datorn, koppla bort det nya grafikkortet och installera det gamla grafikkortet. Slå på din dator nu. Problemet bör inte uppstå med det gamla grafikkortet.
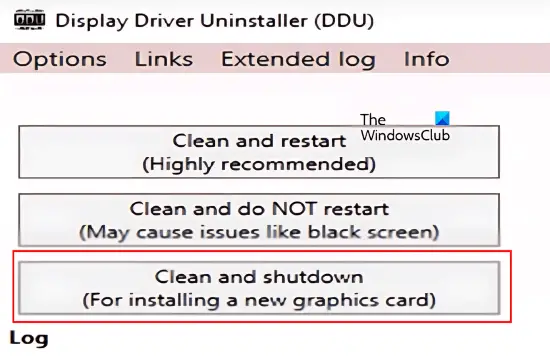
Ladda ner och installeraprogramvara. Nu,och ta bort drivrutinen för ditt gamla grafikkort helt. Denna åtgärd kommer att helt radera alla spår av din gamla grafikkortsdrivrutin från din dator. Ställ in DDU påRengör och stäng av. Om du väljer det här alternativet stängs din dator automatiskt av efter att processen med att ta bort GPU-drivrutinen är klar.
När din dator stängs av, ta bort den gamla GPU:n och installera den nya GPU:n. Slå på datorn. När du har slagit på den kommer Windows automatiskt att installera den kompatibla drivrutinen för din nya GPU.
Om du inte har den gamla grafikprocessorn eller om du har byggt en ny dator kan du använda DDU-verktyget för att helt avinstallera den aktuella grafikprocessorns drivrutin och sedan utföra dess rena installation.
6] Hårdvarufel

Problemet kan vara med strömförsörjningsenheten. Kan din PSU leverera den nödvändiga strömmen till ditt grafikkort? Om inte, måste du byta ut din PSU. En annan orsak till detta problem är ett felaktigt moderkort eller själva grafikkortet. Kontakta en professionell datorreparatör för att felsöka och åtgärda det här problemet.
Jag hoppas att detta hjälper.
Varför stängs min dator av efter att ha skaffat en ny GPU?
Det kan finnas många orsaker till detta problem, såsom kompatibilitetsproblem, otillräcklig strömförsörjning till grafikkortet, etc. Kontrollera först om ditt grafikkort är kompatibelt med ditt moderkort. Om inte, byt ut den. Överhettning är ytterligare en möjlig orsak till detta problem. Se till att ditt grafikkort får tillräcklig kylning.
Kan en felaktig GPU få en dator att krascha?
Ja, en felaktig GPU kan få en dator att krascha. Bortsett från den felaktiga GPU:n kan all annan defekt hårdvara krascha en dator. Om din GPU kommer att dö kommer du att börja uppleva frekventa krascher och prestandaproblem.
Läs nästa:.