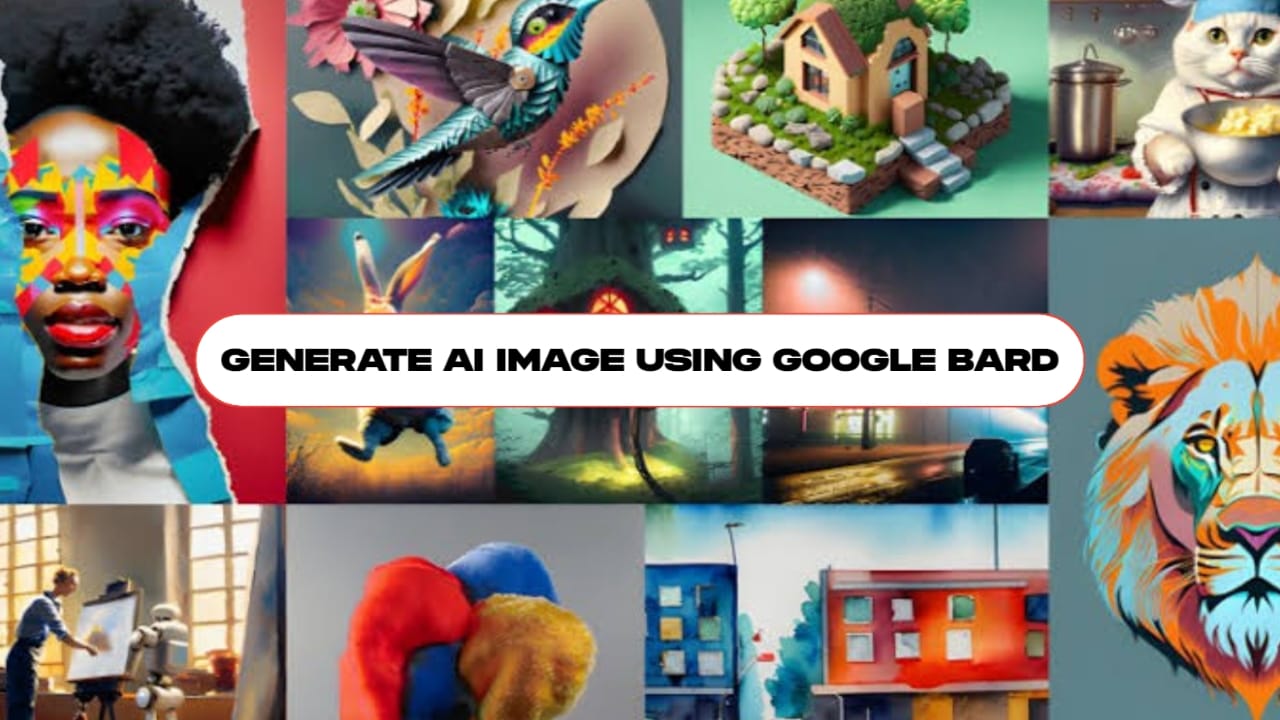Om du stöter på fel0X82323619medan du försöker använda Xbox Game Bar för att spela in på din PC, är du inte ensam. I den här artikeln kommer vi att gå igenom de vanligaste orsakerna och lösningarna för att få Xbox Game Bar-inspelningsfunktionen igång igen. Så, omXbox Game Bar-inspelning fungerar inteoch du fårFel 0x82323619, kolla in dessa lösningar.
Inspelningen fungerar inte, fel: 0x82323619
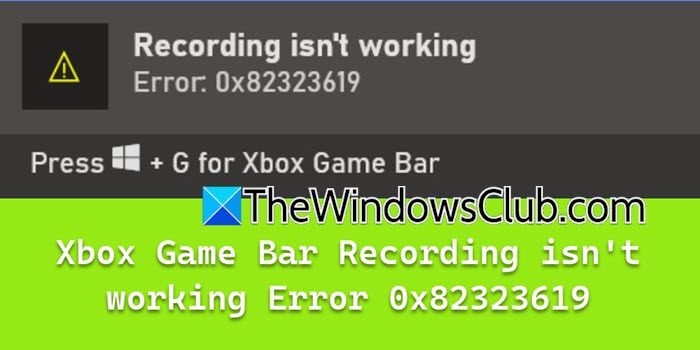
Varför fungerar inte min Xbox-skärminspelning?
Om Xbox Screen-inspelning inte fungerar kan det bero på flera orsaker, inklusive lågt diskutrymme och en föråldrad grafikdrivrutin. En annan möjlighet är att Xbox Game bar eller bakgrundsinspelningsinställningar är inaktiverade. I nästa avsnitt kommer vi att kontrollera uppdateringar och ta reda på fler felsökningslösningar.
Fix Error 0x82323619, Xbox Game bar Inspelning fungerar inte
Om Xbox Game bar-inspelningen inte fungerar och visar felet 0x82323619, kör du lösningarna som nämns nedan:
- Ledigt diskutrymme
- Uppdatera grafikdrivrutinen
- Reparera och återställ Xbox Game bar
- Registrera om Xbox Game bar
- Ta bort Microsoft Store-cachen
- Installera om Xbox Game bar
Låt oss komma igång med felsökningsguiden.
1] Frigör diskutrymme
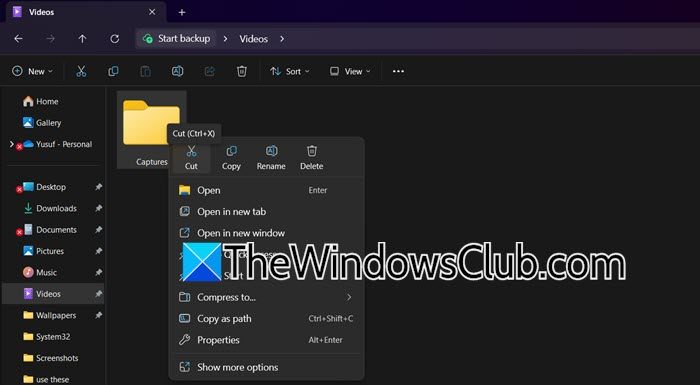
När det inte finns tillräckligt med diskutrymme kan Xbox Game Bar misslyckas med att lagra videoinspelningar eller fånga skärmar, vilket leder till fel. För att frigöra utrymme kommer vi att flytta filen till en extern enhet, och så här gör du.
- Klicka på Win + E för att öppna File Explorer och navigera till var inspelningsmapparna finns, det är vanligtvis,Video > Fångar.
- Högerklicka på mappen, välj Klipp ut, navigera sedan till en enhet med mer utrymme och klistra in den där.
- För att få mer utrymme, ta bort onödiga filer och starta om spelfältet.
Testa att spela in spelet och se om problemet är löst. Om det fortsätter, kontrollera nästa lösning.
2] Uppdatera grafikdrivrutinen
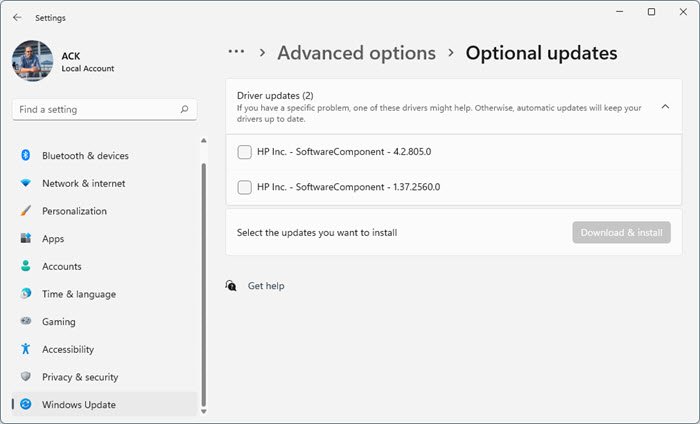
Om du kör en föråldrad eller skadad grafikdrivrutin kan detta orsaka kompatibilitetsproblem med Game Bar-funktionerna. Det är nödvändigt att se till att grafikhårdvaran är optimerad för videoinspelning och skärmdump. Följ stegen nedan för att.
- Klicka på Win + I för att öppna Inställningar och välj Windows Update.
- Klicka påAvancerade alternativoch väljValfria uppdateringar.
- Expandera drivrutinsuppdateringar för att se om några uppdateringar relaterade till grafikdrivrutinen är tillgängliga.
Om det inte hjälpte att uppdatera drivrutinerna rekommenderar vi att du installerar om grafikdrivrutinen. För att göra detsamma, gå till sökfältet, sök och öppna Enhetshanteraren. Nu, expanderaDisplayadaptrar,högerklicka på grafikkortet och väljAvinstallera enhet.När du är klar, starta om datorn för att automatiskt ladda ner drivrutinen och kontrollera om problemet är löst. Se nästa lösning om problemet kvarstår.
3] Reparera och återställ Xbox Game bar
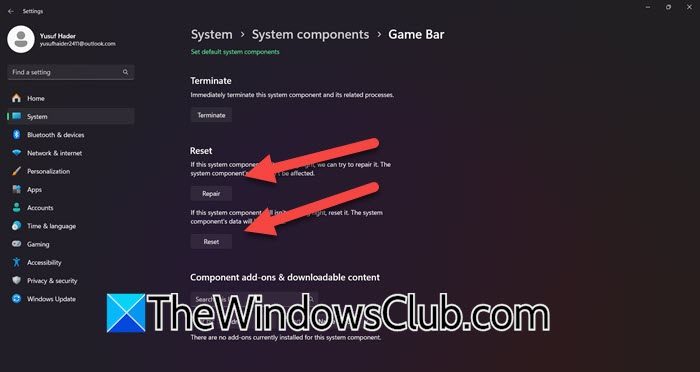
I den här lösningen kommer vi att reparera Xbox Game Bar för att återställa appens kärnfiler utan att påverka några personliga uppgifter. Om det inte fungerar att förbereda Xbox Game Bar, blir det nästa steg att återställa den.
- Klicka på Win + I för att öppna Inställningar, navigera till Apps och klicka påInstallerade appar > Systemkomponenter.
- Sök i Xbox Game bar, klicka på alternativet med tre punkter och välj Avancerade alternativ.
- Rulla ned för att hitta och välja alternativet Reparera. Vänta tills processen är klar och kontrollera sedan om inspelningen fungerar.
Om problemet kvarstår, följ det första och andra steget och klicka sedan på alternativet Återställ.
4] Registrera om Xbox Game bar
Om problemet orsakas av skadade filer, trasiga konfigurationer eller ofullständiga konfigurationer, kan en omregistrering av Xbox Game bar hjälpa till att lösa det. Detta återställer appen till dess standardtillstånd samtidigt som alla nödvändiga beroenden är korrekt registrerade.
- Tryck på Win + X och välj Terminal (Admin).
- För att återregistrera Xbox-spelfältet, utför kommandona som nämns nedan:
Get-AppxPackage -allusers *Microsoft.XboxGamingOverlay* | Remove-AppxPackageGet-AppxPackage -allusers *Microsoft.XboxGamingOverlay* | Foreach {Add-AppxPackage -DisableDevelopmentMode -Register "$($_.InstallLocation)\AppXManifest.xml"}- Starta spelfältet och se om problemet är löst.
Förhoppningsvis kommer detta att lösa problemet, och om inte, gå vidare till nästa lösning.
5] Rensa Microsoft Store-cachen
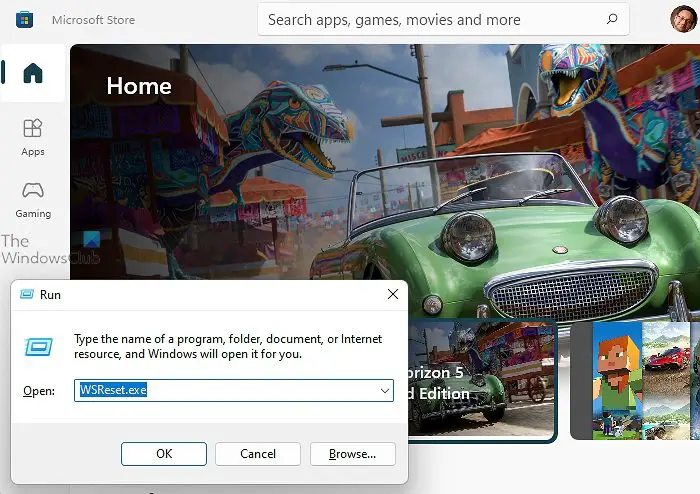
Tillfälliga data och skadade filer associerade med butiken kan vara grundorsaken till problemet. Genom att reparera appen kan vi säkerställa att appen fungerar som den ska utan fel eller konflikter. För att göra detta, klicka på Win + R för att öppna dialogrutan Kör, skrivWSReset.exeoch tryck på OK-knappen. Detta kommer, så vänta ett tag och när det är klart, se om inspelningen nu fungerar. Om det fortfarande inte fungerar, se nästa felsökningssteg.
Läsa:
6] Felsökning i Clean boot
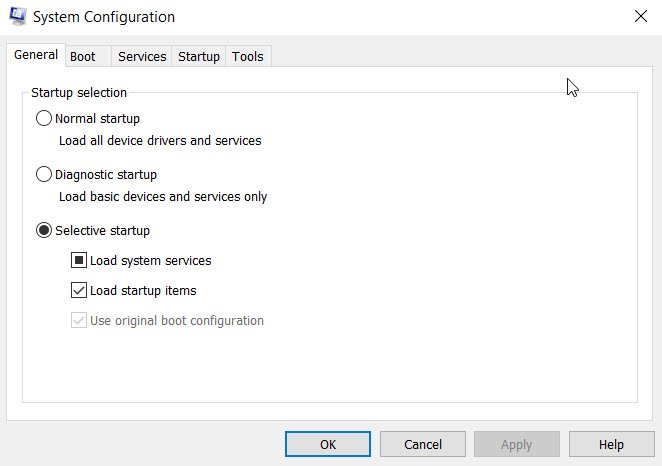
Bakgrundsappar eller -tjänster kan också komma i konflikt med spelfältets funktionalitet. För att fastställa detta rekommenderar vi att du utför en ren start för att avgöra om en icke-nödvändig applikation eller tjänst är grundorsaken till problemet.
- Gå till sökfältet, skrivi startsökningen och öppna det första alternativet för att öppna systemkonfigurationsverktyget. Gå till fliken Allmänt och klicka sedan
- RensaLadda uppstartsartiklarkryssrutan och se till attLadda systemtjänsterochAnvänd den ursprungliga startkonfigurationenär kontrollerade.
- På fliken Tjänster, markera rutan Dölj alla Microsoft-tjänster och tryck på knappen Inaktivera alla.
- Navigera nu till fliken Startup, klicka på länken Öppna Aktivitetshanteraren, inaktivera alla startalternativ som normalt laddas upp vid uppstart och avsluta Aktivitetshanteraren.
- Klicka på knappen Verkställ och Ok för att tillämpa inställningarna och starta om datorn.
Kör nu Xbox Game Bar, se om du kan använda inspelningsalternativet, och om det fungerar korrekt, aktivera processen manuellt en efter en för att hitta den skyldige.
Förhoppningsvis kommer du att kunna lösa problemet med de lösningar som nämns i det här inlägget.
Läsa:
Kan Xbox Game Bar spela in klipp?
Ja, Xbox Game Bar kan spela in spelklipp. Det är en inbyggd funktion som låter användare spela in videor av spel och andra aktiviteter på sin dator. Genom att klicka på Win + G kan användare starta Xbox Game Bar-gränssnittet för att starta inspelningen.
Läs också:.