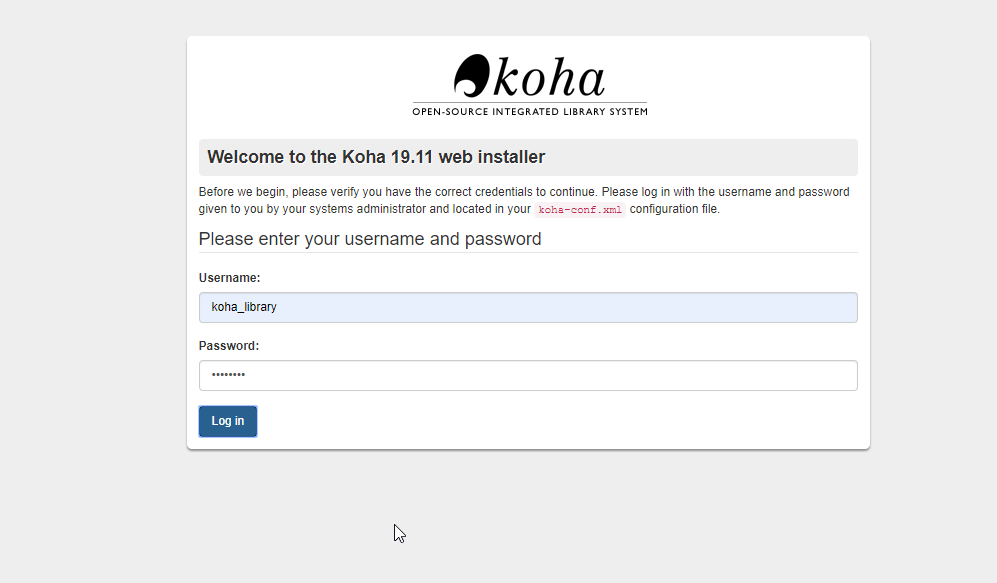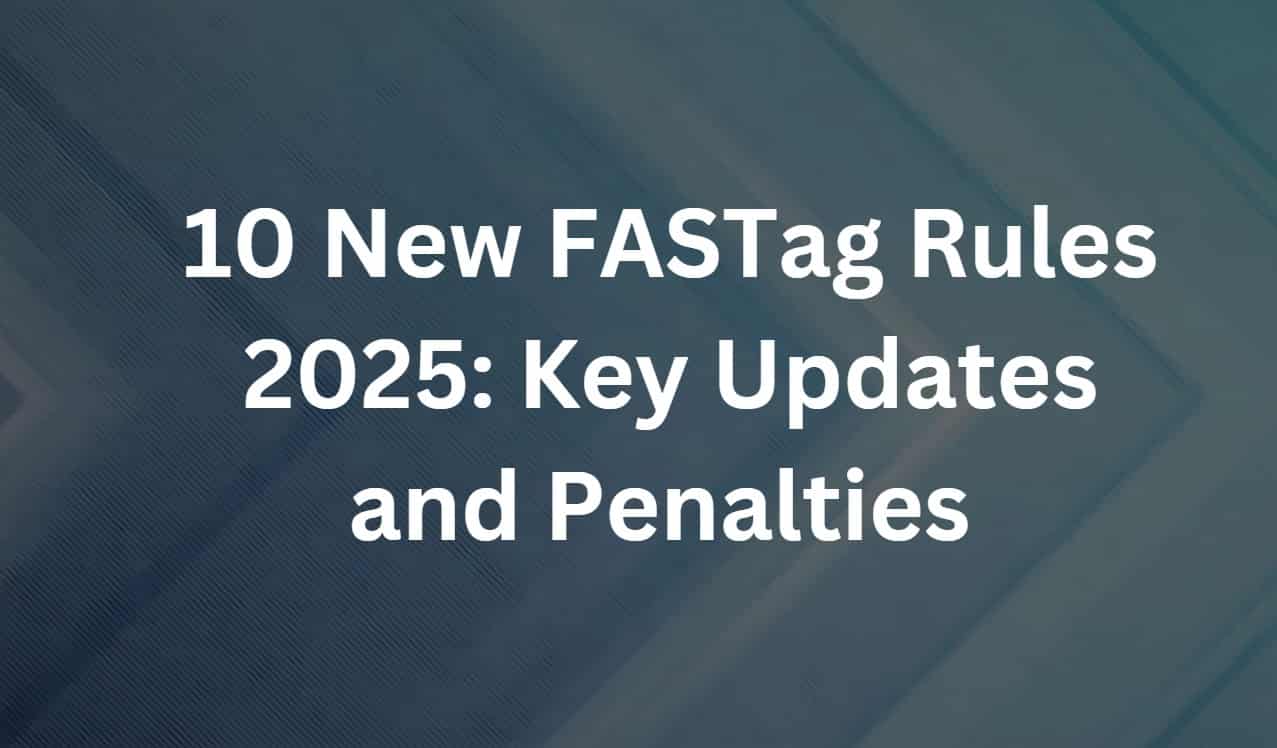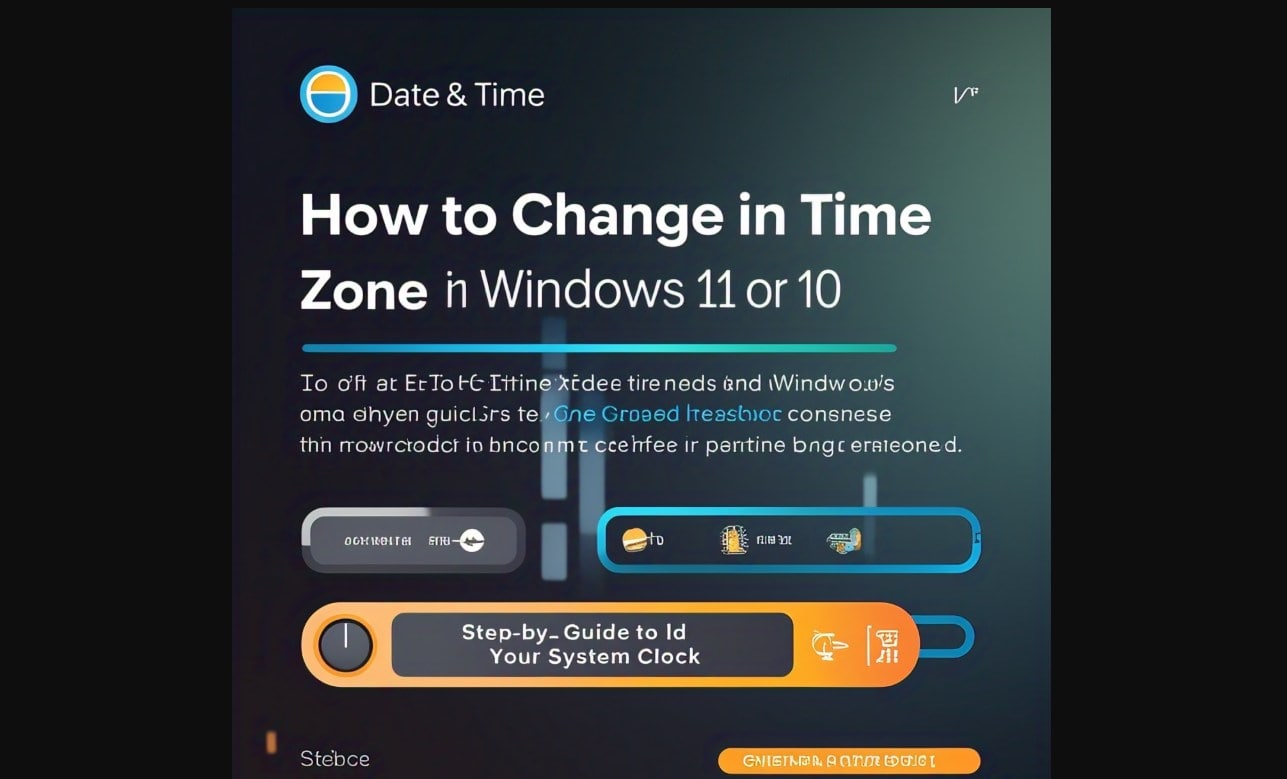Kali Linux es famoso por su capacidad para probar redes y otras medidas de seguridad. Debido a su sólido conjunto de herramientas preinstaladas diseñadas para pruebas de penetración, forenses digitales e investigación de seguridad, muchos profesionales de seguridad cibernética lo han utilizado, hackers éticos y entusiastas de TI.
Aquellos que usan Windows 11 y están interesados en aprender o usar Kali Linux, pero sin eliminar su sistema operativo principal, Windows, pueden consultar las múltiples formas que hemos discutido para instalarlo y ejecutarlo sin problemas junto con Windows.
La instalación de Kali Linux en Windows 11 se puede hacer de diferentes maneras, dependiendo de sus necesidades y preferencias; Ya sea que sea un principiante o un usuario avanzado, encontrará un método aquí que se adapte a sus necesidades;Aquí hay tres métodos estándar:
- Uso del subsistema de Windows para Linux (WSL) -El método más comúnde experimentar Kali Linux con un entorno basado en terminal es ejecutarlo en WSL. ThisLa opción liviana permite a los usuarios de Windows 11 usar Kali Linuxsin doble potencia o uso de una máquina virtual. Sin embargo, no tendrá un entorno de escritorio completo, pero es excelente para las herramientas de línea de comandos.
- Uso de VirtualBox o VMware—Otra excelente manera de ejecutar un escritorio de escritorio completo Linux en un entorno aislado es para tiSE Máquinas virtuales. Virtualbox y VMware son aplicaciones populares para crear máquinas virtuales en Windows 11.
- Dual-booting—Este método instala Kali Linux directamente en su sistema junto con Windows 11, lo que le permite elegir en qué sistema operativo iniciar al inicio. Sin embargo, es un poco complicado para los principiantes. Si la partición en el disco duro de Kali Linux no se realiza correctamente mientras se instala, el sistema operativo primario podría ser innumable.Por eso,Este método generalmente es adecuado para usuarios con más experiencia.
Aquí hay guías paso a paso para cada método.
Método 1: Instalación de Kali Linux con el subsistema de Windows para Linux (WSL)
Paso 1: Habilitar WSL
- AbiertoPowershellcomo administrador. Haga clic con el botón derecho en el menú de inicio y seleccioneTerminal de Windows (administrador)oPowerShell (administrador).
- Ejecute el siguiente comando para habilitar la plataforma WSL y la máquina virtual:
wsl --install - Este comando instala tanto WSL como Ubuntu de forma predeterminada. Si ya tiene WSL instalado, asegúrese de que esté configurado en la versión 2 con:
wsl --set-default-version 2- Reinicie su computadora para aplicar los cambios.
Paso 2: Instale Kali Linux desde Microsoft Store
- Abrir elMicrosoft StoreAplicación en Windows 11.
- BuscarKali Linux.
- Hacer clicConseguiroInstalarPara descargar e instalar Kali Linux en WSL.

Paso 3: Iniciar y configurar Kali Linux
- AbiertoKali LinuxDesde el menú de inicio. La primera vez que lo inicia, WSL configurará el entorno.
- Configure un nuevo nombre de usuario y contraseña según lo solicitado.
Ahora, puede ejecutar comandos Kali Linux directamente en Windows. Puede abrir Kali buscandolo en el menú Inicio o en ejecución "WSL"En un símbolo del sistema. Además, mira -

Método 2: Instalación de Kali Linux en Virtualbox o VMware
Aquellos que desean experimentar el Kali Linux completo pero están en un entorno aislado pueden instalar Kali en Virtualbox o VMware. Hemos proporcionado pasos rápidos y también un enlace a nuestra guía completa, que explica las instrucciones paso a paso para instalar Kali en una máquina virtual.
Siga los pasos rápidos a continuación para ver las guías detalladas, aprenda cómo descargar la estación de trabajo de VMware en Windows de forma gratuita, y luego instale
Paso 1: Descargar VirtualBox o VMware Workstation Player
- Ir alPágina de descarga de VirtualBoxo.
- Descargue e instale el software de máquina virtual de su elección.
Paso 2: Descargue el archivo ISO Kali Linux
- Visite elPágina de descarga de Kali Linuxy descargar elISO de instalador Kali Linux de 64 bits.
Paso 3: crear una nueva máquina virtual
- AbiertoVirtualboxoVMwarey hacer clicNuevoPara crear una nueva máquina virtual.
- Establezca el nombre en "Kali Linux" y elija la siguiente configuración:
- Tipo: Linux
- Versión: Debian (64 bits)
- Asignar memoria (RAM) a la máquina virtual.2 GB(2048 MB) se recomienda, pero puede asignar más si tiene suficiente RAM.
- Crea un disco duro virtual.20 GBo se recomienda más.
Paso 4: Configure la VM para usar el Kali Linux ISO
- Seleccione la VM Kali Linux y vaya aAjustes.
- Haga clic en elVacíodisco bajoControlador: IDE en la sección de almacenamiento.
- Haga clic en elicono de discoen el lado derecho y eligeElija un archivo de disco ....
- Seleccione el archivo ISO Kali Linux descargado.
Paso 5: Instale Kali Linux en la máquina virtual
- Inicie la máquina virtual. Se iniciará desde el ISO Kali Linux.
- Siga las instrucciones de instalación:
- ElegirInstalación gráfica.
- Seleccione su configuración de idioma, región y teclado.
- Configure la red y configure un nombre de usuario y contraseña.
- Participe el disco duro virtual e instale el sistema.
- Una vez que se complete la instalación, reinicie la máquina virtual.
Ahora tiene una máquina virtual Kali Linux completamente funcional que se ejecuta dentro de Windows 11.Aprenda una guía paso a pasoao una guía para
Método 3: Kali Linux y Windows 11 de doble potencia
Advertencia: Este método implica dividir su disco duro. Asegúrese de hacer una copia de seguridad de sus datos antes de continuar.
Paso 1: Crea un USB de arranque para Kali Linux
- Descargar elKali Linux ISOdesdePágina de descarga de Kali Linux.
- DescargarRufoPara crear una unidad USB de arranque.
- Inserte una unidad USB (al menos 8 GB) y abra Rufus.
- Seleccione su unidad USB, elija el archivo ISO Kali Linux y haga clic enComenzarPara crear un USB de arranque.
Paso 2: Partición de Windows reducido
- PrensaGanar + xy seleccionarGestión de disco.
- Haga clic con el botón derecho en su partición de Windows principal (generalmente C :) y seleccioneVolumen encogido.
- Retire la partición para liberar espacio para Kali Linux (al menos 20 GB).
Paso 3: arrancar desde la unidad USB
- Reinicie su computadora e ingrese la configuración BIOS/UEFI (generalmente presionandoF12,F2,Borrar, oESCdurante el inicio).
- Cambie el orden de arranque para priorizar el arranque USB.
- Arrancar desde la unidad USB Kali Linux.
Paso 4: Instale Kali Linux
- SeleccionarInstalación gráficay sigue las indicaciones.
- Elija la configuración del idioma, la región y el teclado.
- Cuando llegue a la sección de partición, seleccioneManualy asignar el espacio libre que creó anteriormente:
- Crear unraízPartición (
/) y unintercambioPartición si lo desea.
- Crear unraízPartición (
- Complete la instalación e instale el cargador de arranque de grub cuando se le solicite.
Paso 5: Reinicie y elija el sistema operativo
- Después de la instalación, reinicie su computadora.
- El cargador de arranque Grub le permitirá seleccionar Windows 11 o Kali Linux al inicio.
Ahora, puede elegir entre Windows 11 y Kali Linux cada vez que arranca su sistema.
Conclusión
Estos tres métodos proporcionan diferentes formas de usar Kali Linux en una máquina Windows 11, dependiendo de sus necesidades:
- WSLes ideal si solo necesita herramientas de línea de comandos Kali Linux sin una experiencia completa de escritorio.
- Máquinas virtuales(Virtualbox o VMware) Ofrecen un entorno Kali Linux completo sin alterar su instalación de Windows.
- Dual-bootingProporciona un rendimiento completo del sistema para ambos sistemas operativos, pero requiere partición de disco.
Cada método tiene ventajas y requisitos de configuración, así que elija el que mejor se ajuste a su flujo de trabajo. Con estas configuraciones, puede probar las potentes herramientas de Kali Linux sin perder acceso a sus Windows 11 o 10.
Otros artículos: