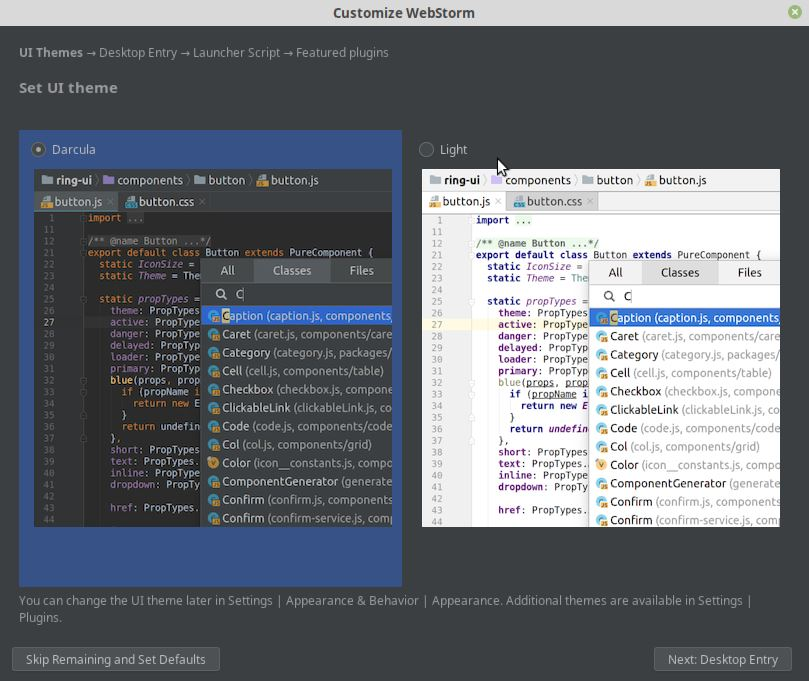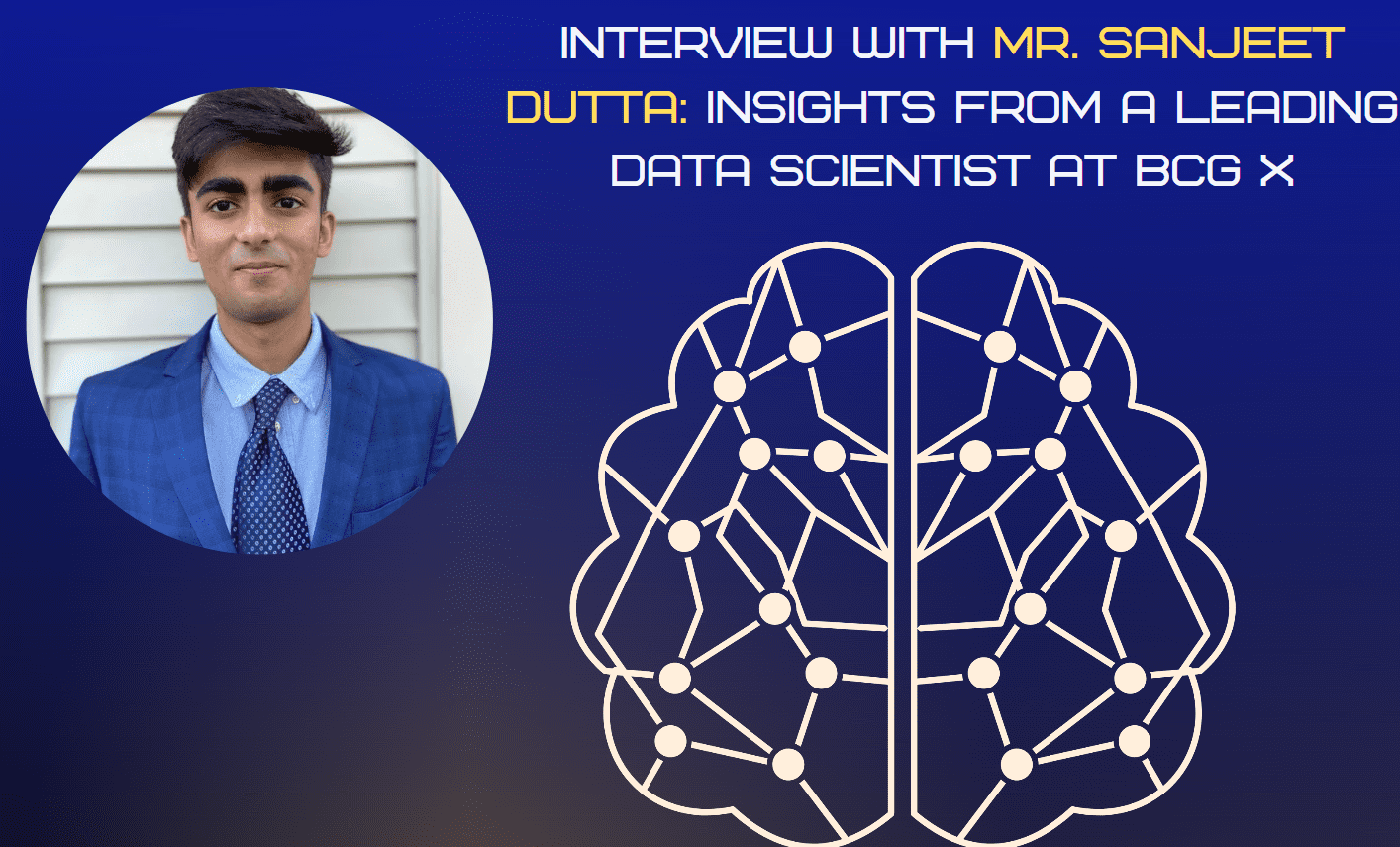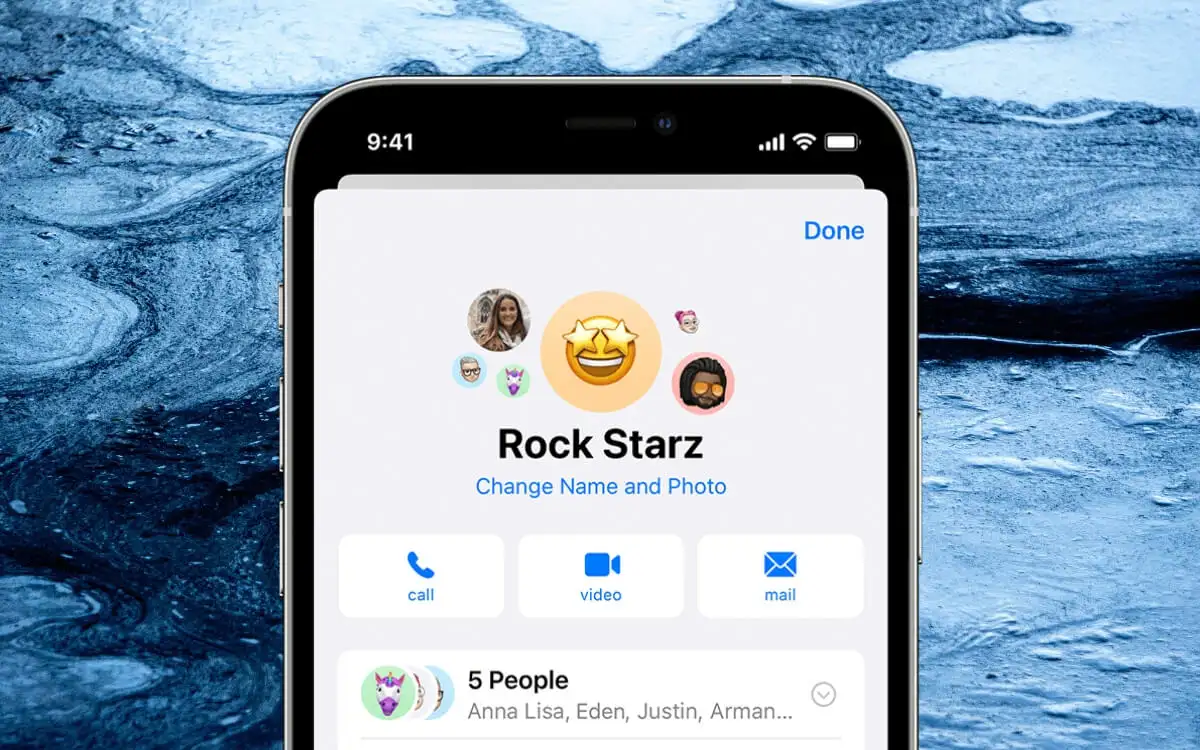iTunes no necesita presentación; Es un software popular de APPLE para administrar música, películas y dispositivos iOS. La instalación de esta popular aplicación de biblioteca y reproductor multimedia de Apple no es complicada y se puede realizar rápidamente en Windows 11, como cualquier otro software. Sin embargo, si no sabe cómo, aprendemos los pasos para instalar iTunes en Windows 11 en este sencillo tutorial, que se puede realizar utilizando la interfaz gráfica de usuario (GUI) o la línea de comandos.
Método 1: instalar iTunes mediante la GUI (interfaz gráfica de usuario)
Pasos:
- Abra la tienda de Microsoft:
- PrensaWindows + Spara abrir la barra de búsqueda.
- TipoTienda Microsofty haga clic en él para abrir.
- Buscar iTunes:
- En Microsoft Store, escribaitunesen la barra de búsqueda en la parte superior.
- Seleccionaritunesde los resultados de la búsqueda.
- Descargar iTunes:
- Haga clic enConseguiroInstalarbotón.
- Espere a que se complete el proceso de descarga e instalación.
- Inicie iTunes:
- Una vez instalado, haga clic enAbiertodesde Microsoft Store o busque iTunes en el menú Inicio.
- Inicia sesión con tu ID de Apple para acceder a tu biblioteca o configurar iTunes.
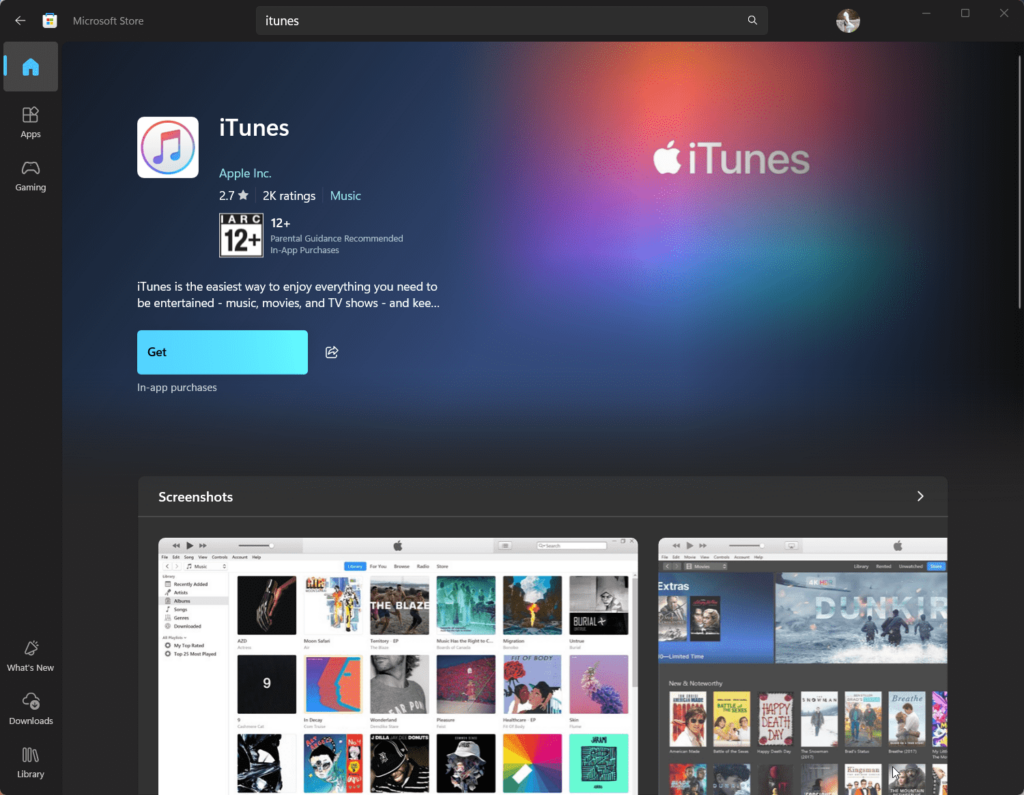
Método 2: instalar iTunes en Windows 11 usando la línea de comando
Pasos:
- Abra PowerShell o símbolo del sistema:
- PrensaWindows + Xy seleccioneTerminal de Windows (administrador).
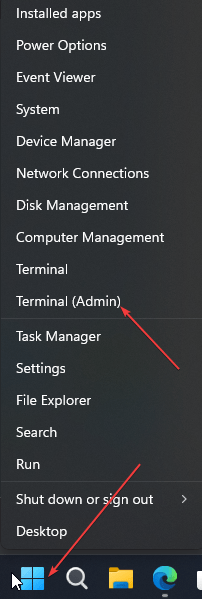
- Verifique el Administrador de paquetes de Windows (winget):
- Asegúrese de que el Administrador de paquetes de Windows (
winget) está instalado. - Tipo
winget --versiony presioneIngresar. - Si no está instalado, actualice Windows 11 a la última versión.
- Asegúrese de que el Administrador de paquetes de Windows (
- Buscar iTunes:
- Escriba el siguiente comando para encontrar iTunes en el repositorio:
winget search iTunes - Tenga en cuenta el nombre del paquete (normalmente
Apple.iTunes).
- Escriba el siguiente comando para encontrar iTunes en el repositorio:

- Instalar iTunes:
- Ejecute el siguiente comando para instalar iTunes:
winget install Apple.iTunes - Confirme las indicaciones para continuar con la instalación.
- Ejecute el siguiente comando para instalar iTunes:
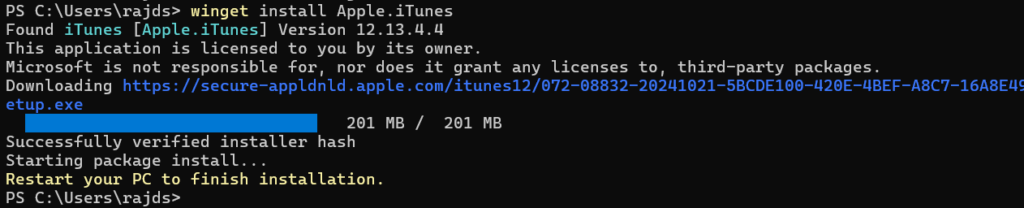
- Inicie iTunes:
- Una vez completada la instalación, escriba
iTunesen el cuadro de búsqueda de Windows 11, cuando aparezca su icono, haga clic para abrirlo.
- Una vez completada la instalación, escriba
Tareas comunes posteriores a la instalación
- Iniciar sesión: utilice su ID de Apple para acceder a su música, películas y compras.
- Autoriza tu PC:
- Abre iTunes y ve aCuenta > Autorizaciones > Autorizar esta computadora.
- Sincronizar dispositivos: conecte su iPhone o iPad mediante USB para sincronizar datos o crear copias de seguridad.
Consejos para solucionar problemas
- Errores de instalación: Asegúrese de que su Windows 11 esté actualizado a la última versión.
- Comando Winget no encontrado: Actualice el Administrador de paquetes de Windows o instálelo manualmente.
- iTunes no se abre: reinstale iTunes o busque actualizaciones en Microsoft Store.
Conclusión
Instalar iTunes en Windows 11 no es complicado, como ya hemos visto. Sin embargo, la mayoría de ustedes no conocerían el método de la línea de comandos, pero ahora lo han aprendido. Por un lado, la línea de comando es la forma más rápida y el otro método GUI es fácil de usar; elige el que creas que te conviene. Una vez instalado, puede administrar su biblioteca multimedia, sincronizar dispositivos iOS y disfrutar de todas las funciones de iTunes.
Otros artículos: