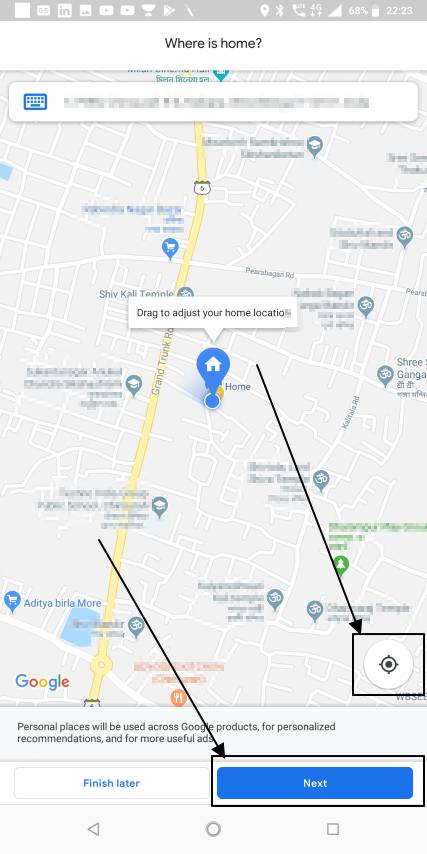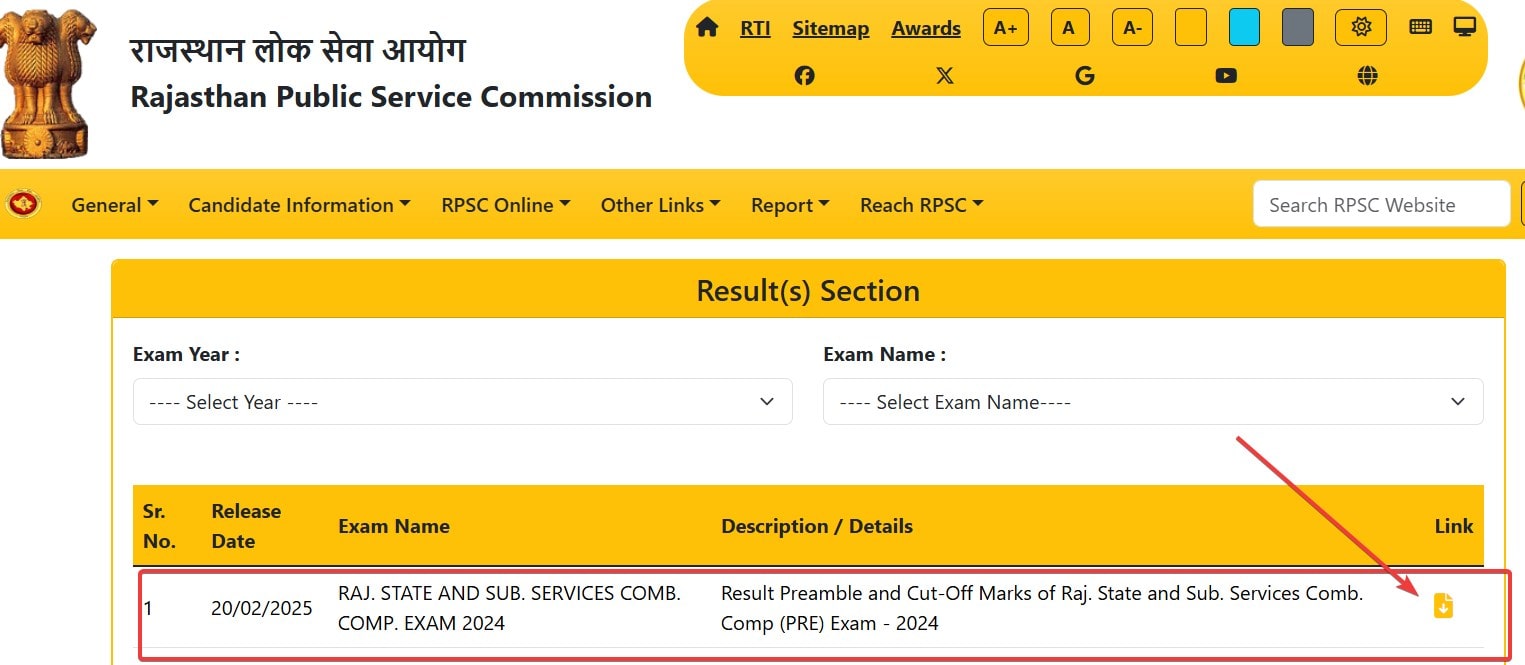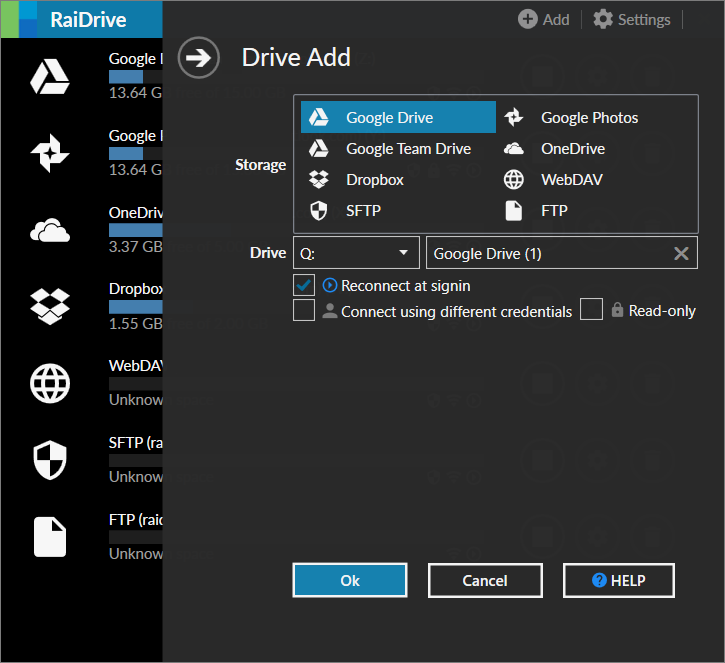Microsoft Teams es una plataforma de colaboración y comunicación ampliamente utilizada en empresas, escuelas y organizaciones para reuniones, chats y trabajo en equipo. Aunque podemos instalarlo descargando su ejecutable o MS Store, el método de línea de comandos usando Winget es más sencillo.
Winget es un administrador de paquetes del sistema operativo Windows que permite a los usuarios instalar, actualizar y administrar aplicaciones a través de una única herramienta de línea de comandos. Ya sea desarrollador, administrador de TI o usuario habitual, este tutorial basado en Winget simplificará el proceso de instalación, ahorrándole tiempo y esfuerzo.
Paso 1: abra PowerShell o el símbolo del sistema
Winget es una herramienta de línea de comandos; por lo tanto, para usarlo, necesitamos acceder a la terminal de comandos. En Windows 11 o 10, presioneTecla ganar + Xo haga clic derecho enComenzarmenú y seleccioneTerminal de Windows (Administrador) o Símbolo del sistema (Administrador).

Paso 2: verificar la instalación de Winget
Todas las versiones más recientes de Windows 10 y Windows 11 vienen con Winget como administrador de paquetes de aplicaciones preinstalado. Entonces, para confirmar si está en su sistema o no, los usuarios pueden escribir el siguiente comando:
winget --versionSi ve el número de versión, Winget está en el sistema; de lo contrario, es posible que deba actualizar Windows a la última versión o instalar manualmente el paquete del instalador de aplicaciones desde Microsoft Store.
Paso 3: busque el paquete Microsoft Teams
Para encontrar el paquete correcto para Microsoft Teams, use el siguiente comando para buscar Teams en el repositorio de Winget. El comando dado enumerará todas las versiones o paquetes disponibles relacionados con "Equipos".
winget search Microsoft.Teams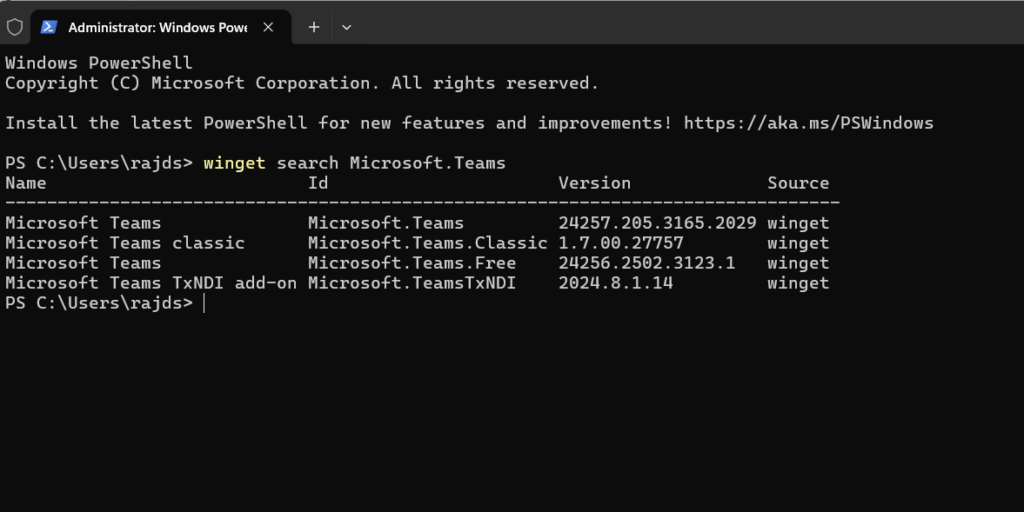
Paso 4: instale Microsoft Teams en Windows 11 o 10
En la publicación anterior confirmamos la disponibilidad de Teams junto con su ID de aplicación. Ahora podemos usarlo para ejecutar el comando de instalación de Teams en Windows 11 o 10 usando el administrador de paquetes Winget.
winget install Microsoft.TeamsPaso 5: inicie Microsoft Teams
Después de la instalación, puede iniciar Microsoft Teams buscando Teams en el menú Inicio de Windows.
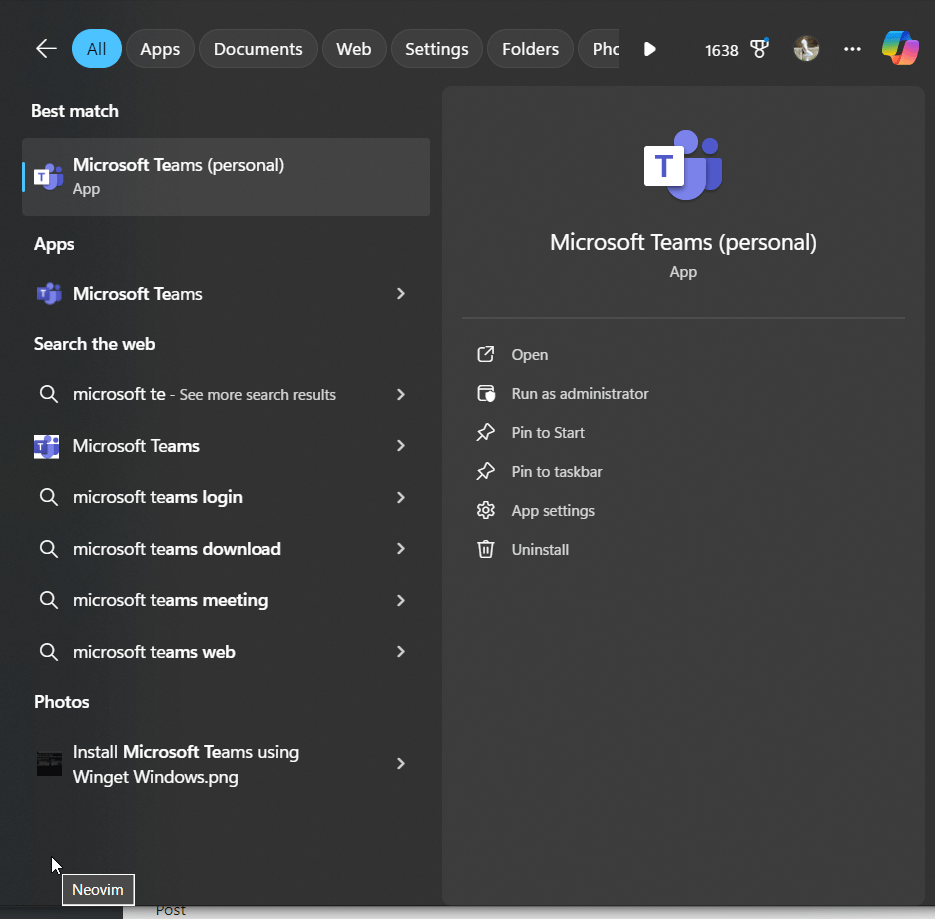
Consejos para solucionar problemas:
- Ejecutar como administrador: Si la instalación falla, asegúrese de estar ejecutando PowerShell o el símbolo del sistema como administrador.
- Conexión a Internet:Asegúrese de tener una conexión a Internet activa para que Winget pueda descargar el paquete.
Otros artículos: