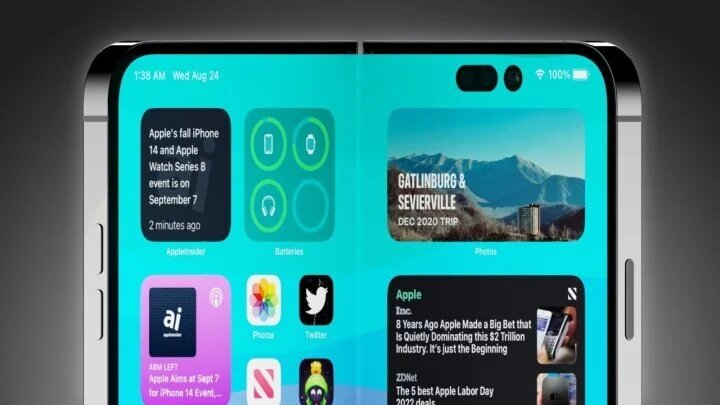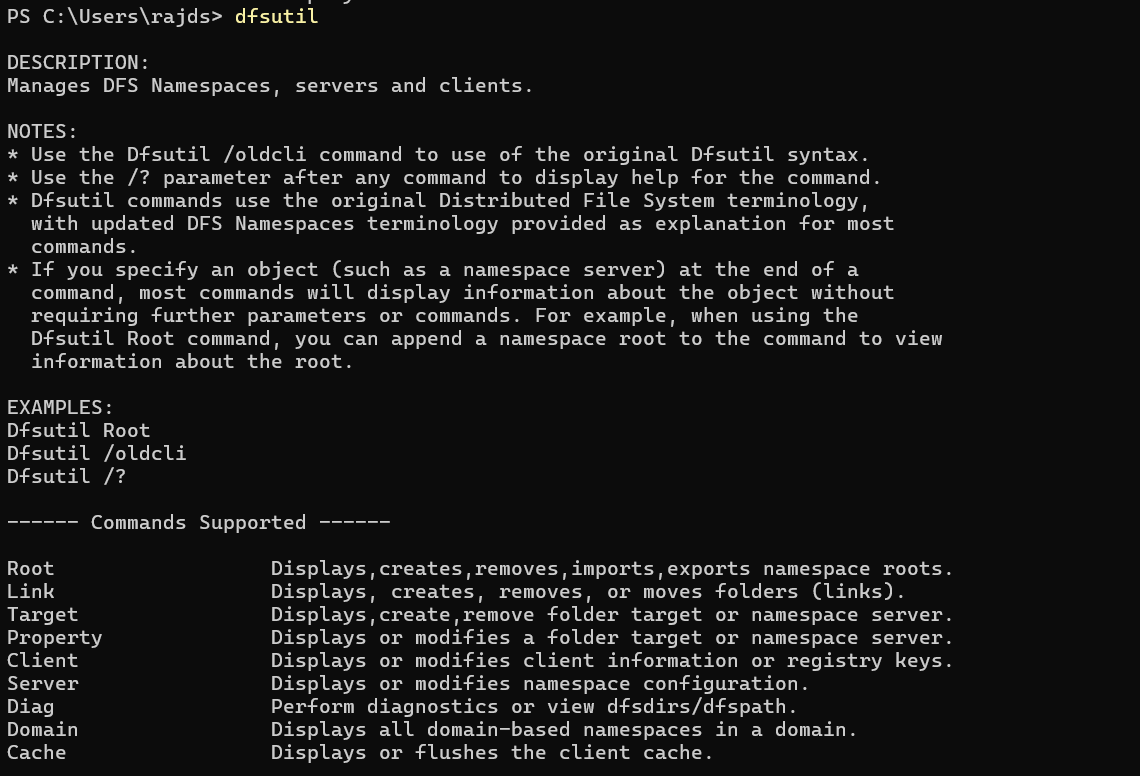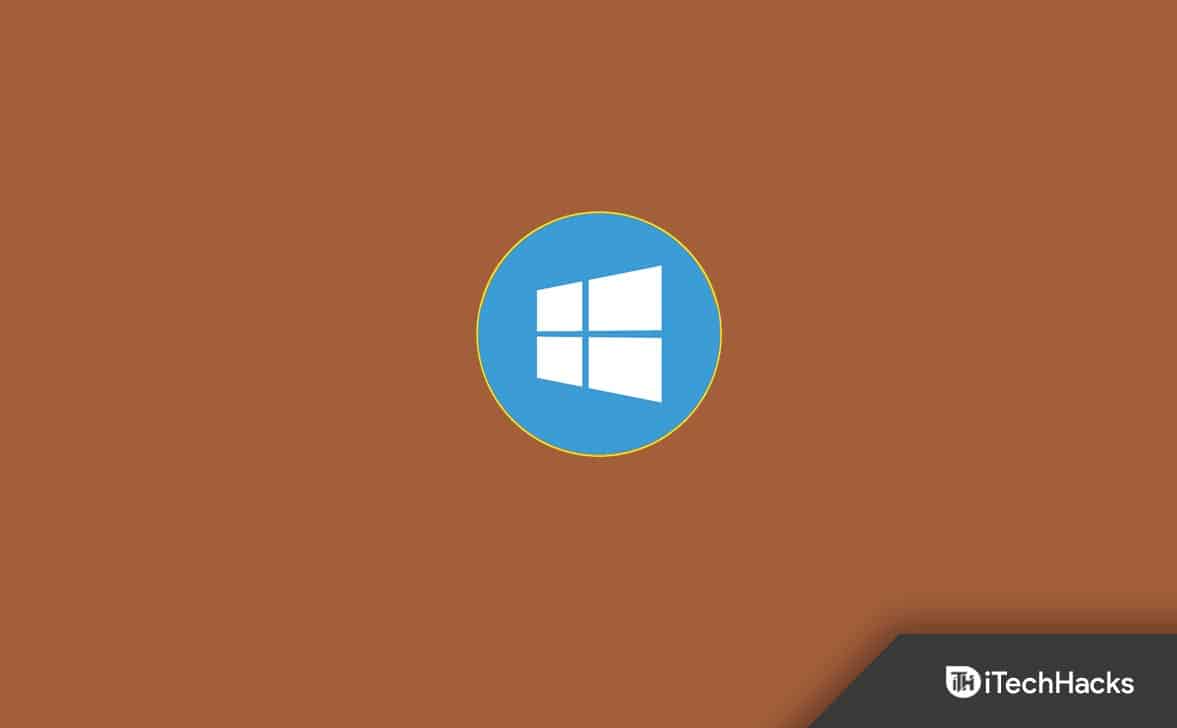YouTube Kids es una plataforma familiar que brinda un entorno seguro y entretenido para que los niños exploren videos. No todos los videos de YouTube son seguros para los niños y pueden obstaculizar sus mentes en crecimiento y subdesarrolladas. Por lo tanto, los padres deben tener control total sobre qué tipo de contenido consumen sus hijos, lo cual se puede hacer utilizando la versión infantil de YouTube. Aunque la instalación de la aplicación YouTube Kids está pensada principalmente para teléfonos inteligentes, ¿qué pasa si los padres no quieren regalar teléfonos a los niños? En ese escenario, una PC con Windows puede ser una buena opción para usar YouTube Kids. Entonces, en esta guía, analizamos los distintos métodos para configurar y usar YouTube Kids fácilmente para niños en su computadora con Windows 11.
Método 1: acceda a YouTube Kids a través de un navegador web
La forma más sencilla de acceder a una versión web dedicada de YouTube Kids es mediante el navegador en Windows 11.
Pasos:
- Abra cualquier navegador en su Windows 11, por ejemplo, Chrome, Edge o Firefox.
- ir al oficialSitio web de YouTube para niños:www.youtubekids.com.
- Inicie sesión con su cuenta de Google porque permitirá a los usuarios personalizar la experiencia para sus hijos.
- Configure un perfil para su hijo siguiendo las instrucciones en pantalla, incluida la selección de grupo de edad y los controles parentales.
- Explore o busque videos usando la interfaz amigable para niños.
Método 2: instalar YouTube Kids como aplicación weben Windows 11 o 10
Bueno, en lugar de usar el navegador para abrir YouTube, a los niños no siempre les resultará práctico, especialmente cuando acceden a él de forma independiente. Por lo tanto, para que las cosas sean más cómodas para sus hijos, puede instalarla como una aplicación web progresiva (PWA) en Windows 11 usando Microsoft Edge o Google Chrome.
Pasos:
- Abra Microsoft Edge o Google Chrome.
- Navegar awww.youtubekids.com.
- Haga clic en el menú del navegador(tres puntos en la esquina superior derecha).
- SeleccionarAplicaciones(en Chrome) oInstalar YouTube para niños(en Borde).
- Hacer clicInstalaraagrega YouTube Kids como una aplicación en tu PC.
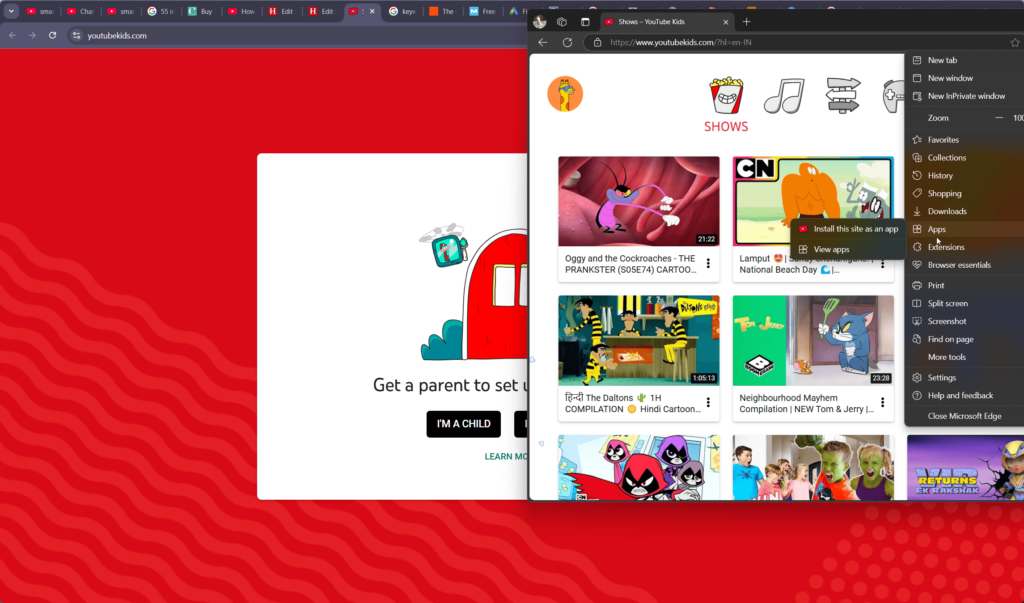
- La aplicación creada le pedirá permiso para crear un escritorio y un acceso directo al menú de inicio, lo que lo permite.
- La aplicación ahora aparecerá en tuMenú Inicioy puede serfijadoa la barra de tareas para un acceso rápido.
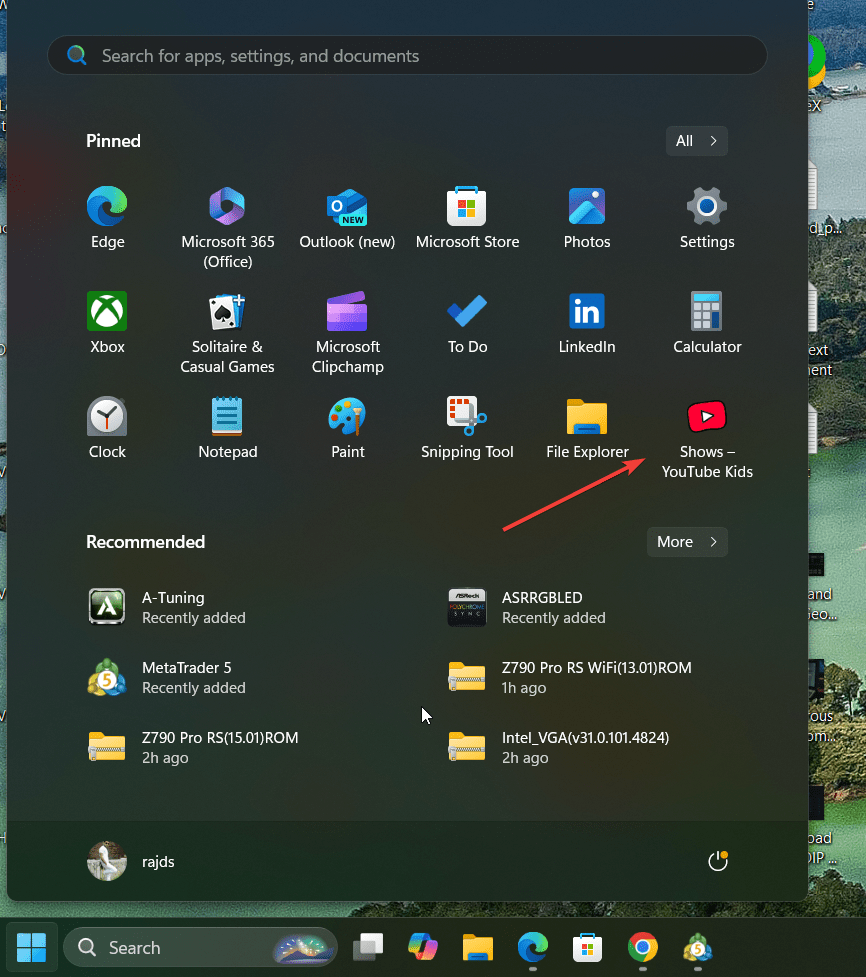
Método 3: use un emulador de Android
Este método esmenos conveniente queel segundo método en el artículo; sin embargo, si desea experimentar una aplicación móvil de YouTube para niños en Windows 11, puede usar directamente un emulador de Android comoPilas azulesoPLDcapa.
Pasos:
- Descargue e instale un emulador de Android comoPilas azulesoReproductor LDP.
- Abre el emulador yinicia sesión con tu cuenta de Google.
- Abre elTienda Google Playdentro del emulador.
- BuscarYouTube Niñose instalar la aplicación. Los emuladores también pueden permitirte jugar juegos de Android en tu PC con Windows 11.
- Inicie YouTube Kids desde el emulador y configure un perfil para su hijo.
Funciones de YouTube Kids en Windows 11
- Controles parentales: Esta es una de las características clave de usar la versión infantil de YouTube en lugar de la normal porque los usuarios pueden personalizar el acceso al contenido y establecer límites de tiempo para sus hijos.
- Contenido apropiado para la edad: En la versión para niños, los videos de YouTube están seleccionados según los diferentes grupos de edad, por ejemplo, preescolar, menores y mayores.Esto ayuda a los usuarios a configurar el género de video para sus hijos.
- Opción sin publicidad: Suscríbete a YouTube Premium para disfrutar de una experiencia sin publicidad.
- Contenido educativo: acceda a varios videos académicos y entretenidos diseñados para niños.
Consejos para una experiencia segura
- Supervisar el uso: Supervise periódicamente lo que mira su hijo.
- Establecer tiempo de pantalla: utilice los controles parentales para limitar el tiempo frente a la pantalla.
- Habilitar modo restringido: Bloquee contenido inapropiado para mayor seguridad.
Conclusión
Aunque YouTube no tiene una aplicación dedicada para su versión para niños, como Android, puedes instalarla en Windwos11 usando PWA, que funciona de manera similar a cualquier otra aplicación de escritorio. Además, puedes utilizar un navegador o una aplicación móvil a través de un emulador si prefieres otro método. Al aprovechar los controles parentales y el contenido seleccionado de YouTube, puede garantizar que su hijo disfrute de una experiencia de visualización segura y agradable.