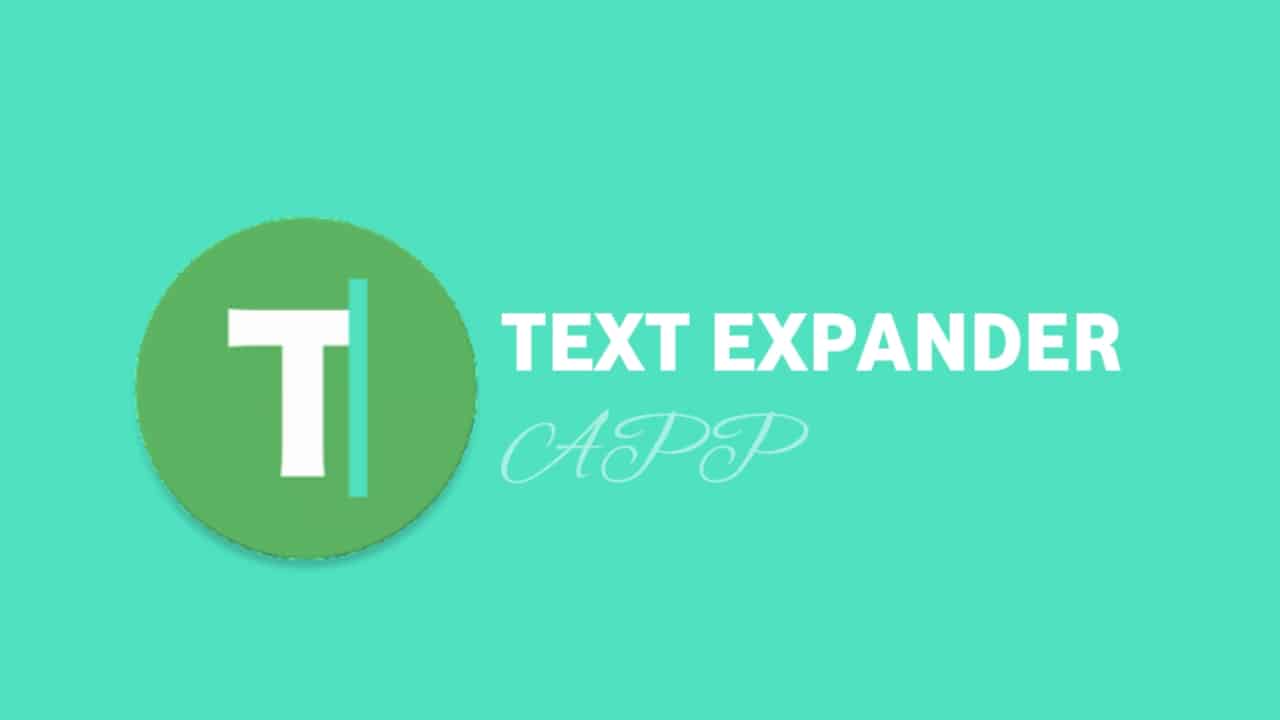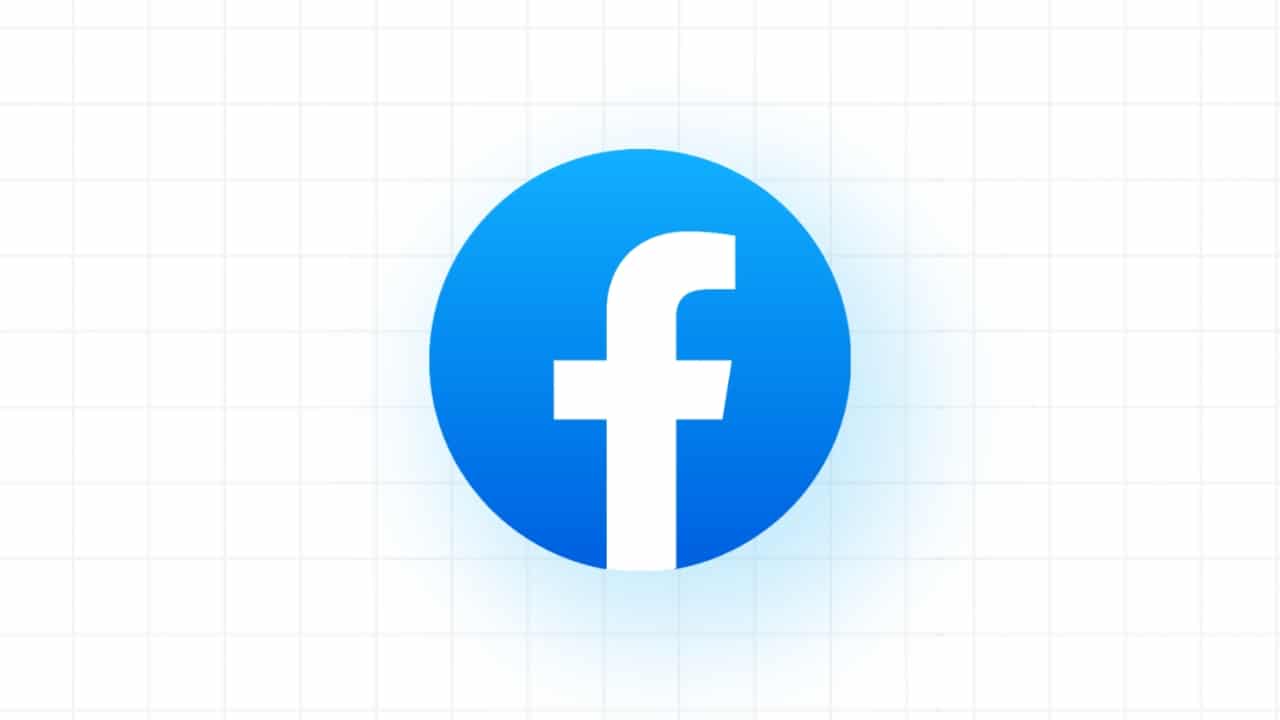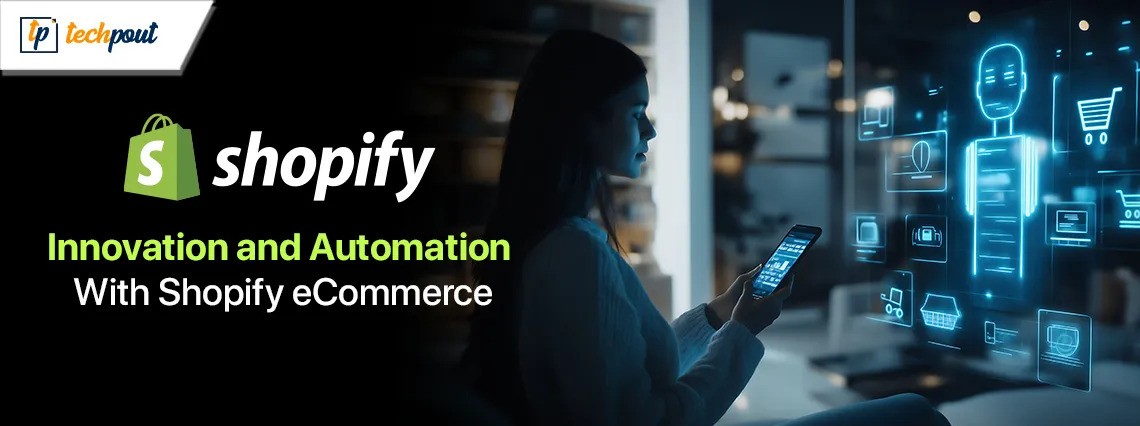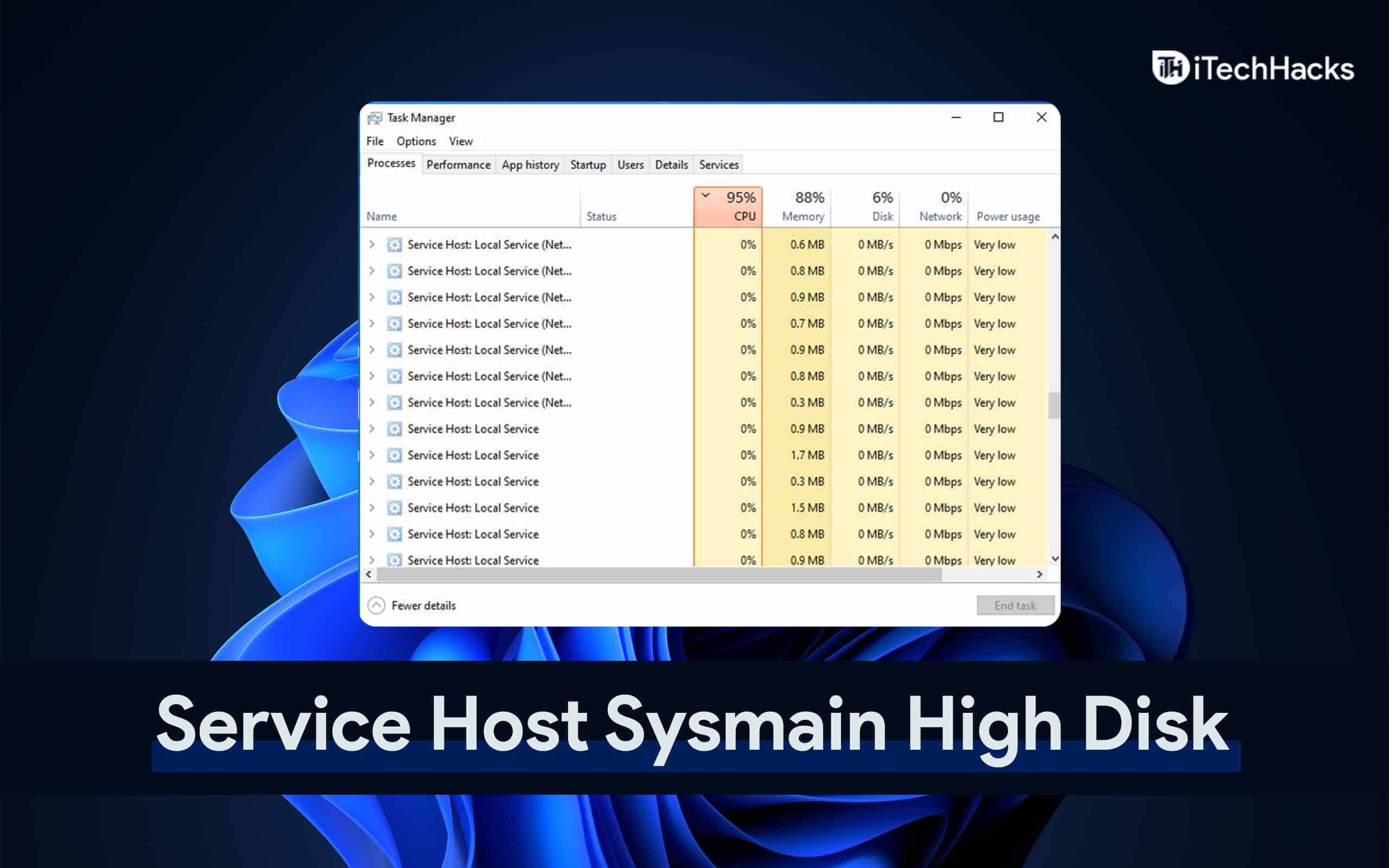Internet está lleno de objetos dañinos o problemas de seguridad como virus, malware, hackers de ransomware y más. Las grandes organizaciones gastan una enorme cantidad de dinero en mantener la infraestructura de seguridad y en construir firewalls para proteger sus redes y datos internos.
Para proteger las redes del hogar o de la oficina no es necesario gastar una gran cantidad de dinero, puede ser posible con la ayuda de sistemas operativos Linux de firewall de código abierto simples comoPfSense. Es una distribución de software de enrutador o firewall de red basada en FreeBSD. Cualquiera con algún conocimiento técnico puede convertir un sistema o enrutadores antiguos en un firewall de red dedicado.
Sin embargo, pfSense no es el único firewall de código abierto; también hay un par de otros; puede consultar nuestros artículos para obtener más información al respecto:
pfSense debe instalarse entre Internet y otros productos que utilizan Internet como se muestra en el diagrama anterior. Además, asegúrese de que el sistema que está utilizando para pfSense debe tenerdos interfaces de reduno para WAN y otros para conectar LAN.
Los requisitos mínimos de hardware o sistema para pfSense también son básicos, cualquier sistema antiguo con la configuración indicada a continuación puede manejar fácilmente la instalación y el proceso...
| Requisitos del sistema pfSense de Linux: | |
| Mínimo |
|
| Recomendado |
|
| Requisitos específicos para plataformas individuales: | |
| Instalación completa |
|
Aquí, en este tutorial, le informamos cómo instalar y configurar pfSense en Virtualbox y Vmware.
El proceso de instalación de Linux pfSense en Virtualbox es el mismo para LinuxUbuntu, Windows, MacOSo cualquier otro sistema operativo y lo mismo para el reproductor Vmware Workstation también.
Nota: Para configurar y utilizar pfSense en el entorno de la máquina virtual Virtualbox como firewall para salvar la red de amenazas; su máquina física debe tener dos adaptadores.Puede ser Inalámbrico+Wilress o Inalámbrico + Ethernet o Ethernet+Ethernet.
Nota:Si solo desea probar pfSense, puede usar un adaptador de red para acceder configurando un mismo adaptador físico para ambos adaptadores virtuales de VirtualBox y luego, cuando finalice la instalación, simplemente ingrese manualmente la dirección LAN dentro del mismo rango para WAN. dirección desde la pantalla de administración de pfSense.
En nuestro caso: Tenemos una conexión inalámbrica que utilizamos para acceder a Internet y otra Ethernet que está conectada al conmutador de red de Internet desde donde se conectan otros dispositivos, como computadoras portátiles, impresoras y enrutadores.
pfSense VirtualBox / Vmware Diagrama de red interna/externa de la máquina virtual
Paso 1: descargue el archivo ISO pfSense
Ir al pfSensesitio web y descargue el archivo ISO pfSense.Seleccione la arquitecturaAMD64e instalador de imagen de CD (ISO) y haga clic en el botón Descargar.
Paso 2: Configurar Virtual Box para pfSense
Suponiendo que ya tienes elcaja virtualinstalado en su sistema, si no, primero descárguelo e instálelo.
- Abra la caja virtual.
- Haga clic en el botón Nuevo.
- Asigne algún nombre a su máquina como le hemos dado a pfSense. DeTiposeleccione elBSDy Versión: FreeBSD (64 bits). Asigne una memoria de alrededor de 1 Gb para un mejor rendimiento y luego haga clic enCrearbotón.
- SeleccionarCrea un disco virtual ahoraopción.
Paso 3: cree un disco duro virtual para pfSense
- Seleccione el tamaño del disco duro que desea asignar al firewall pfSense. Le hemos dado 4 GB, que es más que suficiente.
- Seleccione el tipo de archivo del disco duro, puede seleccionar cualquiera de ellos.
- Haga clic en el botón Crear.
Paso 4: agregue la imagen ISO de pfSense a Virtualbox
Seleccione la máquina virtual pfSense recién creada y luego haga clic en la opción de configuración.
- Haga clic en la opción Configuración de almacenamiento
- Seleccione el icono de CD ROM vacío
- Haga clic en el icono del CD que se encuentra en el lado derecho del cuadro desplegable Unidad óptica.
- Utilice la opción Elegir archivo de disco óptico virtual para seleccionar la imagen de pfSense descargada.
Una vez que seleccione la imagen de pfSense, se mostrará en la sección Dispositivos de almacenamiento del cuadro virtual.
Paso 5: configuración de red VirtualBox para la máquina virtual pfSense
Ahora, desde la configuración de red, debe agregar dos adaptadores para su firewall pfSense. Uno actúa como WAN y otro es paraLANo red interna.
Nota: Si solo desea probar el firewall y solo tiene un adaptador físico, puede usar el mismo adaptador en el Adaptador 1 y en el Adaptador 2.
Habilite el segundo adaptador y seleccione el adaptador que está conectado a su red interna. Añadir prensaDE ACUERDO
Nota: El nombre del adaptador sería diferente en su caso.
Paso 6: Inicie la máquina virtual pfSense
Paso 7: pantalla de inicio de pfSense
El pfSense comenzará a arrancar automáticamente en unos segundos para instalar el firewall en Virtualbox.
Paso 8: acepte la licencia de distribución de pfSense.
Pulsa la tecla Enter para avanzar
Paso 9: Instale pfSense
Nuevamente deje la configuración predeterminada y simplemente presione el botónIngresarbotón para realizar la instalación.
Paso 10: configuración guiada del disco
Golpea elDE ACUERDObotón…
Paso 11: continuar con el mapa de teclas predeterminado
Si está utilizando el teclado estándar, que generalmente todos usamos, deje la configuración como está y presione el botónIngresarbotón.
Paso 12: Configuración manual: seleccione No
No es necesario realizar modificaciones manuales, simplemente seleccione elNoopción y presione elIngresarbotón
Paso 13: Expulse la imagen ISO adjunta de pfSense.
Seleccione elDispositivos->Unidades ópticasy luego haga clic en pfSense ISO.
Aparecerá una ventana emergente para forzar el desmontaje del ISO, haga clic en elForzar desmontajeopción.
Paso 14: reinicie la máquina virtual pfSense
Haga clic en elReiniciaropción cuando aparece.
Paso 15: direcciones IP de pfSense
Una vez que se inicie pfSesne, recibirá dos direcciones IP, una es la que obtuvo pfSesne para el acceso WAN y la otra para la red local.
En nuestro caso:
PÁLIDO: 192.168.43.141 (Adaptador 1 de Caja Virtual)
LAN: 192.168.1.1 (Adaptador 2 de Caja Virtual)
Acceder al front-end o interfaz web de pfSesne para configurarlo. Debe ir al sistema que se conectó alAdaptador 2 o red LAN (em1)del ordenador/servidor en el que ha instalado la máquina virtual pfSense.
Paso 16: contraseña predeterminada de pfSense
En el navegador, escriba la dirección IP de LAN mencionada en la pantalla de inicio de pfSense. Tan pronto como ingrese, mostrará un error https, simplemente agréguelo como excepción y haga clic en el enlace para continuar de manera segura. Cuando aparezca la pantalla de inicio de sesión de pfSense para ingresar la contraseña y el nombre de usuario predeterminados, escríbalos nombre de usuario:administración y contraseña:pfsentidorespectivamente.
Paso 17: siga la pantalla de guías del firewall pfSense
Deje la dirección IP de la interfaz LAN como está... y haga clic en Siguiente.
Actualizar elContraseña de administradorcuando te pide...
Complete el asistente de configuración de pfSesne y haga clic en el botón Finalizar...
Ahora aparecerá el Panel de control de pfSense desde donde podrá controlar el firewall, VPN, Estado, Interfaces, Sistema, Diagnóstico…
Si está utilizando la estación de trabajo VMware, todo, desde la instalación de pfSense hasta la configuración, será igual, excepto la creación de una máquina virtual en ella.
Para crear una máquina virtual en VMware, ábrala y haga clic en la opción Crear una nueva máquina virtual.
Seleccione la opción Archivo de imagen del disco instalado (ISO) y luego haga clic en elNavegadory seleccione la imagen ISO de pfSesne descargada y luego haga clic en elPróximobotón.
Escriba algún nombre personalizado si desea darle a su máquina virtual pfSense y luego haga clic enPróximobotón.
Haga clic en el botón Personalizar hardware...
Cambie la RAM a 1 o 2 GB y luego haga clic en el botón AGREGAR para agregar un adaptador de red más para pfSense VM. Para ambos, los adaptadores de red seleccionan la opción puente y luego seleccionan los Adaptadores usando la opción Configurar adaptador. Como hicimos con Virtualbox arriba.
De esta manera, puede instalar, configurar y usar el firewall pfSense en la máquina virtual del reproductor de estación de trabajo Virtualbox o Vmware para usarlo como una solución de firewall comercial, doméstica o de oficina sin desperdiciar recursos de hardware.
Otros recursos útiles: