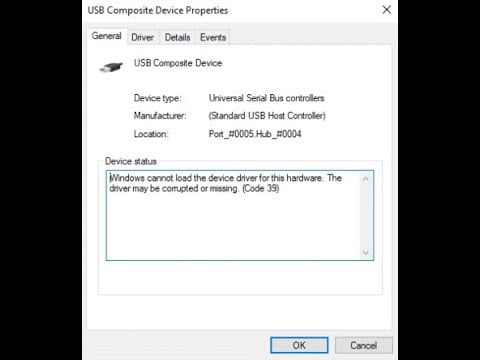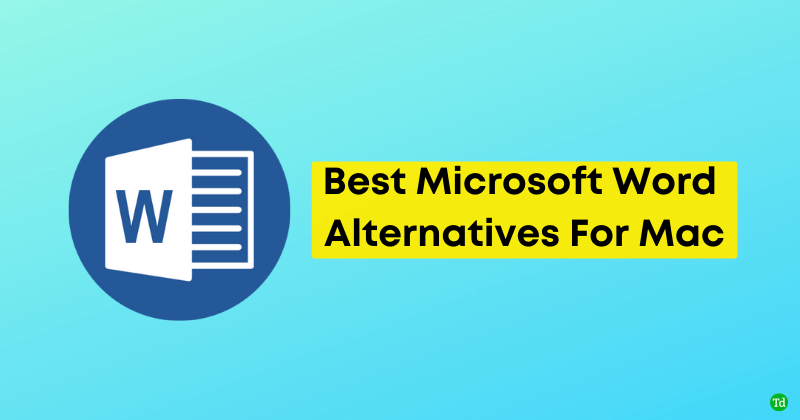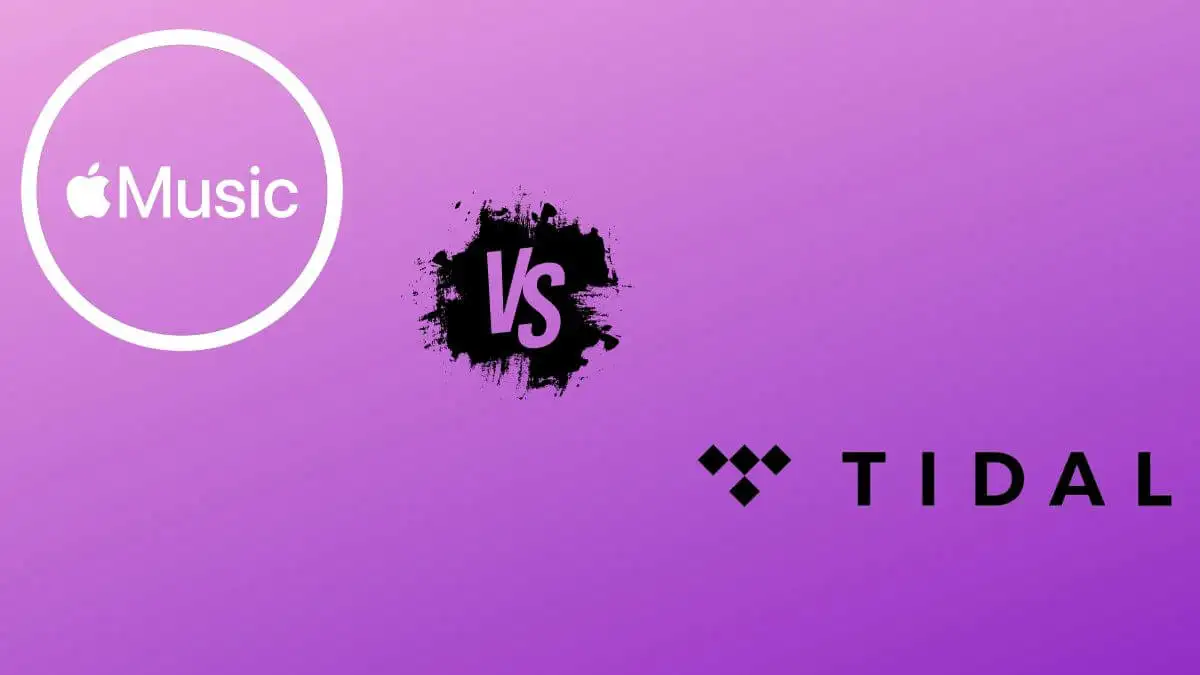En Windows 11, los usuarios no obtendrán algunas funcionalidades que tenían anteriormente en versiones anteriores del sistema operativo Microsoft Windows, como el visor XPS. Por lo tanto, los usuarios deben instalarlo manualmente porque no es una aplicación preinstalada.
La instalación de XPS Viewer en Windows 11 permitirá a los usuarios ver archivos XPS, un formato de archivo basado en XML creado por Microsoft como una alternativa al formato PDF. Un archivo XPS puede preservar el diseño, las fuentes y las imágenes en un formato consistente en diferentes dispositivos, lo que lo hace ideal para compartir y ver documentos sin distorsión. Sin embargo, XPS no se volvió tan popular como Microsft pensó, por lo que el visor XPS ahora es una característica opcional en las versiones más nuevas de Windows.
En este tutorial, aprendemos los comandos para usar PowerShell para instalar el visor XPS en Windows 11 para ver archivos de extensión ".xps".
Paso 1: Abrir PowerShell como administrador
Necesitamos PowerShell para instalar los componentes del sistema, así que acceda a él con derechos administrativos. Para acceder rápidamente a la línea de comando, los usuarios pueden hacer clic derecho en WindowsComenzarbotón y seleccionar elPowerShell (administrador) o terminal (administrador)opción.

Paso 2: Instale el visor XPS
Ahora, usemos el "Agregar-winodwscapability"Comando de PowerShell para instalar el visor XPS en Windows 11; El proceso de instalación puede tomar unos minutos:
Add-WindowsCapability -Online -Name XPS.Viewer~~~~0.0.1.0
Paso 4: confirme la instalación
Una vez que se completa la instalación, podemos confirmar si está en nuestro sistema ejecutando este comando PowerShell.
Si tiene éxito, el estado debe ser "Instalado. "
Get-WindowsCapability -Online | Where-Object {$_.Name -like "XPS"}Paso 5: Ejecute el visor XPS en Windows 11
Para abrir y usar el visor XPS, vaya al cuadro de búsqueda de Windows 11 y escriba su nombre. Verá su ícono en los resultados. Alternativamente, simplemente puede hacer doble clic en cualquiera.XPSArchivo, que se abrirá automáticamente con el visor XPS.
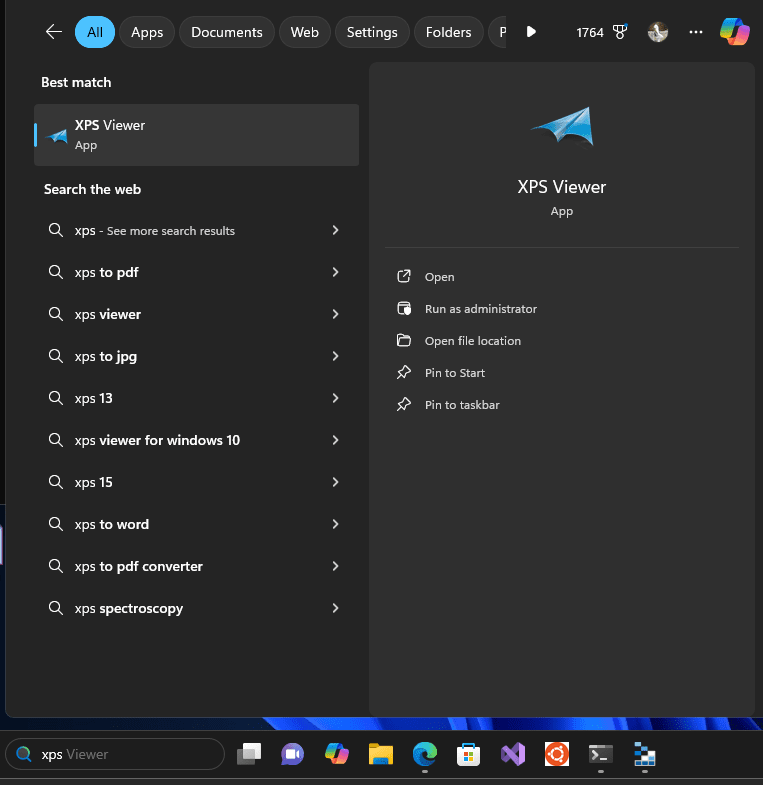
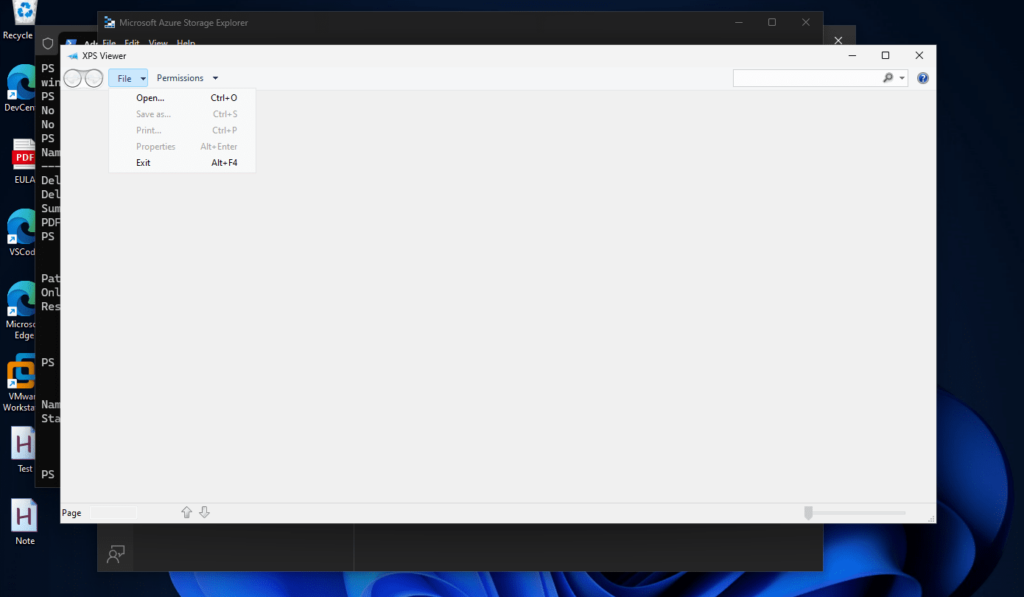
Consejos para problemas comunes: Si la instalación falla, aquí hay algunas cosas que puede probar:
- Asegúrese de estar conectado a Internet, ya que Windows puede necesitar descargar los archivos necesarios de los servidores de Microsoft.
- Use Windows Update para garantizar que su sistema esté actualizado, ya que se pueden requerir algunas actualizaciones para instalar el visor XPS.
- Reinicie PowerShell e intente volver a ejecutar el comando si encuentra algún problema.
Opcional: Eliminar el visor XPS
Cuando ya no necesite el visor XPS en el sistema o si está creando problemas, use el comando dado en PowerShell para desinstalarlo desde Windows 11 por completo.
Remove-WindowsCapability -Online -Name XPS.Viewer~~~~0.0.1.0Conclusión
El enfoque que hemos discutido en este artículo es la forma más rápida de administrar el visor XPS en Windows 11 usando PowerShell, ofreciendo un método conveniente para la instalación y la desinstalación.
Otros artículos: