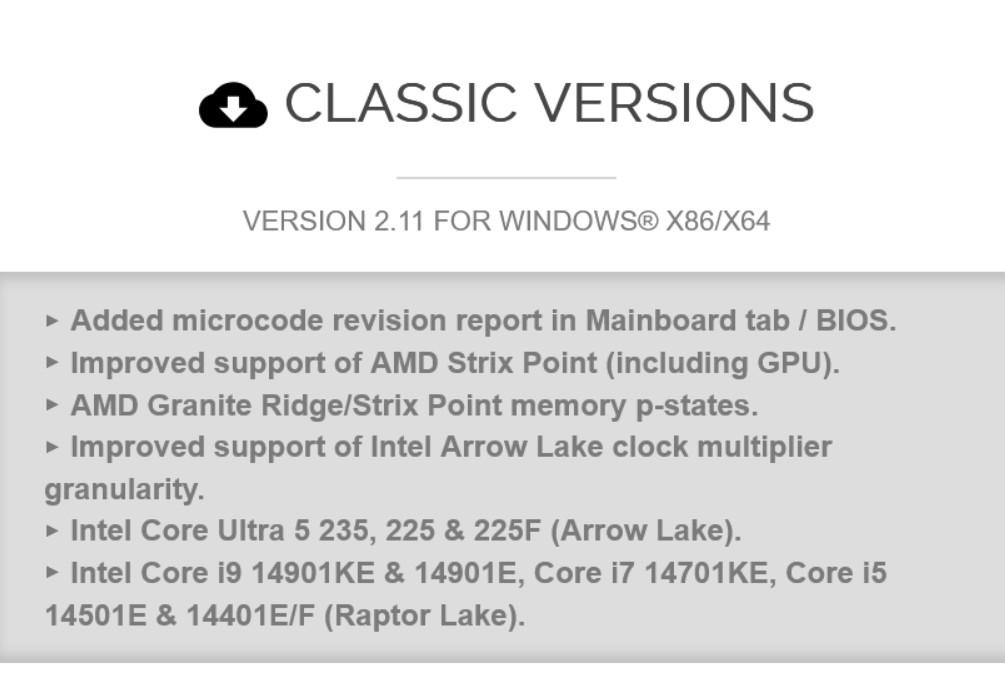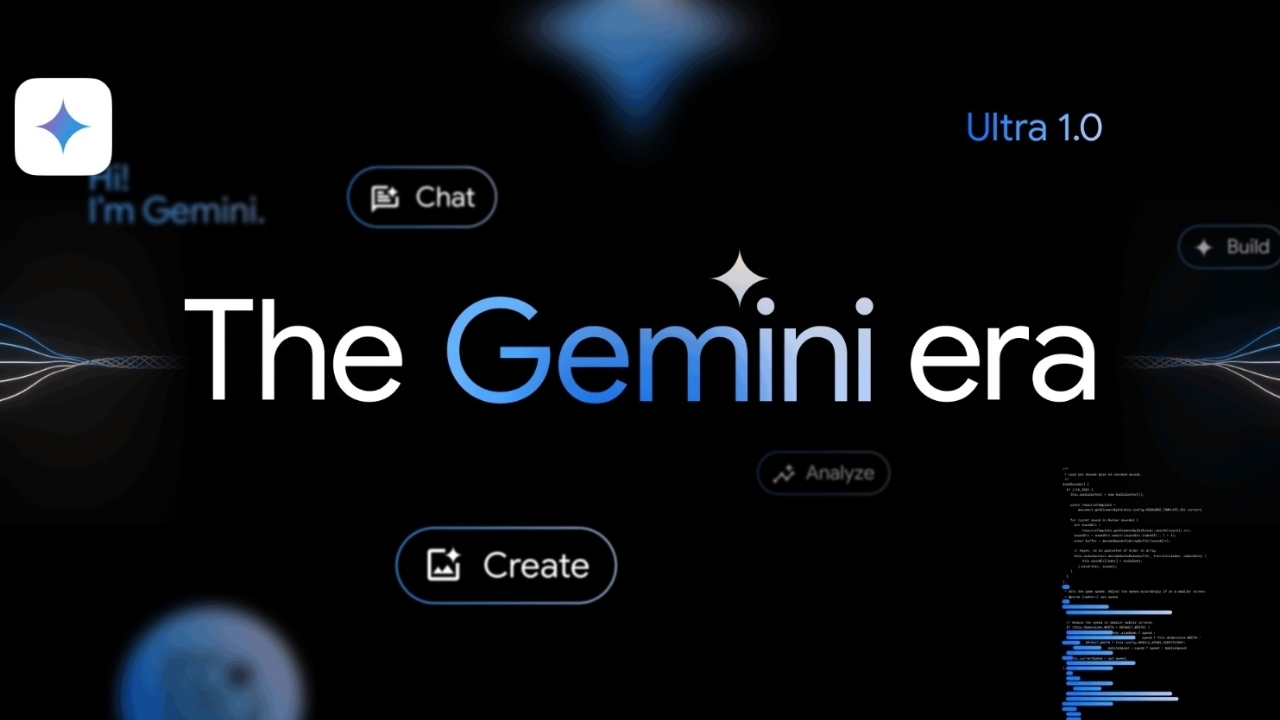AutoCAD es una de las mejores herramientas de diseño del planeta, sin embargo, a veces, su instalación no se ejecuta en una computadora con Windows. Hay varios casos de este error; puede encontrar este problema después de actualizar de Windows 10 a Windows 11 o al instalar una copia nueva del mismo. En este post veremos qué puedes hacer siAutoCAD no se instala en Windows 11.

Reparar AutoCAD que no se instala en Windows 11
Si AutoCAD no se instala en Windows 11, siga las soluciones que se mencionan a continuación para resolver el problema.
- Compruebe si su computadora cumple con los requisitos del sistema
- Deshabilitar Beta: use Unicode UTF -8 para la función de soporte de idiomas en todo el mundo
- Reinstale el servicio de licencias de escritorio de Autodesk
- Consulta tu fecha, hora y zona horaria
- Desactive su antivirus y luego vuelva a intentarlo
- Reinstale .NET Framework
- Instale AutoCAD en estado de inicio limpio
Discutamoslos en detalle.
1]Compruebe si su computadora cumple con los requisitos del sistema
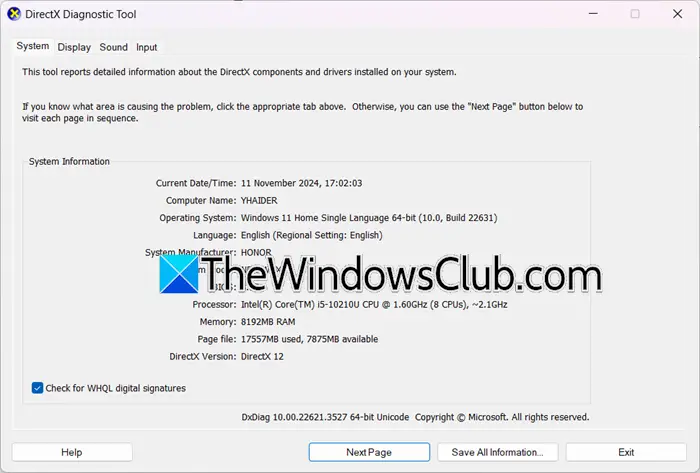
Si no puede instalar AutoCAD en su computadora, primero debe verificar si su sistema cumple con los requisitos emitidos por el desarrollador. A continuación enumeramos los requisitos del sistema para Windows.
- SO:Windows 11/10 (64 bits)
- Procesador:3+GHz
- Memoria:16GB
- Mostrar:1920 x 1080 (o mejor)
- Tarjeta de visualización:GPU de 4 GB con ancho de banda de 106 GB/s y compatible con DirectX 12
- Espacio disponible:10GB
- Características:.NET Framework versión 4.8 o posterior
Para saber cuáles son las especificaciones de su sistema, abraCorrer,tipo'dxdiag',y haga clic en Aceptar. Finalmente, podrás ver si tu computadora es compatible con AutoCAD, si no lo es, debes aumentar los recursos de tu sistema y luego intentar instalar AutoCAD. Con suerte, después de asignar algunos recursos más, podrá instalar la aplicación.
2] Deshabilitar Beta: use Unicode UTF -8 para la función de soporte de idiomas en todo el mundo
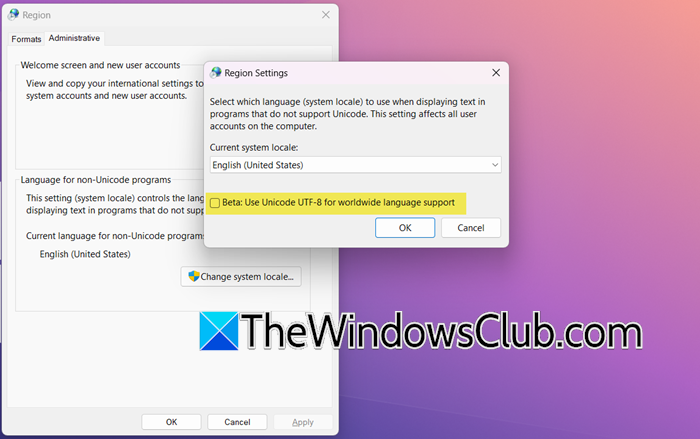
ElBeta: utilice Unicode UTF -8 para compatibilidad con idiomas en todo el mundoEsta característica permite que su computadora mejore la compatibilidad con aplicaciones que usan codificación Unicode UTF-8 para programas que no son Unicode. Sin embargo, se sabe que esta característica causa problemas con AutoCAD, especialmente durante la instalación, el guardado, la exportación y el uso de e_Transmit. Para resolver el problema, lo desactivaremos. Para hacerlo, siga los pasos que se mencionan a continuación.
- AbiertoPanel de control.
- Ir aRelojes y regióny luego haga clic en Región.
- Ahora, ve alAdministrativopestaña y luego haga clic enCambiar la configuración regional del sistema.
- Luego tienes que desmarcarBeta: utilice Unicode UTF -8 para compatibilidad con idiomas en todo el mundoy haga clic en Aceptar.
Finalmente, reinicie su computadora y ejecute el proceso de instalación. Con suerte, te servirá.
3]Reinstalar el servicio de licencias de escritorio de Autodesk
Como sugiere el nombre, Autodesk Desktop Licensing Service gestiona las licencias del software de Autodesk. Existe la posibilidad de que el servicio esté dañado y, para solucionarlo, lo reinstalaremos. Siga los pasos que se indican a continuación.
- AbiertoExplorador de archivosy luego ir aC:\Archivos de programa (x86)\Archivos comunes\Autodesk Shared\AdskLicensing.
- Haga clic derecho endesinstalar.exey seleccione Ejecutar como administrador.
- Descargue e instale el último servicio de licencias de Autodesk desdeautodesk.com.
- Ejecute AutoCAD setup.exe para instalar el software.
Finalmente, verifique si el problema está resuelto.
4]Verifique su fecha, hora y zona horaria
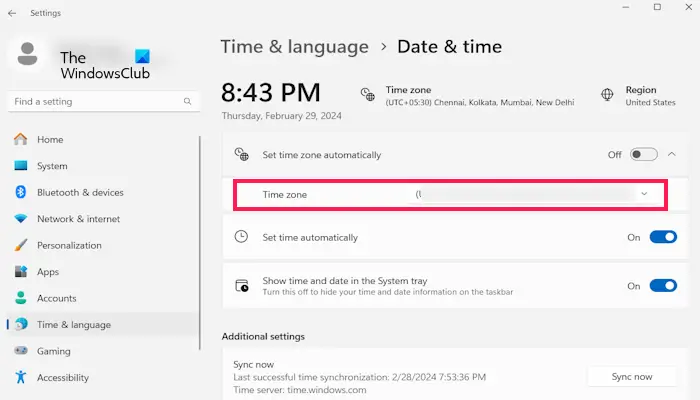
Debes asegurarte de que tu zona horaria sea la de tu región y que otros aspectos como la fecha y la hora sean correctos. De lo contrario, AutoCAD se confundirá y se negará a instalarse. Para resolver este problema, revisaremos todo y nos aseguraremos de que esté en su lugar. Para hacerlo, siga las soluciones que se mencionan a continuación.
- AbiertoAjustespor Ganar + I.
- Ir aHora e idioma > Fecha y hora.
- Idealmente, elEstablecer zona horaria automáticamentedebe estar marcado, pero incluso si encuentra este problema, continúe y desactívelo.
- Luego, configure la zona horaria en la zona horaria correcta.
- Asegúrese de que la fecha y la hora sean correctas en la misma interfaz.
Finalmente, ejecute los medios de instalación y luego vea si el problema está resuelto. Esto debería funcionar para ti.
5]Desactive su antivirus y luego vuelva a intentarlo.
También puede encontrar este problema si hay un antivirus o firewall que bloquea la instalación. Si está utilizando un antivirus de terceros o, puede desactivarlo por un tiempo, completar el proceso de instalación y luego habilitarlo nuevamente. Con suerte, desactivar el antivirus será suficiente.
6]Reinstalar .NET Framework
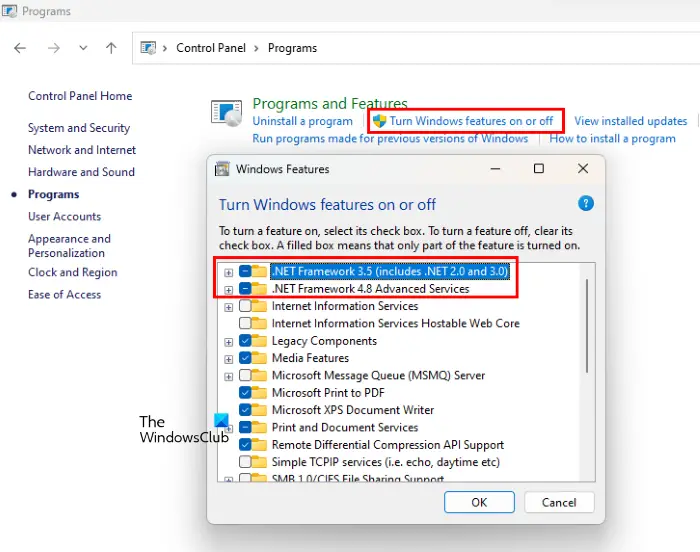
Como se menciona en la sección de requisitos del sistema, AutoCAD necesita .NET Framework. Si desea instalar AutoCAD en su sistema, necesita crear un entorno para ello. Para hacerlo, siga los pasos que se mencionan a continuación.
- AbiertoPanel de control.
- Ir aProgramas > Programas y características.
- Ahora, haga clic enActiva o desactiva las funciones de Windows.
- Luego, desmarca.NET Framework 3.5 (incluidos .NET 2.0 y 3.0)ySerie avanzada .NET Framework 4.8,y haga clic en Aceptar.
- Esto desinstalará .NET Framework, reiniciará su computadora y luego instalará las funciones nuevamente marcando las dos opciones que se desmarcaron anteriormente.
Con suerte, esto hará el trabajo por usted.
7]Instale AutoCAD en estado de inicio limpio
Si hay una aplicación de terceros que está interfiriendo con la instalación de AutoCAD, le recomendamos. Esto le permitirá deshabilitar todos los servicios de terceros, brindándole un borrón y cuenta nueva para instalar AutoCAD. Una vez hecho esto, verifique si el problema está resuelto.
Con suerte, puede resolver el problema utilizando las soluciones mencionadas en esta publicación.
Leer:
¿Por qué no se instala mi AutoCAD?
Puede haber varias razones por las cuales AutoCAD no se puede instalar en su computadora. Es posible que su computadora no pueda cumplir con los requisitos del sistema, la ausencia o corrupción de .NET Framework, Unicode UTF -8 o el Servicio de licencias de escritorio de Autodesk dañado. Para resolver el problema, siga las soluciones mencionadas anteriormente.
Leer:
¿Por qué AutoCAD no funciona en Windows 11?
Lo más probable es que su sistema no cumpla con los requisitos mínimos del sistema emitidos por el desarrollador para ejecutar AutoCAD. Sin embargo, algunos problemas subyacentes, como la incompatibilidad del software o la ausencia de un entorno, también pueden causar problemas. Le recomendamos deshabilitar Unicode UTF -8 y reinstalar .NET Framework siguiendo los pasos mencionados anteriormente.
Lea también:.


![Impresora que imprime visión doble en una computadora con Windows [Solucionar]](https://elsefix.com/tech/tejana/wp-content/uploads/2024/09/Printer-printing-double-vision-Fix.jpg)


![[NUEVO] Cómo arreglar que PGSharp no funcione](https://elsefix.com/statics/image/placeholder.png)