El sintonizador automático en la aplicación NVIDIA encuentra la mejor configuración de overclock para la GPU y mantiene ese rendimiento regularmente. La función de ajuste automático no funciona para algunos usuarios y están obteniendo elEl ajuste automático se interrumpióError en la aplicación NVIDIA. Si encuentra este error, las soluciones proporcionadas en este artículo lo ayudarán.
El ajuste automático se interrumpió en la aplicación NVIDIA
Use las siguientes soluciones para elEl ajuste automático se interrumpióError en la aplicación NVIDIA:
- Apague la repetición instantánea
- Desactivar la superposición de Nvidia
- Cerrar aplicaciones de fondo
- Baje la velocidad de actualización de su monitor
- Prueba en un estado de arranque limpio
- Limpiar instalar el controlador de la GPU
Todas estas correcciones se explican a continuación en detalle:
1] Apague la repetición instantánea
Apague la repetición instantánea y vea si ayuda. Los siguientes pasos lo guiarán sobre esto:
- Abra la aplicación NVIDIA.
- Haga clic en el icono entre elNotificaciónyAjustesíconos.
- Haga clic en la opción de repetición instantánea y seleccioneApagar.
2] Desactivar la superposición de Nvidia
La siguiente solución que puede probar es deshabilitar la superposición de Nvidia. Aquí está cómo hacer eso:
- Abra su aplicación NVIDIA.
- Hacer clicAjustesen el panel izquierdo.
- Apagar elSuperposición de nvidiacambiar.
3] Cerrar aplicaciones de fondo
Si el problema persiste, cierre todas las aplicaciones de fondo. Las aplicaciones de fondo continúan consumiendo los recursos de nuestro sistema, por lo que deshabilitarlos libera alguna RAM para otras aplicaciones útiles. Abra el administrador de tareas y busque todas las aplicaciones de fondo bajo elAplicacionespestaña. Haga clic con el botón derecho en cada aplicación de fondo y seleccioneTarea final.
4] Baje la velocidad de actualización de su monitor
Lo siguiente que puede hacer es reducir la velocidad de actualización de su monitor. En Windows 11, puede hacer esto siguiendo estos pasos:
- Abra la configuración de Windows 11.
- SeleccionarSistema> Pantalla> Pantalla avanzada.
- Seleccione su pantalla en el menú desplegable (aplicable en caso de múltiples pantallas).
- Seleccione una velocidad de actualización más baja del desplegable.
Ahora, intente nuevamente y vea si el problema se soluciona. Si el problema persiste, apague todos los demás monitores e intente nuevamente. Puedes encenderlos después de completar el sintonización.
5] intente en un estado de arranque limpio
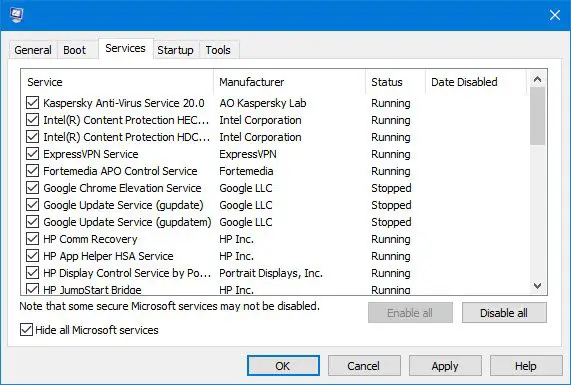
Un servicio de fondo de terceros podría interferir con la aplicación NVIDIA. En tal caso, puede realizar un ajuste en el estado de arranque limpio. A, debe deshabilitar todas las aplicaciones de fondo y servicios de terceros. Una vez que esté en el estado de arranque limpio, inicie la aplicación NVIDIA y comience a ajustar. Tenga cuidado al deshabilitar los servicios, comopuede meterte en problemas.
6] Limpie Instale el controlador de GPU
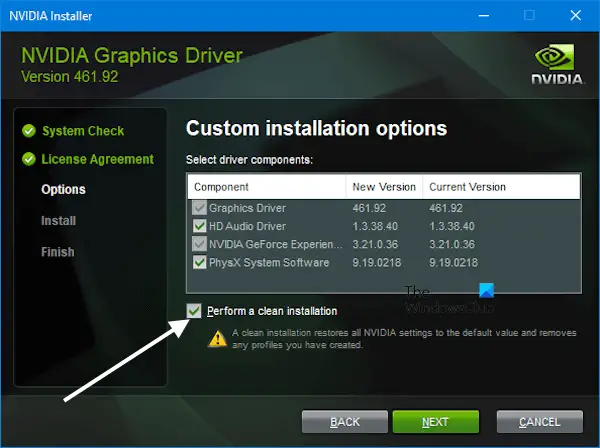
El último recurso es realizar la instalación limpia del controlador de la GPU. Para hacer esto, descargue la última versión del controlador de su tarjeta gráfica del sitio web oficial de NVIDIA. Ahora, haga doble clic en el archivo del instalador. Seleccione elPersonalizado (avanzado)opción para instalar el controlador y hacer clicPRÓXIMO. En la siguiente pantalla, verá una opción que dice "Realizar una instalación limpia. " Seleccione esa opción y haga clicPRÓXIMO.
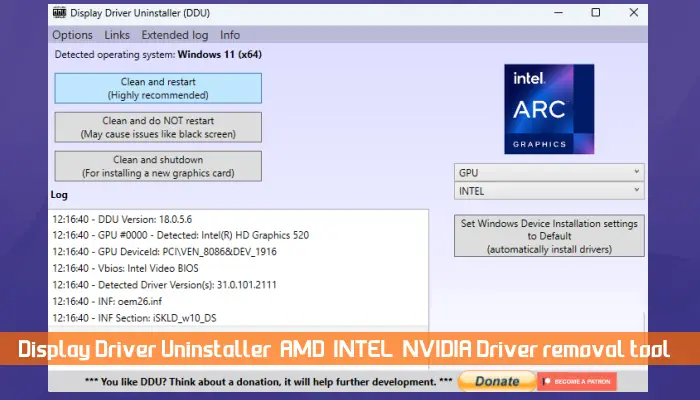
Alternativamente, también puede usar elUtilidad para eliminar por completo el controlador de la tarjeta gráfica de su sistema. Después de eso, ejecute el archivo de instalador que descargó desde el sitio web de NVIDIA para instalar el controlador GPU.
Eso es todo. Espero que esto ayude.
¿Cómo habilitar el ajuste automático en la aplicación NVIDIA?

Para habilitar la sintonización automática en la aplicación NVIDIA, abra la aplicación y seleccione la sección del sistema desde el lado izquierdo. Ahora, encienda el interruptor automático de ajuste para habilitar esta función.
¿Qué GPU tengo?
Puede ver su número de modelo de GPU en el Administrador de tareas. Abra el administrador de tareas y seleccione elActuaciónpestaña desde el lado izquierdo. Seleccione GPU para ver su número de modelo. También puede ver el número de modelo de su tarjeta gráfica en la aplicación de información del sistema de Windows 11/10.
Leer a continuación:.
