Algunos usuarios informaron que elClipchamp falla o se congelaen sus computadoras con Windows 11. El problema ocurre en diferentes situaciones, como al cargar un video, exportarlo, hacer clic en un nuevo período de tiempo, reproducir o pausar el video, etc. Algunos usuarios informaron que el software falla cada vez que hacen clic derecho en el video. Si enfrenta este problema, las soluciones proporcionadas en este artículo lo ayudarán.
Clipchamp sigue congelando o fallando en Windows 11
Utilice las siguientes sugerencias si Clipchamp sigue congelando o fallando en su computadora con Windows 11:
- Lea las especificaciones de hardware de Clipchamp
- Utilice la versión web de Clipchamp
- Actualice su navegador o borre el caché y las cookies
- Deshabilitar las extensiones del navegador
- Instalar Clipchamp como aplicación web
- Libera espacio en tu disco duro
- Reparar o restablecer Clipchamp
- Reinstalar Clipchamp
Estas correcciones se explican en detalle a continuación:
1]Lea las especificaciones de hardware de Clipchamp
Es importante leer las especificaciones de hardware de Clipchamp. Si el hardware de su computadora no puede ejecutar Clipchamp, el software fallará repetidamente. Tu computadora debe tener al menos 8 GB de RAM para ejecutar Clipchamp. Sin embargo, esta es la memoria mínima necesaria para ejecutar Clipchamp; 16 GB de RAM o más es mejor.
Si su sistema tiene menos RAM de la necesaria para ejecutar Clipchamp, actualizar la RAM puede ayudar a solucionar este problema.
El editor de escritorio no se puede utilizar en tabletas ni en teléfonos inteligentes.
2]Utilice la versión web de Clipchamp
si elLa aplicación para Windows 11 falla o se congela, puede usar su versión web. La versión web de Clipchamp funciona mejor en Google Chrome y Microsoft Edge. Sin embargo, también puedes utilizarlo en otro navegador web.
Abra su navegador web y visite el sitio web oficial de Clipchamp. Inicia sesión con tu cuenta y empieza a utilizar Clipchamp.
3]Actualice su navegador o borre el caché y las cookies.
Si tienes problemas con la versión web de Clipchamp, deberías. Además de esto, también deberías intentar borrar el caché y las cookies de tu navegador web. Presione elCtrl + Mayús + Suprimirpara abrir la ventana Borrar datos de navegación. Ahora, seleccione caché y cookies, y haga clicLimpiar ahora.
4]Deshabilitar las extensiones del navegador
. Esto le indicará si el problema se debe a una extensión. Si Clipchamp no falla después de deshabilitar todas las extensiones del navegador, debes encontrar al culpable. Para hacer esto, comience a habilitar las extensiones una por una y vea cuándo falla Clipchamp. Cuando el problema reaparece, la extensión que acaba de habilitar es la culpable.
5]Instale Clipchamp como una aplicación web
También puedes instalar Clipchamp. Los siguientes pasos le ayudarán con eso:
- Abra Microsoft Edge.
- Visita el sitio web oficial de Clipchamp.
- Haga clic en los tres puntos en la parte superior derecha y seleccioneAplicaciones > Instalar Clipchamp.
- Hacer clicInstalaren el mensaje emergente para confirmar la instalación de Clipchamp.
Ahora, abre la aplicación web Clipchamp en tu sistema e inicia sesión con la cuenta requerida.
6]Libere espacio en su disco duro
Una posible causa de los problemas de bloqueo o congelación de Clipchamp es la falta de espacio en el disco en el que está instalado.en su unidad C o en la partición del disco duro en la que está instalado Clipchamp y vea si esto soluciona el problema. Puedes usar elpara eliminar archivos innecesarios en su unidad C.
7]Reparar o restablecer Clipchamp
Si Clipchamp aún falla o se congela, intente. Los pasos que se proporcionan a continuación le ayudarán con eso:
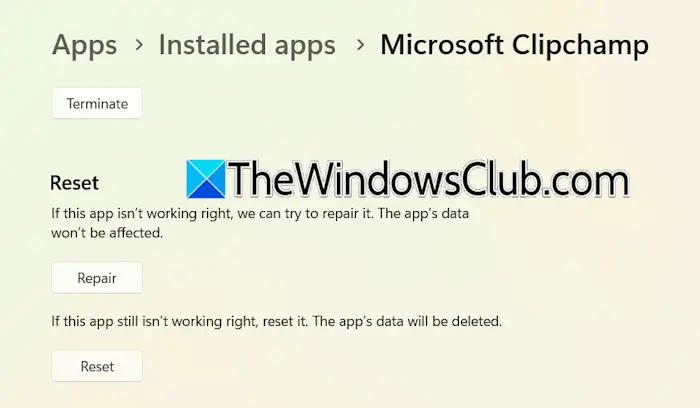
- Abra la configuración de Windows 11.
- Ir aAplicaciones > Aplicaciones instaladas.
- Localiza Clipchamp, haz clic en los tres puntos y seleccionaConfiguraciones avanzadas.
- Hacer clicRepararpara reparar el Clipchamp. Si esto no funciona,Reiniciarel Clipchamp.
8]Reinstalar Clipchamp
Si ninguna de las correcciones escritas anteriormente le ayudó, desinstalar y reinstalar Clipchamp puede ser útil. Abra Configuración de Windows 11 y vaya aAplicaciones > Aplicaciones instaladas. Selecciona Clipchamp y desinstálalo.
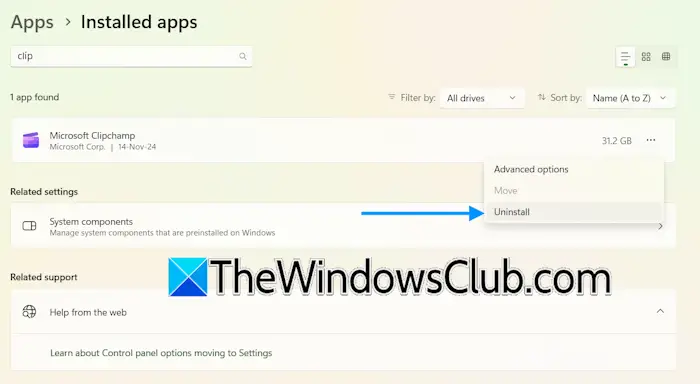
Después de desinstalar Clipchamp, reinicie su computadora. Ahora, abre Microsoft Store y busca la aplicación Clipchamp. Instálalo.
Eso es todo. Espero que esto ayude.
¿Perderé todo si cierro Clipchamp?
Clipchamp guarda automáticamente tu proyecto. No perderás tu trabajo no guardado si cierras Clipchamp. Todos los proyectos de vídeo no guardados permanecen disponibles en elHogarpestaña debajo deTus vídeossección. Puede acceder a todos sus proyectos no guardados desde allí.
¿Cuáles son las desventajas de Clipchamp?
Las ventajas y desventajas de un producto varían de un usuario a otro. Depende de ti qué funciones de Clipchamp te gustan más y qué funciones deberían agregarse al software. Utilicé Clipchamp y encontré algunas limitaciones, como herramientas de edición de vídeo limitadas, biblioteca de contenido y plantillas limitadas, etc.
Leer siguiente:.
